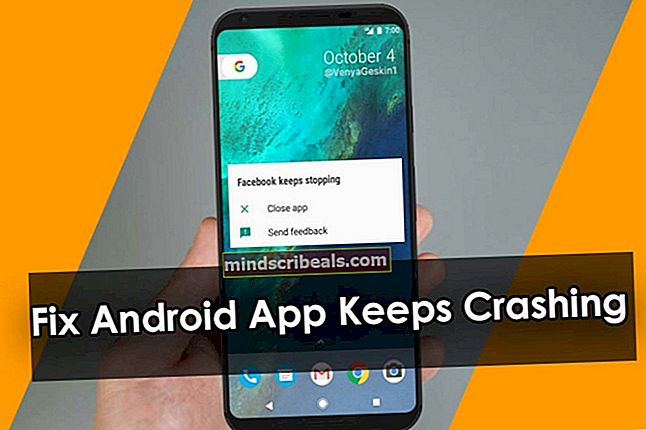Kaip „Windows 10“ failų naršyklėje rodyti šiukšliadėžę
„Windows 10“ bandė supaprastinti mums reikalus, tačiau proceso metu nebuvo atsižvelgta į kai kuriuos pagrindinius patogumus. Tai pasirodė didelis iššūkis naujiems „Windows 10“ vartotojams. Nors vis dar yra šiek tiek susipažinęs su „Windows 7“, „Windows 10“ vis dar turi tą naują jausmą. Pavyzdžiui, pirmiausia šiukšliadėžė gali būti nematoma. Tai nereiškia, kad jo nėra; tai labai esama. Vis dėlto, norėdami prieiti prie šiukšliadėžės ar naudotis ja, pirmiausia turite atlikti keletą dalykų. Kartais jums gali tekti atkurti ištrintus failus atgal į savo kompiuterį. Ar tyčia, ar ne, šiukšliadėžė apėmė jus šiuo aspektu. Štai kodėl tai vis dar yra labai svarbus „Windows“ komponentas. Jei norite daugiau rasti šiukšliadėžę, savo sistemoje nereikia blaškytis.
„Windows 10“ yra du įrodyti būdai, kuriais galite pridėti Šiukšliadėžė į „File Explorer“ naršymo sritį:
- Redaguoti sistemos registrą
- Metodas „Rodyti visus aplankus“
1 metodas: Sistemos registro redagavimas
Norėdami atidaryti Registro redaktorius, paspauskite ir palaikykite „Windows“ raktas + R.
Pasirodžiusiame dialogo lange Vykdyti įveskite regedit.exe ar tiesiog regedit ir spustelėkiteGERAI.
Jei „Windows“ derinimo raktai nėra jūsų pirmenybė, yra kitas būdas, kuriuo galite pasiekti sistemos registrą. Tiesiog spustelėkite meniu Pradėti ir įveskite regedit paieškos laukelyje. Jis pasirodys tarp rezultatų. Spustelėkite / bakstelėkite jį atidaryti.
Atidarę išplėskite pirmąjį aplanką, pažymėtą etiketėmis HKEY_CLASSES_ROOT. Pasirinkite įrašą CLSID ir tada spustelėkite etiketę {645FF040-5081-101B-9F08-00AA002F954E}. Šiame aplanke pasirinkite „ShellFolder“. Dešinėje esančiame lange esančiame lauke dešiniuoju pelės mygtuku spustelėkite ir išskleidžiamajame meniu pasirinkite Naujas DWORD. Pavadinkite taip: „System.IsPinnedToNameSpaceTree“. Ant Vertė skaitinį, nustatykite jį į 1.
Jei jūsų kompiuteryje veikia 64 bitų „Windows 10“ programinė įranga, atlikite pirmiau nurodytus veiksmus, bet atlikite registro raktą
HKEY_CLASSES_ROOT \ Wow6432Node \ CLSID \ {645FF040-5081-101B-9F08-00AA002F954E} \ ShellFolder
Dabar paleiskite kompiuterį iš naujo. Spustelėję „File Explorer“, apačioje pamatysite šiukšliadėžę. Jei dėl kokių nors priežasčių norite pašalinti šiukšliadėžės piktogramą, tiesiog eikite į naują sukurtą DWORD ir nustatykite reikšmę 0.
2 metodas: metodas „Rodyti visus aplankus“
Tai yra paprasčiau nei pirmasis metodas. Vis dėlto rekomenduojamas minėtas metodas; nes tik jūs galėsite pridėti / pašalinti šiukšliadėžės piktogramą žinodami, kuriuos registro raktus redagavote. Atidarę bet kurį aplanką „File Explorer“ pastebėsite, kad kairėje pusėje esančioje juostoje (kurioje yra nuorodos Tinklas, Kompiuteris, Namų grupė, Bibliotekos ir Parankiniai) nėra šiukšliadėžės.
Norėdami atidaryti šiukšliadėžę, spustelėkite Vaizdas ->Naršymo sritis ->Rodyti visus aplankus. Iš karto pastebėsite keletą matomų šoninės juostos išdėstymo pakeitimų. Pamatysite nuorodas į šiukšliadėžę ir valdymo skydą. Galite pasirinkti palikti jį ten arba vilkti aukštyn Mėgstamiausi; nuo šiol galite tiesiogiai prieiti prie jo. Tau gera eiti.

Jei norite, kad „Explorer“ maketas sugrįžtų į pradinę išvaizdą, dar kartą dešiniuoju pelės mygtuku spustelėkite tuščią vietą kairėje šoninėje juostoje. Grįš ankstesnis ekranas, tačiau štai koks triukas: vis tiek galite pasiekti šiukšliadėžę iš savoMėgstamiausiAplanką!