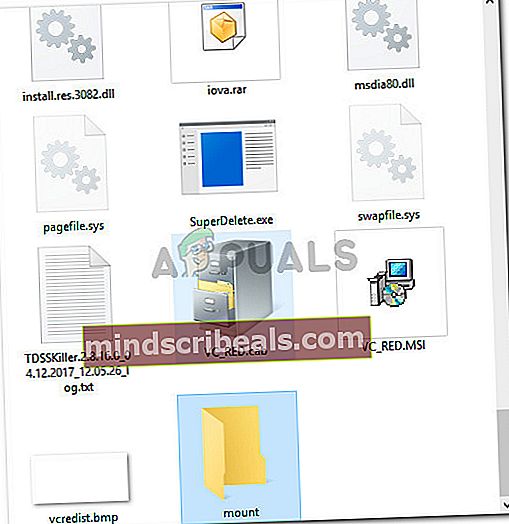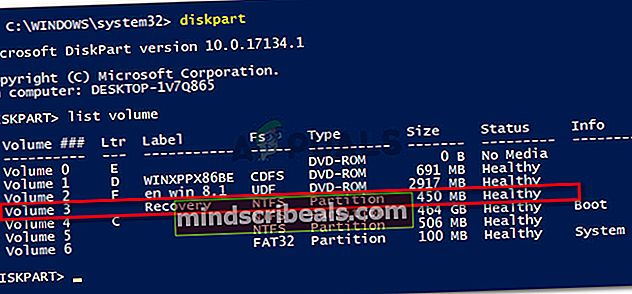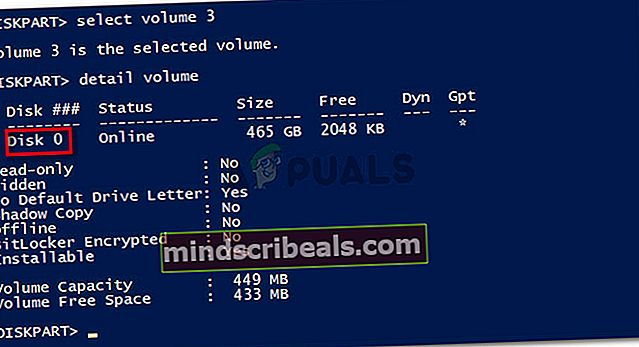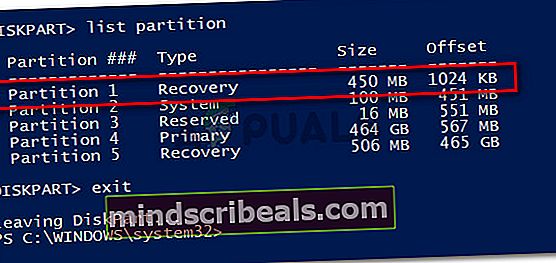NUSTATYTI: Šiame kompiuteryje negalime sukurti atkūrimo disko
Kai kurie „Windows“ vartotojai mato „Šiame kompiuteryje negalime sukurti atkūrimo disko“Klaida bandant sukurti naują atkūrimo laikmeną sistemoje„ Windows “. Pranešama, kad ši problema kyla „Windows 7“, „Windows 8“ ir „Windows 10“.

Dėl šios klaidos negalime sukurti atkūrimo disko
Mes ištyrėme šį klaidos pranešimą, peržiūrėdami įvairias vartotojų ataskaitas. Remiantis tuo, ką surinkome, yra keli įprasti scenarijai, kurie sukels tokį elgesį. Čia yra sąrašas galimų kaltininkų, kurie gali būti atsakingi už šią problemą:
- Pamesta atkūrimo skaidinio informacija - Žinoma, kad taip nutinka, jei vartotojas anksčiau bandė klonuoti sistemą kitame diske.
- Kompiuteryje nėra failo winre.wip - Šis failas yra atsakingas už „Windows“ atkūrimo failų laikymą. Be jo sukurti atkūrimo disko nebegalima.
- Dabartinėje jūsų sistemos konstrukcijoje nėra atkūrimo aplinkos - Žinoma, kad taip atsitinka, jei vartotojas naujovino į „Windows 10“ iš senesnės „Windows“ versijos.
Jei stengiatės išspręsti šią problemą, šiame straipsnyje bus pateiktas patvirtintų trikčių šalinimo vadovų sąrašas. Toliau pateikiama metodų, kuriuos kiti panašios situacijos vartotojai laikėsi, kad visam laikui išspręstų klaidos pranešimą, rinkinys.
Norėdami įsitikinti, kad nenorite pasinerti į nereikalingas operacijas, vadovaukitės toliau pateiktais metodais - jie išdėstyti pagal efektyvumą ir sunkumą.
1 metodas: atkūrimo aplinkos atkūrimas per CMD
Daugelis vartotojų, susidūrę su šia problema, sugebėjo išspręsti problemą naudodami padidintą komandų eilutės langą, kad atkurtų atkūrimo aplinką. Štai trumpas vadovas, kaip tai padaryti:
- Paspauskite „Windows“ klavišas + R atidaryti Vykdyti dialogo langą. Tada įveskite „cmd“Ir paspauskite „Ctrl“ + „Shift“ + „Enter“ atidaryti aukštesnę komandinę eilutę. Jei paragins UAC (vartotojo abonemento kontrolė), pasirinkite Taip suteikti administratoriaus privilegijas

- Paaukštintoje komandų eilutėje įveskite šias komandas eilės tvarka ir paspauskite Įveskite po kiekvieno:
reagentc / išjungti reagentc / setreimage / path \? \ GLOBALROOT \ device \ harddisk0 \ partition1 \ Recovery \ WindowsRE reagentc / enable
- Iš naujo paleiskite kompiuterį ir bandykite naudoti atkūrimo disko kūrėją kitame paleistyje.
Jei vis tiek kyla problema, pereikite prie kito toliau pateikto metodo.
2 metodas: atkurkite failą winre.wip
Kai kuriems vartotojams, susidūrusiems su ta pačia problema, pavyko išspręsti problemą, atradus winre.wim jų kompiuteryje trūko failo. Tai yra viena iš labiausiai paplitusių priežasčių, kodėl "Windows" vartotojai gaunaŠiame kompiuteryje negalime sukurti atkūrimo diskoklaida.
Tai gana neįprasta winre.wim failą pamesti, tačiau žinoma, kad taip nutinka, jei vartotojas atlieka išsamų valymo nuskaitymą naudodamas kelis trečiųjų šalių įrankius arba vartotojui bandžius klonuoti sistemą kitame diske.
Jei įtariate, kad winre.wim failo gali trūkti, yra du skirtingi metodai, kuriuos galite naudoti norėdami jį grąžinti į savo vietą. Mes apimsime abu metodus žemiau. Laikykitės to, kuris vadovas atrodo patogesnis atsižvelgiant į jūsų dabartinę situaciją ir sąranką.
Pirmas variantas: „winre.wim“ kopijos gavimas iš kitos „Windows“ sistemos
Kad šis metodas veiktų, jums reikės prieigos prie kitos „Windows“ sistemos, kurioje veikia sveikawinre.wim failą. Atminkite, kad jis turi atitikti paveikto kompiuterio „Windows“ versiją.
Jei šis scenarijus jums tinka, atlikite toliau nurodytus veiksmus, kad gautumėte sveikąwinre.wim failas:
- Sveikame „Windows“ kompiuteryje (ne kompiuteryje, kuriame rodoma klaida) paspauskite „Windows“ klavišas + R atidaryti Vykdyti dialogo langą. Tada įveskite „cmd“Ir paspauskite „Ctrl“ + „Shift“ + „Enter“ atidaryti aukštesnį komandinės eilutės langą.

- Paaukštintoje komandų eilutėje įveskite šią komandą, jei norite išjungti atkūrimo aplinką ir padarytiwinre.wim iš paslėpto atkūrimo failo C: \ windows \ system32 \ atkūrimas.
reagentasc / išjungtiPastaba:REAgentC yra palaikymo įrankis, kuris sukurs vartotojo apibrėžtą „Windows“ atkūrimo aplinką.
- Sumažinkite padidintą komandų eilutę ir eikite įC: \ windows \ system32 \ atkūrimas.Kai nuvyksite, nukopijuokitewinre.wim failą iš to aplanko į USB atmintinę.

- Toje pačioje aukštesnėje komandoje įveskite šią komandą, kad vėl įjungtumėte „Windows“ atkūrimo aplinką:
reagentc / enable
- Pereikite prie paveiktos mašinos ir prijunkite USB įrenginį, kuriame yra winre.wim failą. Tada nukopijuokite ir įklijuokite C: \ system 32 \ Recovery.
- Atkurę failą winre.wim, pabandykite sukurti naują atkūrimo diską ir pažiūrėkite, ar problema grąžinama.
2 variantas: nukopijuokite Winre.wim failą iš diegimo laikmenos
Kitas būdas, kurio galite laikytis norėdami atkurti failą winre.wim, yra įterpti savo aktyviosios OS diegimo laikmeną ir prijungti įdiegti.waš. Galėsite nukopijuoti failą winre.wim iš ten ir įklijuoti jį įC: \ windows \ system32 \ atkūrimas.
Pastaba: Patvirtinta, kad šis metodas veikia tik su „Windows 8.1“.
Štai trumpas vadovas, kaip tai padaryti:
- Įdėkite arba pritvirtinkite „Windows“ diegimo laikmeną.
- Eikite į savo OS diską (C: \) ir sukurkite tuščią katalogą, vadinamą kalno.
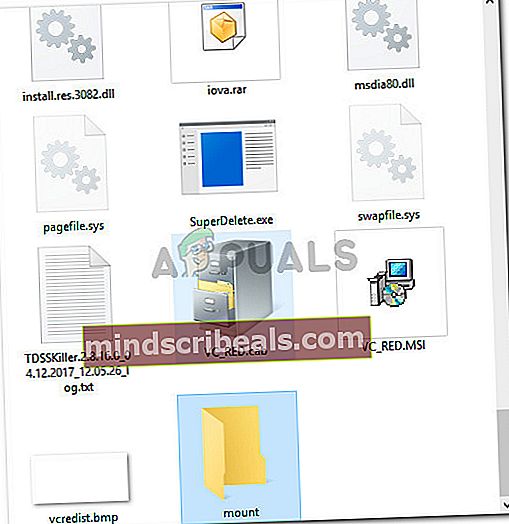
- Paspauskite „Windows“ klavišas + R atidaryti Vykdyti dialogo langą. Tada įveskite „cmd“Ir paspauskite „Ctrl“ + „Shift“ + „Enter“ atidaryti aukštesnį komandinės eilutės langą. Kai paragino UAC (vartotojo abonemento kontrolė),paspauskite Taip suteikti administracines privilegijas.

- Paaukštintoje komandų eilutėje įveskite šią komandą, kad įdiegtumėte install.wim failą ir padarykite winre.wim failas matomas naujame kataloge, kurį anksčiau sukūrėte.
dism / Mount-wim /wimfile:D:\sources\install.wim / index: 1 / mountdir: C: \ mount / readonlyPastaba: Atminkite, kad jūsų diegimo laikmena gali būti kitame diske. Tokiu atveju atitinkamai pakeiskite skaidinio raidę (mūsų atveju - D).
- Naudodami failų naršyklę, eikite į C: \ mount \ windows \ system32 \ recovery ir nukopijuokiteWindre.wim failą iš ten. Tada įklijuokite jįC: \ windows \ system32 \ atkūrimas.

- Grįžkite į aukštesnę komandų eilutę ir paleiskite šią komandą, kad atjungtumėte „install.wim“. Tai atlikę, galite saugiai pašalinti diegimo laikmeną
dism / Unmount-Wim / Mountdir: C: \ mount / discard
- Galiausiai paleiskite šią komandą toje pačioje pakeltoje komandų eilutėje, kad įgalintumėte atkūrimo aplinką:
reagentc / enable
- Iš naujo paleiskite kompiuterį ir patikrinkite, ar sugebate sukurti naują atkūrimo laikmeną.
Jei šis metodas nebuvo sėkmingas, pereikite prie kito toliau pateikto metodo.
3 metodas: atgaukite prarastą atkūrimo skaidinio informaciją
Jei manote, kad kietajame diske yra atkūrimo skaidinys, yra keletas procedūrų, kurių laikėsi keli vartotojai, kad atgautų prarastą atkūrimo informaciją.
Tačiau nepamirškite, kad jei visiškai neturite atkūrimo skaidinio, ši procedūra jums neveiks. Štai ką turite padaryti, kad atkurtumėte prarastą atkūrimo skaidinio informaciją:
- Paspauskite „Windows“ klavišas + R atsiverti a Bėk dialogo langas. Tada įveskite „galia“Ir paspauskite „Ctrl“ + „Shift“ + „Enter“ kad atsivertų pakeltas „Powershell“ langas. Kai paragino UAC (vartotojo abonemento kontrolė), spustelėkite Taip paraginus.

- Paleistos eilutės viduje įveskite šią komandą, kad paleistumėte įrankį Disko skaidinys:
diskpart
- Tipas sąrašo apimtis ir paspauskite „Enter“, kad pamatytumėte, ar turite kokio tomo, kuriame yra žodis Pasveikimas. Jei matote, labai tikėtina, kad žiūrite į atkūrimo skaidinį. Jei taip, atkreipkite dėmesį į jo tūrio numerį.
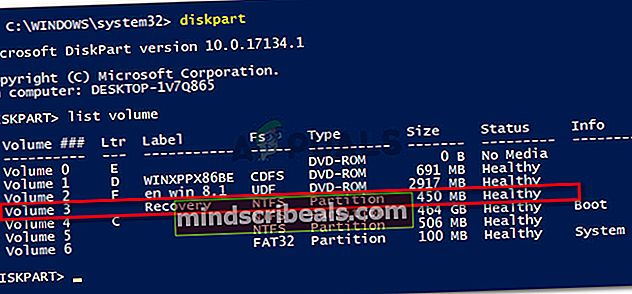
- Tada įveskite pasirinkite garsumąX ir paspauskite Įveskite.Tada įveskite detalės tūris ir paspauskite Įveskite dar kartą, kad pamatytumėte, kuriame diske jis yra. Kai tai pamatysite, atkreipkite dėmesį į disko numerį.
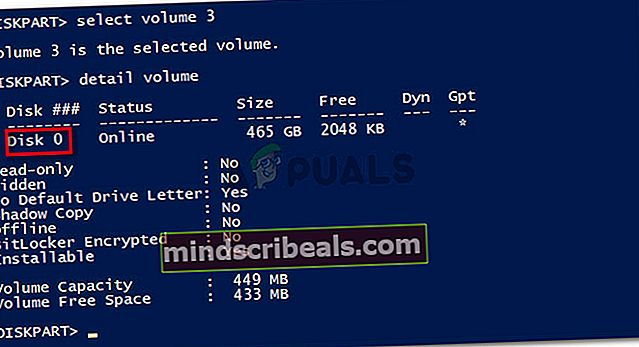
Pastaba:X yra "" tūrio numerio vietos rezervavimo ženklas Atkūrimo diskas.
- Naudokite šią komandą, kad pasirinktumėte diską, kurį anksčiau radote atlikdami 4 veiksmą, ir paspauskite Įveskite:
pasirinkite diską X
Pastaba:X yra tiesiog disko numerio, kurį anksčiau gavote atlikdami 4 veiksmą, vietos rezervavimo ženklas.
- Naudokite kitą komandą, kad išvardytumėte visus skaidinius ir juos patikrintumėte. Turėtumėte pastebėti skaidinį, kuris atitiktų atkūrimo skaidinio tomo dydį. Jis turėtų turėti * šalia jo. Atkreipkite dėmesį į skaidinio numerį.
sąrašo skaidinys
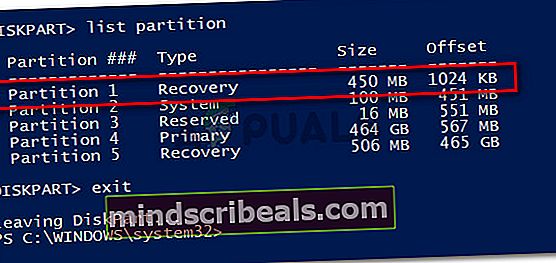
- Įveskite disko skaidymo įrankį išėjimas ir spaudžiant Įveskite.
- Kai pavyks palikti DiskPart įrankį, įveskite šią komandą ir būtinai pakeiskite X ir Y vietos rezervavimo ženklai:
reagentc / setreimage / path \? \ GLOBALROOT \ device \ harddiskX \ partitionY \ Recovery \ WindowsRE
Pastaba: Pakeiskite X su disko numeriu, gautu 4 žingsnyje, ir Y su skaidinio numeriu, gautu 6 žingsnyje.
- Galiausiai įveskite šią komandą ir paspauskite Enter, kad suaktyvintumėte atkūrimo skaidinį:
reagentc / enable
- Iš naujo paleiskite kompiuterį ir patikrinkite, ar galite sukurti atkūrimo diską kitame paleistyje.
Jei šis metodas nebuvo sėkmingas arba jūsų kompiuteryje nėra sukonfigūruota atkūrimo aplinka, pereikite prie kito toliau pateikto metodo.
4 metodas: klonuokite kompiuterį ir išsaugokite jį USB HDD
Jei taip toli pasiekėte be rezultato, tiesiog žinokite, kad iš tikrųjų galite naudoti trečiosios šalies sprendimą, kad sukurtumėte „Windows“ sukurto atkūrimo disko trečiosios šalies atitikmenį.
Keli vartotojai, susidūrę su ta pačia problema, galėjo sukurti trečiosios šalies atkūrimo diską naudodami „Macrium Reflect“ (NEMOKAMAI) ar panašią programinę įrangą.
Jei nuspręsite naudoti „Macrium Reflect“, vadovaukitės šiuo vadovu (čia), kad sukurtumėte kompiuterio atsarginę kopiją - atkūrimo disko atitikmenį.
5 metodas: atlikite švarų diegimą arba taisymą
Jei taip toli pasiekėte be rezultato, labai tikėtina, kad dabartinė jūsų sistemos konfigūracija nėra sukurta siekiant sukurti atkūrimo laikmeną. Tai paprastai įvyksta, jei vartotojas anksčiau naujovino į „Windows 10“ iš senesnės „Windows“ versijos.
Jei esate toje pačioje situacijoje, vienintelis sprendimas (išskyrus sekimą 3 metodas) yra atlikti švarų diegimą.
Švarus diegimas iš naujo inicijuos visus „Windows“ komponentus, įskaitant „Windows“ atkūrimo aplinką. Galite vadovautis šiuo vadovu (čia), kaip atlikti švaraus diegimo veiksmus.