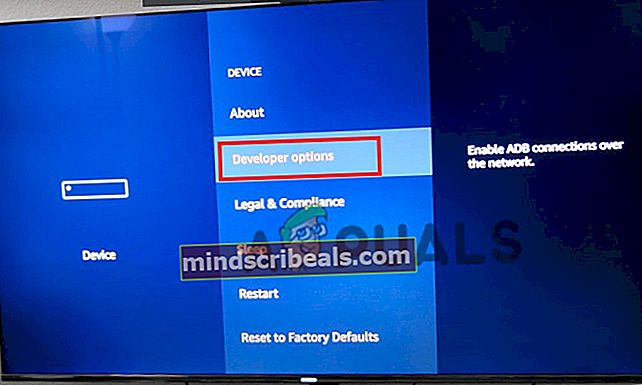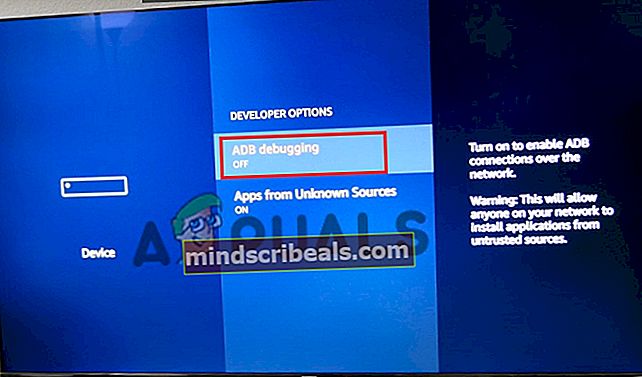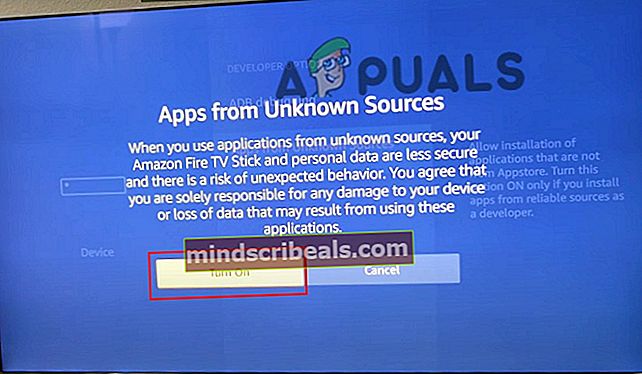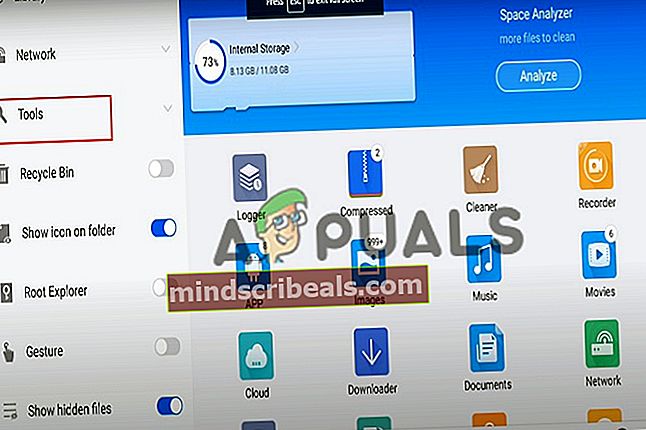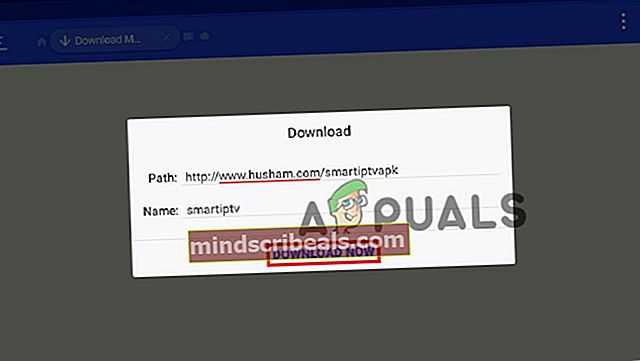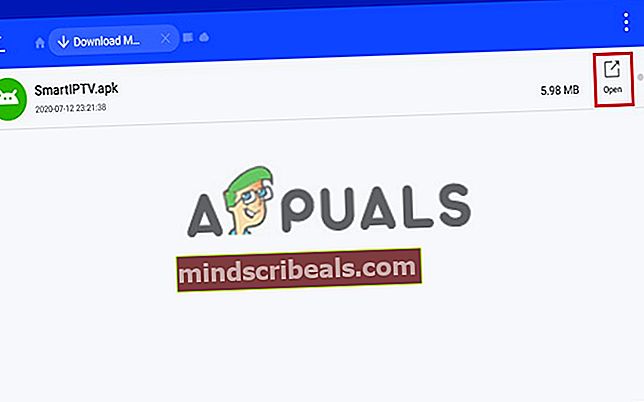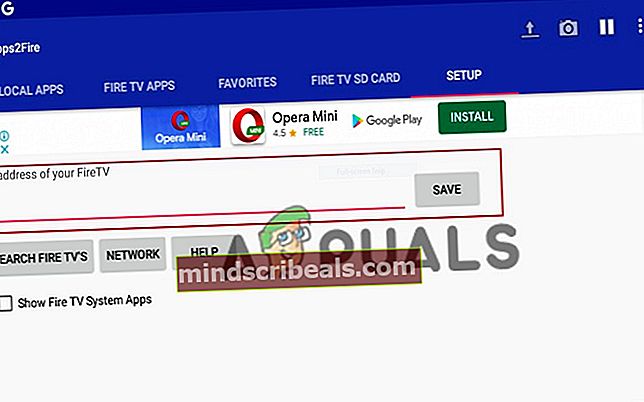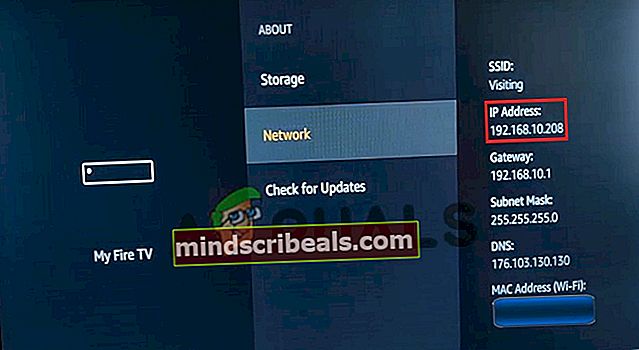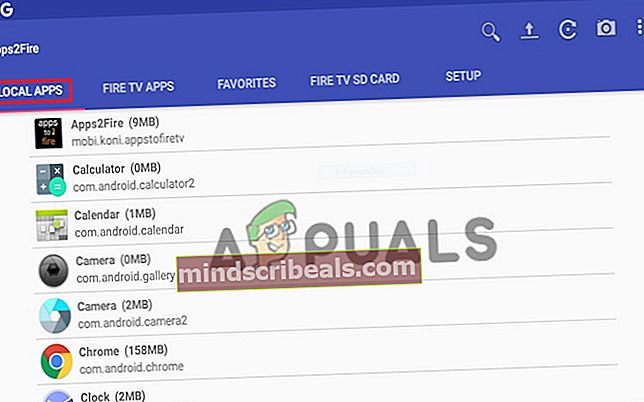Kaip įdiegti APK programas „Firestick“
„Firestick“ yra medijos įrenginys, leidžiantis transliuoti žaidimus, filmus ir muziką, kai esate prisijungę prie interneto. Tai paverčia jūsų televizorių išmaniuoju, tik jį prijungus. Šiame vadove sužinosite, kaip įdiegti „Apk“ programas „Firestick“ įkeliant šoną.

Daugelis vartotojų, ilgą laiką naudojusių „Firestick“ įrenginį, žino, kad programų parduotuvėje trūksta daugybės programų. Tai reiškia, kad jums gali trūkti kai kurių funkcijų, kurios suteiks jums daugiau malonumo naudojant „Fire Stick“ įrenginį. Šoninis įkėlimas suteikia jums pranašumą diegiant trečiųjų šalių programas, tokias kaip „Kodi“ programa ar VPN.
Skaitykite daugiau, kad sužinotumėte, kaip įdiegti trečiųjų šalių programas „Firestick“ įrenginyje.
Kaip įdiegti APK programas „Firestick“ įrenginyje?
Visų pirma. Kūrėjo parinktims leisite paruošti „firestick“ įrenginį šoniniam krovimui.
1. Paruoškite „Firestick“ įrenginį APK diegimui
- Eikite įNustatymai „Firestick“ įrenginyje.

- Tada slinkite kairėn, kol rasite Įrenginys variantą. Spustelėkite jį, kai pamatysite.
- Tęskite pasirinkdamiGamintojo nustatymai.
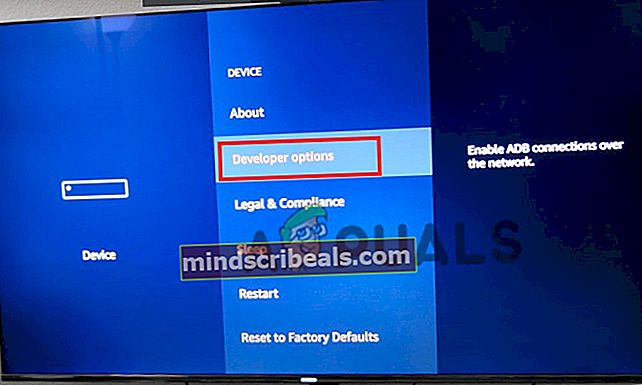
- Toliau pamatysite ADB derinimas įjunkite jungiklį Įjungta.
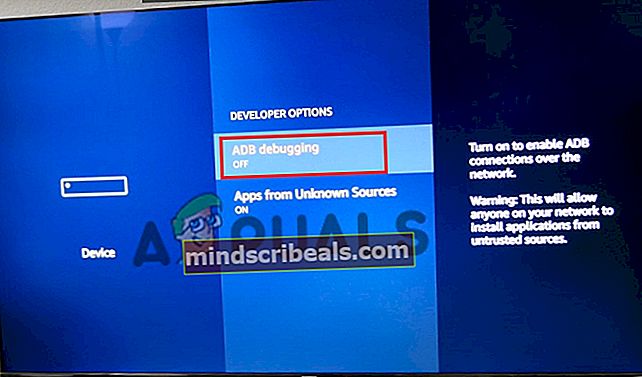
- Spustelėjus perjungiklį bus rodomas greitas pranešimas Programos iš nežinomų šaltinių galimybės.
- Galiausiai spustelėkite Įjungti patvirtinti.
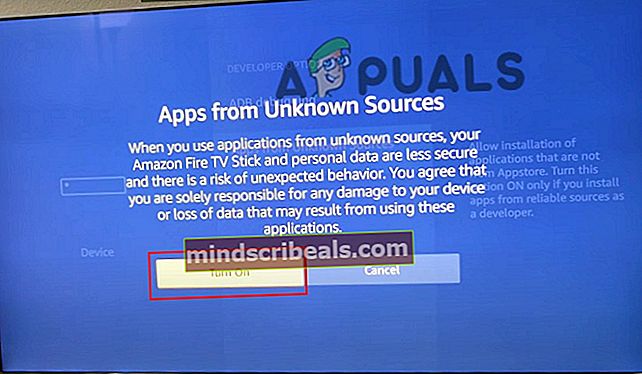
„Firestick“ įrenginys paruoštas dabar įdiegti APK programas.
2. Įdiekite „ES File Explorer“
- Paleiskite „Firestick“ ir įsitikinkite, kad esate prisijungę prie interneto.
- Tada eikite į „Firestick“ pagrindinį meniu.
- Viršuje pamatysite paieškos juostos piktogramą, pasirinkite ją.
- Įrašykite ES failų naršyklė paieškos juostoje ir spustelėkite Enter.
- Grįžimo paieškos rezultatuose pamatysite programos piktogramą, kad ją išplėstumėte.
- Tada spustelėkite programos piktogramą, kad pradėtumėte atsisiuntimą ir diegimą.
- Kai diegimas bus baigtas, „get“ parinktis pasikeis į atidarytą.
- Pasirinkite parinktį Atidaryti, kad paleistumėte programą.
Įdiekite APK programas naudodami „ES File Explorer“
- Paleiskite „Es File Explorer“.
- Pažvelkite į kairę sritį. Pamatysi Įrankiai Parinktys spustelėkite jį.
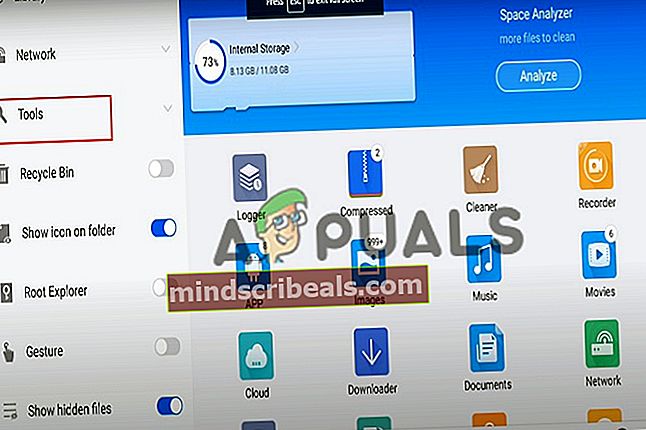
- Kai spustelėsite Įrankiai bus rodomos kelios parinktys. Pasirinkite Atsisiuntimų tvarkyklė.
- Pažvelkite žemiau ekrano. Pamatysi + Nauja variantą. Pasirinkite jį.
- Toliau - greitas įvestis Kelias ir vardas srityje. Įveskite programos, kurią ketinate atsisiųsti, URL. Be to, pasirinkite pavadinimą.
- Tęskite spustelėdami Parsisiųsti dabar mygtuką po įvesties laukais.
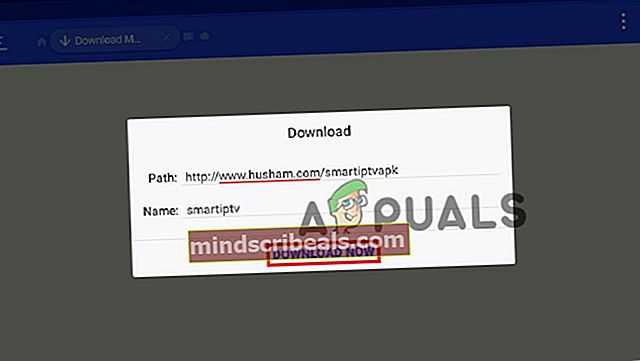
- Kai programa bus atsisiųsta, parinktis Diegti bus rodomas.
- Tada spustelėkite jį, kad pradėtumėte diegimą.
- Palaukite, kol diegimas bus baigtas, ir dešiniajame kampe spustelėkite mygtuką Atidaryti
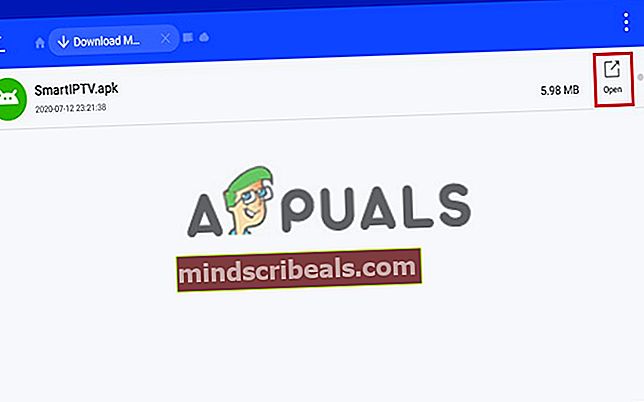
3. Įdiekite „Apk Apps“ „Firestick“ naudodami „Android“ telefoną
Atlikdami šį veiksmą turite atsisiųsti ir įdiegti „Apps2Fire“ programą.
- Paleiskite „Apps2Fire“ programą ir pažvelkite į viršutinį dešinįjį kampą, kad pasirinktumėte trijų taškų meniu piktogramą.
- Tada bus rodomos kai kurios parinktys.
- Tada tarp parinkčių pasirinkite Sąrankair pasirinkite Tinklas paskui.
- Bus parodytas IP adreso įvesties laukas.
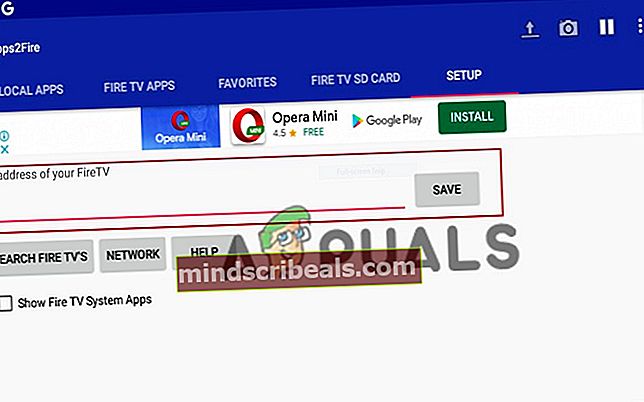
- Dabar per „Fire TV“ eikite į Nustatymai ir eikite į „My Fire Tv.“ Meniu.
- Spustelėkite Tinklas šalia, ir dešinėje pusėje pamatysite IP adresą.
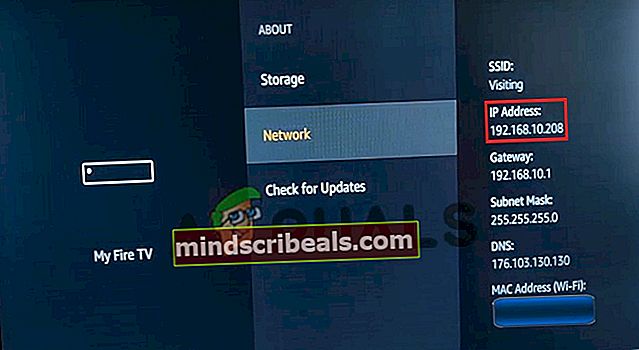
- Atkreipkite dėmesį į IP adresą ir vėl perjunkite į savo mobilųjį įrenginį, įveskite jį į telefono IP lauką.
- Baigę spustelėkite išsaugoti.
- Spustelėkite IP adresą telefone.
- Pasirinkite Vietinės programos kitas parinktis.
- Bus rodomas programų sąrašas. Slinkite per juos, norėdami pasirinkti programą, kurią norite įdiegti į „Fire Tv“.
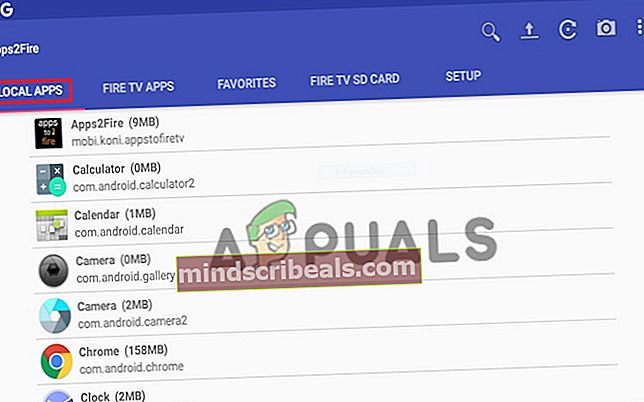
- Spustelėkite jį, kad pradėtumėte diegimo procesą.
- Galiausiai jūsų „Fire TV“ parodys pranešimą. Pasirinkite Gerai užbaigti diegimą.
Šoninė programa yra paruošta naudoti „Fire Tv“. Pirmyn ir paleisk jį.
Dėkojame, kad perskaitėte šį gerai žinantį straipsnį. Jei turite kokių nors atsiliepimų, naudokitės komentarų skiltimi.