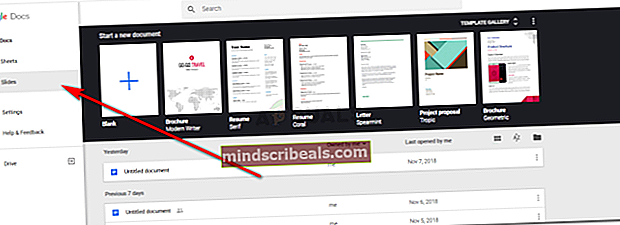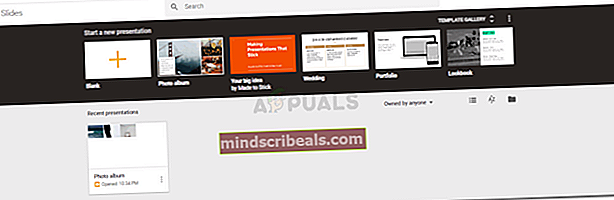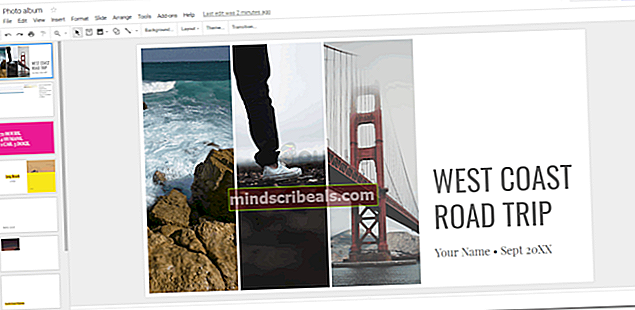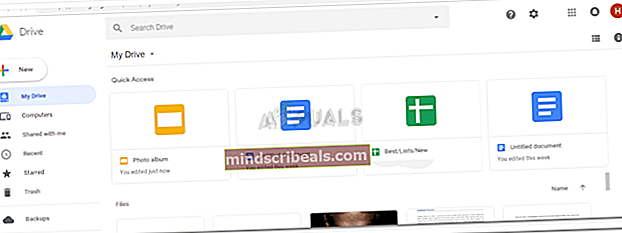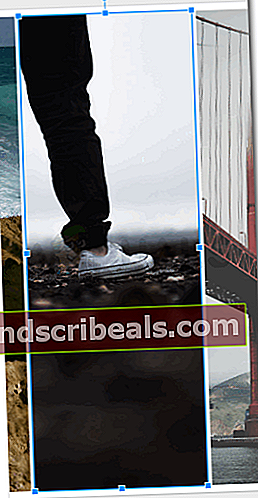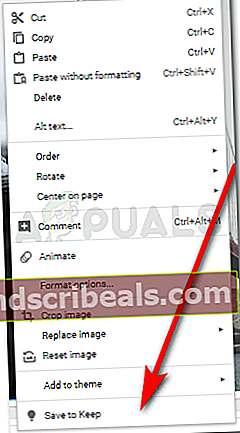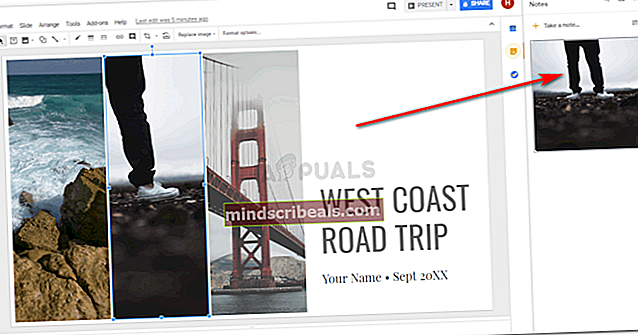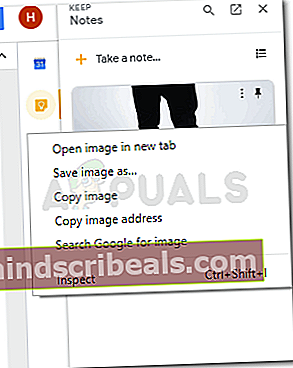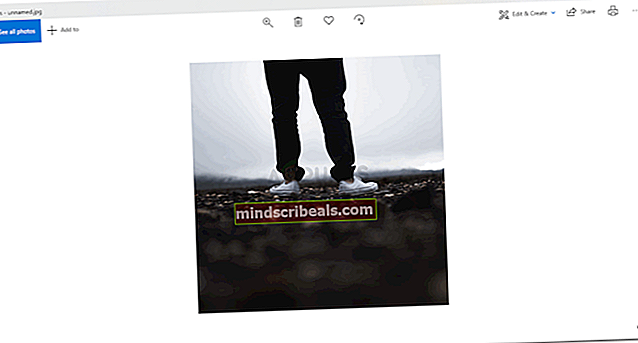Kaip išsaugoti vaizdą iš „Google“ skaidrių
Kaip išsaugoti vaizdą iš „Google“ skaidrių
Autorius Habiba Rehman 2018 m. Lapkričio 10 d. Perskaitytos 2 minutės
„Google Slides“ yra vienas iš nedaugelio populiarių forumų, kur žmonės pristato savo darbą ar į darbą. Paprastai nutinka taip, kad pristatymo darbas, reikalaujantis daugybės vaizdų ir duomenų, dažnai prarandamas, nes manote, kad ateityje to neprireiks. Taigi ištrinate papildomus failus, pvz., Svarbias nuorodas ir svarbius vaizdus, kurie, jūsų manymu, jums nereikės. Bet kažkaip dabar jums reikia to paveikslėlio ir vienintelis būdas jį gauti yra iš jūsų sukurtos „Google“ prezentacijos, kuri yra išsaugota jūsų „Google“ diske.
Štai kaip galite atsisiųsti vaizdą iš pristatymo „Google“ skaidrėse.
- Pavyzdžiui, nuėjau į „Google“ dokumentus prisijungęs prie „Gmail“ paskyros ir spustelėjęs kairėje esantį skirtuką Skaidrios.
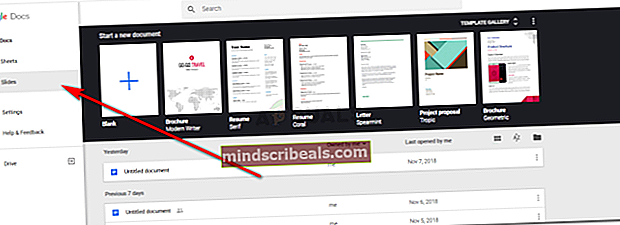
- Ekrane pasirodė nemažai šablonų, todėl pasirinkau atsitiktinį šabloną, kuris padėtų jums paaiškinti, kaip parsisiunčiau vaizdą iš to pristatymo. Dabar nepadariau naujo pristatymo, tiesiog atidariau šabloną, kuriame jau buvo daugybė vaizdų, kurių nebuvo mano nešiojamajame kompiuteryje.
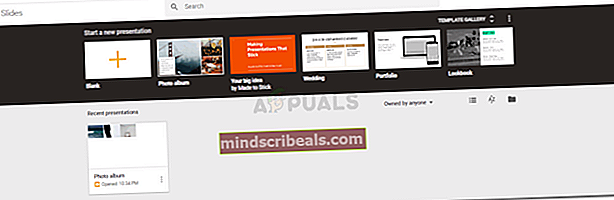
Kai patys darome pristatymą, pridedame vaizdų ir nuorodas, kur tuos vaizdus gavome, kad išvengtume jokių pretenzijų dėl autorių teisių. Tai dar vienas būdas, kuriuo galite gauti šiuos vaizdus iš „Google“ skaidrės, suradę paveikslėlyje esančias nuorodas ir naudodamiesi jais norėdami patekti į svetainę.
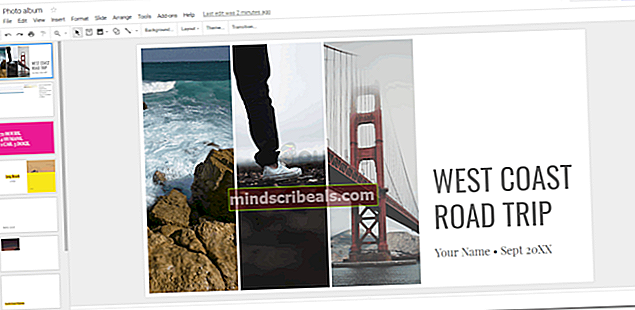
- Kai tai bus išsaugota mano „Google“ diske, aš pasieksiu failą iš „Google“ disko, nes ten išsaugomi visi mano darbai. Čia taip pat rasite visus senus darbus, kuriuos atlikote „Google“ produktuose.
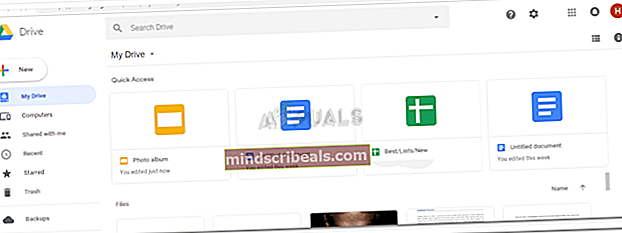
- Dabar aš pasirenku vaizdą, kurį noriu išsaugoti. Kai pasirenku vaizdą, aplink vaizdą atsiranda šios mėlynos kraštinės, rodančios, kad pasirinktas šis vaizdas.
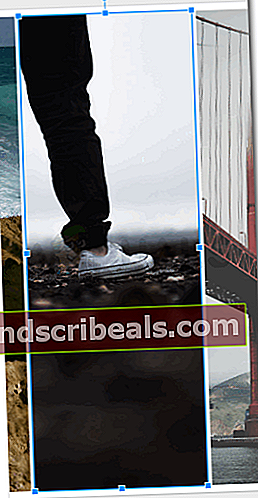
- Spustelėsiu dešinį pelės mygtuką ant pasirinkto paveikslėlio. Tai parodys man šias parinktis.
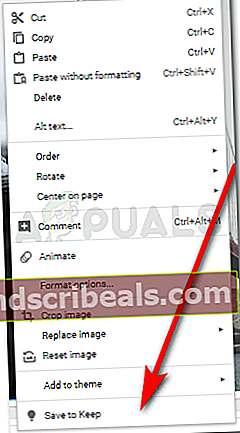
Iš jų turiu spustelėti tą, kuriame parašyta „Išsaugoti išsaugoti“. Tai išsaugos jūsų atvaizdą „Google“ duomenyse, kurie dabar bus rodomi dešinėje, kai išsaugosite atvaizdą. Vis tiek turite išsaugoti vaizdą savo kompiuteryje.
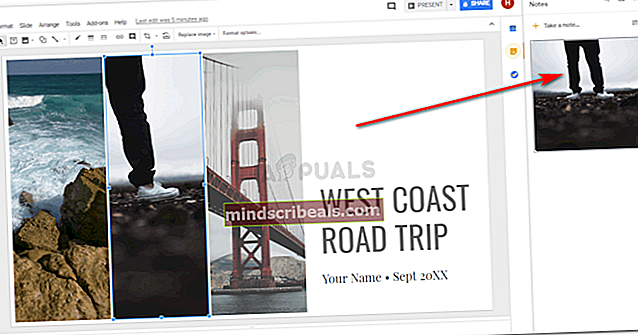
- Dabar dešiniajame skydelyje esančiame paveikslėlyje spustelėkite dešinįjį pelės mygtuką. Iš įvairių pasirodžiusių parinkčių spustelėkite „Išsaugoti vaizdą kaip ...“. Tai galimybė, kurią mes visada naudojame, kai tik turime išsaugoti paveikslėlį iš interneto.
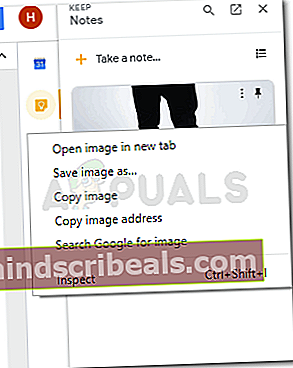

Pridėkite išsamią vaizdo informaciją. Ir spustelėkite skirtuką „Išsaugoti“.
- Pamatysite, kad vaizdas buvo atsisiųstas, kai „Chrome“ rodoma ši pridėta juosta, kuri rodoma kaskart ką nors atsisiunčiant iš interneto.

- Jūsų vaizdas buvo išsaugotas toje vietoje, kurią pasirinkote atlikdami 6 veiksmą. Dabar galite pakartotinai naudoti vaizdą, kai jis visam laikui yra išsaugotas jūsų nešiojamame kompiuteryje. Jei vaizdas jums nepriklauso, pakartotinai naudodami turėsite prie jo pridėti šaltinį. Ir jei jis priklauso jums, vis tiek galite jį naudoti.
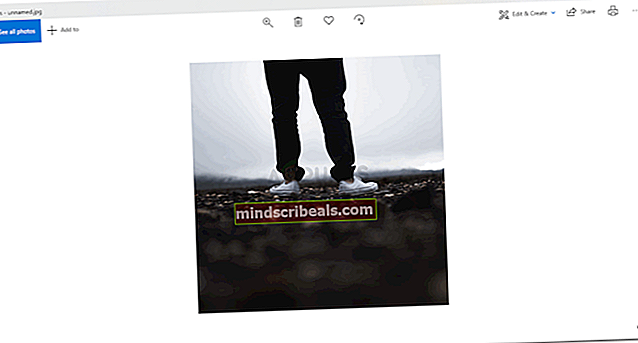
Kad būtumėte tikri, jog šį kartą neprarandate, turėkite visų norimų išsaugoti vaizdų atsarginę kopiją. Atsisiųskite juos į „Google“ diską, pridėkite juos prie USB arba nusiųskite el. Paštu sau, kad galėtumėte saugiai laikyti. Tokiu būdu jums nereikės daugiau patirti viso šio proceso. Nors tai yra lengvas procesas, tačiau atsarginė kopija viskam yra gera idėja.