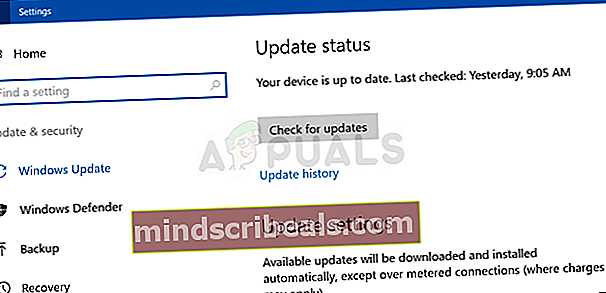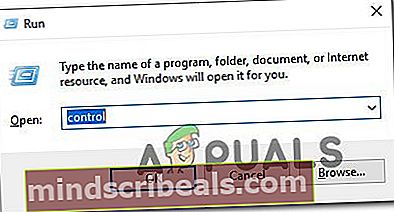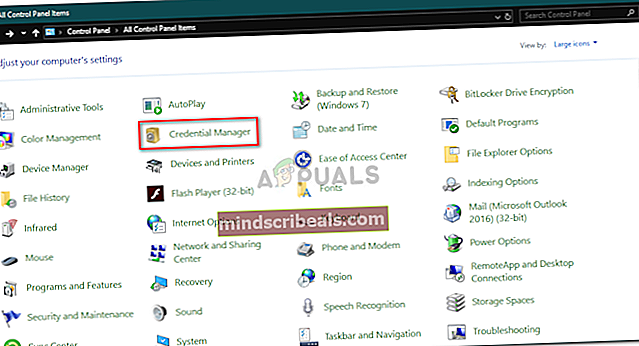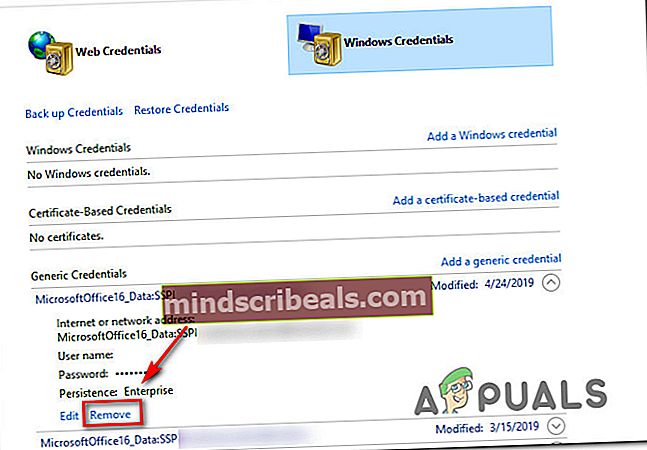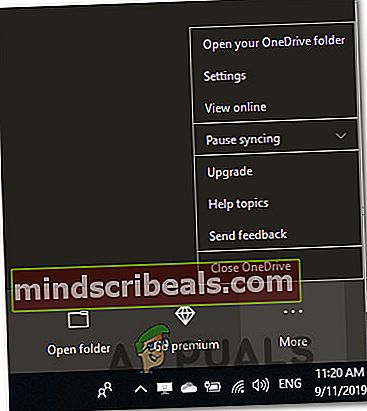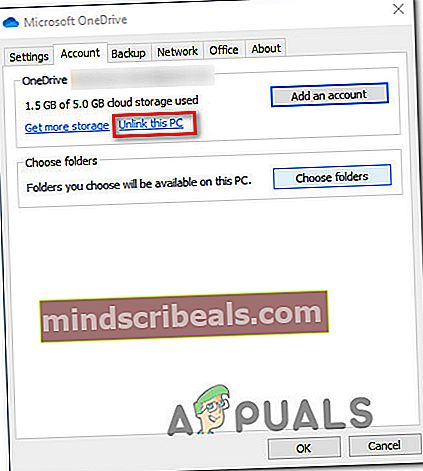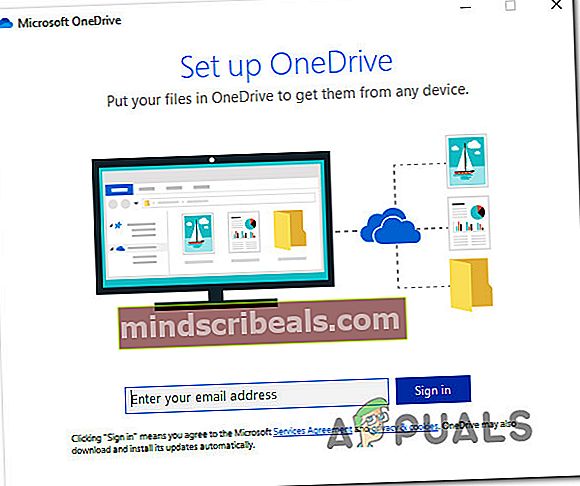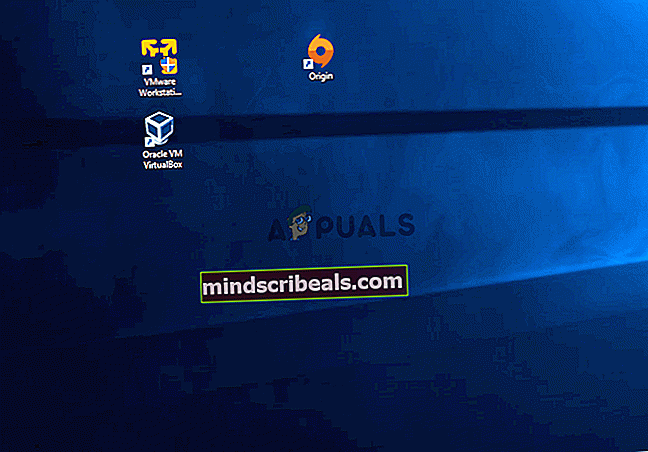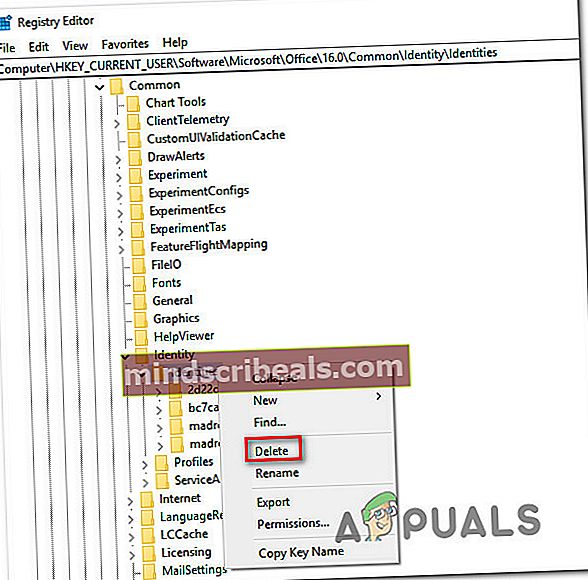Kaip išspręsti klaidą „Įkėlimas užblokuotas“ „OneDrive“?
Keli „Windows“ vartotojai, susidūrę su „Windows“, kreipėsi į mus su klausimais „Įkėlimas užblokuotas. Privalote prisijungti “ klaida bandant dirbti su „Microsoft Office“ failais, kurie priglobti „OneDrive“ paskyroje. Daugeliu atvejų spustelėdami Prisijungti mygtukas ir baigęs prisijungimo procesą sukurs tik naują raginimą su tuo pačiu klaidos pranešimu. Nors problema kyla ne vien „Windows 10“, vartotojų ataskaitų dažnis yra daug didesnis nei „Windows 7“ ir „Windows 8.1“.

Kas sukelia „Įkėlimas užblokuotas. privalote prisijungti “ klaida?
Mes ištyrėme šią problemą, peržiūrėdami įvairias vartotojų ataskaitas ir kelias taisymo strategijas, kurias vartotojai naudojo šiai problemai išspręsti. Kaip paaiškėja, tai sukurs keli skirtingi scenarijai „Įkėlimas užblokuotas“ klaida. Čia yra kaltininkų, kurie gali būti atsakingi, sąrašas:
- „OneDrive Glitch“ - Šis nuolatinis iššokantis langas gali atsirasti dėl gerai žinomo „OneDrive“ trikdymo, kuris, žinoma, įvyksta tik „Windows 10“ sistemoje. Tačiau „Microsoft“ šią problemą pataisė naudodama karštąsias pataisas, išleistas per „Windows“ naujinimą. Norėdami pasinaudoti karštųjų pataisų privalumais, būtinai įdiekite kiekvieną laukiantį „Windows“ naujinimą, kuris šiuo metu yra eilėje, kad būtų įdiegtas jūsų kompiuteryje.
- „Office“ nedalyvauja sinchronizavimo operacijoje - Pasirodo, ši problema gali pasirodyti tais atvejais, kai pagrindinei „Office“ programai neleidžiama dalyvauti sinchronizuojant „OneDrive“ priglobtus failus. Jei šis scenarijus yra tinkamas, problemą galėsite išspręsti sukonfigūravę „OneDrive“ diegimą naudoti „Office“ programas, kai reikia sinchronizuoti „Office“ failus.
- Netinkami saugomi kredencialai - Taip pat gali būti, kad matote šią klaidą dėl netinkamai išsaugotų kredencialų, dėl kurių „OneDrive“ verčia toliau prašyti prisiregistruoti. Šiuo atveju keli vartotojai, kuriuos taip pat paveikė ši problema, išsprendė problemą pašalindami išsaugotus kredencialus per „Credential Manager“ ir vėl juos vėl pridėdami.
- Sugedo susieta „OneDrive“ paskyra - Nors mums nepavyko nustatyti elgesio, kuris tai sukelia, panašu, kad pasikartojantis iššokantis langas gali atsirasti ir tais atvejais, kai turite reikalų su „OneDrive“ paskyra, įstrigusia ribotoje būsenoje. Šiuo atveju taisymas yra toks pat paprastas, kaip atsieti „OneDrive“ paskyrą nuo kompiuterio ir vėl pridėti.
- Blogai talpykloje saugomi duomenys „Microsoft Office“ įkėlimo centre - Kitas atvejis, kai iškils ši problema, yra tada, kai susiduriate su korupcija „Office Upload Center“ talpykloje saugomuose duomenyse. Jei šis scenarijus yra tinkamas, turėtumėte sugebėti išspręsti problemą ištrindami talpykloje esančius failus „Office“ įkėlimo centro meniu Nustatymai.
- Identifikavimo klaviše yra blogų verčių - Jei jūsų kompiuteris yra sujungto domeno dalis, greičiausiai matote nuolatinius iššokančiuosius langus dėl vienos ar daugiau sugadintų registro reikšmių, trukdančių „OneDrive“ patvirtinti jūsų paskyrą. Tokiu atveju naudojant registro rengyklę raktams, atsakingiems už problemą, ištrinti, problema bus išspręsta neribotą laiką.
Jei šiuo metu ieškote būdų, kaip išspręsti „Įkėlimas užblokuotas. Privalote prisijungti “iššokantįjį langą, šiame straipsnyje bus pateiktos kelios patikrintos trikčių šalinimo strategijos. Žemiau rasite galimų pataisymų, kuriuos kiti panašioje situacijoje atsidūrę vartotojai sėkmingai naudojo problemą visam laikui išspręsti, rinkinį.
Jei norite išlikti kuo efektyvesni, raginame laikytis toliau pateiktų galimų taisymų ta pačia tvarka, kokia juos išdėstome (pagal sunkumą ir efektyvumą). Galų gale jūs atrasite metodą, kuris padės išspręsti problemą jūsų konkrečiame scenarijuje.
Pradėkime!
1 metodas: įdiekite kiekvieną laukiantį „Windows“ naujinimą
Kaip paaiškėjo, „Įkėlimas užblokuotas. Privalote prisijungti “iššokantis langas taip pat gali atsirasti dėl „OneDrive“ trikties, kurią nuo tada pataisė „Microsoft“. Tačiau, jei jūsų mašina nėra atnaujinta, negalėsite pasinaudoti karštųjų pataisų pranašumais.
Keli vartotojai, kuriuos taip pat paveikė šis nesklandumas, sugebėjo išspręsti problemą įdiegdami kiekvieną laukiantį „Windows“ naujinimą. Kadangi „OneDrive“ sukūrė „Microsoft Corp.“, programos atnaujinimą tvarko WU („Windows Update“).
Čia pateikiamas trumpas kiekvieno „Windows“ naujinimo diegimo vadovas, kad būtų išspręsta „Įkėlimas užblokuotas. Privalote prisijungti “iššokanti klaida:
- Atidarykite a Bėk dialogo langą paspausdami „Windows“ klavišas + R. Tada įveskite „ms-settings: windowsupdate “ir paspauskite Įveskite atidaryti Windows "naujinimo skirtukas Nustatymai programa.

- Įėję į „Windows“ naujinimo skirtuką, eikite žemyn į dešiniąją sritį ir spustelėkite Tikrinti, ar yra atnaujinimų. Tai padarę palaukite, kol bus baigtas pradinis nuskaitymas.
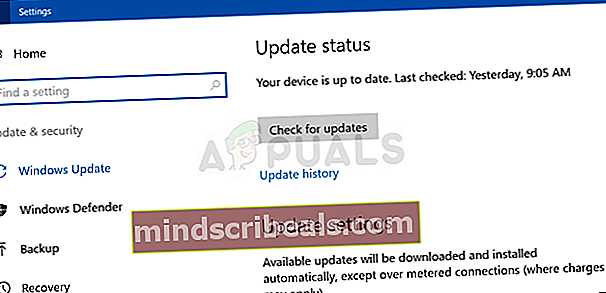
- Baigę nuskaityti, tęskite visų rekomenduojamų naujinimų diegimą. Vykdykite ekrane rodomus raginimus, kad juos įdiegtumėte po vieną.
Pastaba: Jei būsite paraginti paleisti iš naujo, kol gausite galimybę įdiegti kiekvieną laukiantį naujinį, atlikite tai. Tačiau būtinai grįžkite į tą patį langą kitą kartą paleidę, kad užbaigtumėte visus naujinimo diegimus ir atnaujintumėte „Windows“ sukūrimą.
- Įdiegę kiekvieną naujinimą, dar kartą paleiskite kompiuterį ir patikrinkite, ar klaida išspręsta kitą kartą paleidus sistemą.
Jei tas pats „Įkėlimas užblokuotas. Privalote prisijungti “vis dar įvyksta iššokanti klaida, pereikite prie kito toliau pateikto metodo.
2 metodas: „Office“ naudojimas „Office“ failams sinchronizuoti
Tai yra kol kas labiausiai paplitęs šio konkretaus klausimo sprendimas. Kaip pranešė daug paveiktų vartotojų, jie sugebėjo išspręsti problemą sukonfigūruodami „OneDrive“, kad pasikliautų „Office“, kai reikia sinchronizuoti failus, sukurtus naudojant „Word“, „Excel“, „Powerpoint“ ir kt.
Daugelis vartotojų patvirtino, kad šis nedidelis koregavimas yra veiksmingas, su sąlyga, kad „Windows 10“ bus naujausia „OneDrive“ versija. Atlikę šį pakeitimą ir iš naujo paleidę kompiuterį, labiausiai paveikti vartotojai pranešė, kad iššokantis langas nebebuvo toks, kaip visada jie bandė sinchronizuoti „OneDrive“ talpinamą failą.
Čia yra trumpas vadovas, kuriame nurodoma, ką turite padaryti, kad išspręstumėte „Įkėlimas užblokuotas. Privalote prisijungti “ klaida:
- Įsitikinkite, kad atidaryta „OneDrive“ paslauga, tada vieną kartą spustelėkite „OneDrive“ užduočių juostos piktogramą.
- Pamatę „OneDrive“ meniu spustelėkite Daugiau ir tada spustelėkite Nustatymai iš naujai pasirodžiusio kontekstinio meniu.
- „Microsoft OneDrive“ meniu pasirinkite Biuras skirtuką iš horizontalaus meniu viršuje.
- Tada, viduje Biuras skirtuką, pažymėkite laukelį, susietą su „Naudokite„ Office “programas, kad sinchronizuočiau atidarytus„ Office “failus.
- Iš naujai pasirodžiusių Sinchronizavimo konfliktai meniu, pasirinkiteLeiskite pasirinkti sujungti pakeitimus arba išlaikyti abi kopijas,tada spustelėkite Gerai kad išsaugotumėte pakeitimus.
- Iš naujo paleiskite kompiuterį, kad galėtumėte atlikti neseniai atliktus pakeitimus, tada patikrinkite, ar problema vis dar kyla, kai bus baigta kita paleisties seka.

Jei vis tiek matote tą patį „Įkėlimas užblokuotas. Privalote prisijungti “ klaidą, pereikite prie kito toliau pateikto metodo.
3 metodas: „Office“ prisijungimo duomenų pašalinimas per „Credential Manager“
Kiti vartotojai, kurie taip pat stengėsi išspręsti problemą, pranešė, kad erzina „Įkėlimas užblokuotas. Privalote prisijungti “ iššokančio lango nebebuvo, kai jie naudojo „Credential Manager“, kad pašalintų visus „Microsoft Office“ duomenis.
Tai padarę ir iš naujo paleidę kompiuterį, jie buvo paraginti dar kartą užbaigti prisijungimo procesą. Bet jiems tai padarius, iššokantis langas nebebuvo rodomas. Tai rodo, kad problemą labai gerai gali sukelti sugadintų kredencialų egzempliorius, kuriuos saugo „Credential Manager“.
Čia yra trumpas „Credential Manager“ įrašų ištrynimo vadovas, kad pašalintumėte nenuoseklumą, kuris sukelia „Įkėlimas užblokuotas. Privalote prisijungti “ klaida:
- Paspauskite „Windows“ klavišas + R atidaryti Vykdyti dialogo langą. Tada įveskite "kontrolė" ir paspauskite Įveskite atverti klasiką Kontrolės skydelis sąsaja.
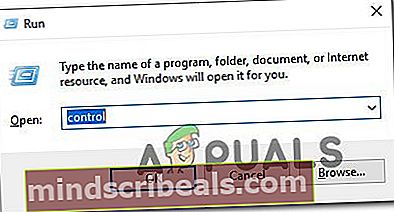
- Įėję į klasikinę valdymo skydelio sąsają, naudokite paieškos funkciją viršutiniame dešiniajame ekrano skyriuje, kad ieškotumėteįgaliojimų tvarkytojas“. Tada spustelėkite Kredencialų tvarkytojas nuo naujai pasirodžiusių rezultatų.
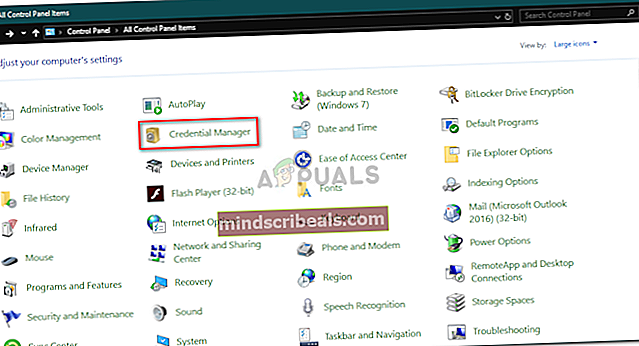
- Kai būsite „Credential Manager“, pasirinkite „Windows“ prisijungimo duomenys iš ekrano viršaus, tada eikite į priekį ir patikrinkite visus jūsų saugomus kredencialus, ar nėra paminėta „Microsoft Office“.
- Išskleiskite kiekvieną „Microsoft Office“ paminėjimą ir spustelėkite Pašalinti hipersaitą, kad jį pašalintumėte. Atlikite tai paminėdami kiekvieną „Microsoft Office“, kol tokių duomenų nėra saugomi Kredencialų tvarkytojas.
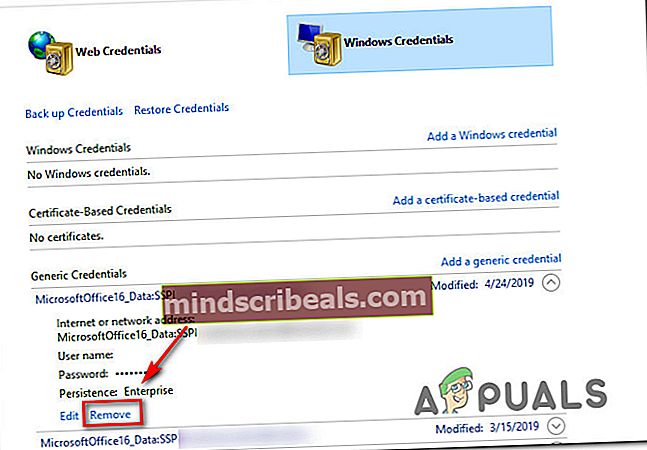
- Galų gale, kredencialai buvo pašalinti, iš naujo paleiskite kompiuterį ir patikrinkite, ar problema išspręsta kitą kartą paleidus sistemą.
Jei „Įkėlimas užblokuotas. Privalote prisijungti “ iššokantis langas išlieka, pereikite prie kito toliau pateikto metodo.
4 metodas: „OneDrive“ paskyros atsiejimas
Sprendžiant iš kelių skirtingų vartotojų ataskaitų, ši problema gali iškilti ir tais atvejais, kai „OneDrive“ paskyroje, kuri šiuo metu yra susieta su asmeniniu kompiuteriu, šiuo metu yra šiek tiek užstrigusių duomenų. Tokiais atvejais, jei atsieisite paskyrą prieš ją vėl pridėdami, problema turėtų būti išspręsta daugeliu atvejų.
Keli vartotojai, kurie taip pat susidūrė su šia problema, patvirtino, kad šis metodas leido jiems atsikratyti „Įkėlimas užblokuotas. Privalote prisijungti “iššokančioji klaida.
Čia yra trumpas vadovas su išsamiomis instrukcijomis, kaip atsieti „OneDrive“ paskyrą nuo kompiuterio ir vėl pridėti:
- Įsitikinkite, kad atidaryta „OneDrive“ paslauga, tada spustelėkite „OneDrive“ užduočių juostos piktogramą (apatiniame dešiniajame kampe) ir spustelėkite Daugiau> Nustatymai.
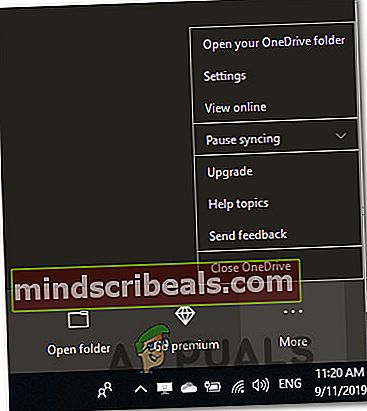
- Pagrindiniame „Microsoft OneDrive“ meniu pasirinkite Sąskaita skirtuką iš horizontalaus meniu, tada spustelėkite Atsiekite šį kompiuterį norėdami pašalinti dabartinę sąskaitą.
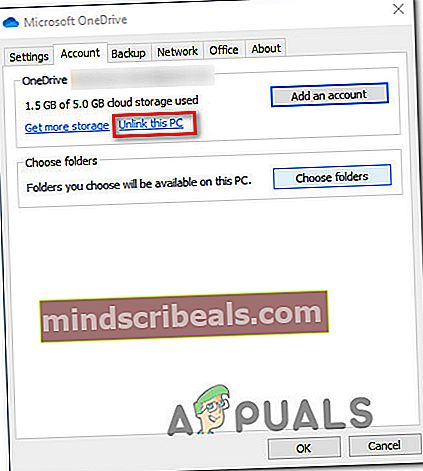
- Tada spustelėkite Atsieti paskyrą patvirtinimo raginime pašalinti paskyrą.
- Iš naujo paleiskite kompiuterį, kad užbaigtumėte atsijungimo procesą.
- Kitą kartą paleisdami kompiuterį dar kartą atidarykite „OnePlus“ ir įdėkite savo el. Pašto adresą ir slaptažodį, kad dar kartą susietumėte savo paskyrą su kompiuteriu.
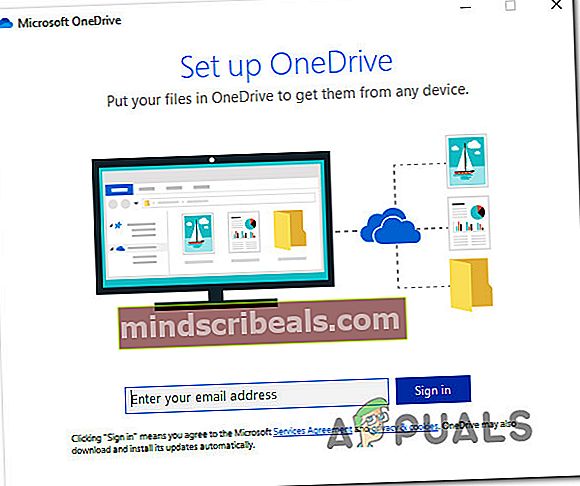
- Pakartokite veiksmą, kuris anksčiau sukėlė „Įkėlimas užblokuotas. Privalote prisijungti “iššokančiojo lango klaida ir sužinokite, ar problema jau išspręsta.
Jei ta pati problema vis dar kyla, pereikite prie kito toliau pateikto metodo.
5 metodas: „Microsoft Office“ įkėlimo centro talpykloje saugomų failų ištrynimas
Kitas taisymas, kuris veiks tais atvejais, kai susiduriate su korupcija, yra išvalyti talpykloje esančius failus, priklausančius „Office“ įkėlimo centrui. Kaip paaiškėjo, problema gali kilti ir tais atvejais, kai „Windows“ naujinimo centras yra įstrigęs silpnoje būsenoje bandant įkelti „Office“ programą, kuri dalyvauja sinchronizavimo procese su „OneDrive“.
Keli vartotojai, kurie taip pat stengėsi išspręsti šią problemą, sugebėjo tai padaryti patekę į „Microsoft Office“ įkėlimo centro nustatymus ir ištrindami talpykloje saugomus duomenų failus. Tai padarę ir iš naujo paleidę kompiuterį, kai kurie paveikti vartotojai pranešė, kad „Įkėlimas užblokuotas. Privalote prisijungti “iššokančiojo lango klaida buvo visiškai išspręsta.
Čia pateikiamas trumpas „Microsoft Office“ įkėlimo centrui priklausančių talpyklos duomenų ištrynimo vadovas:
- Paspauskite „Windows“ mygtuką, kad atidarytumėte pradžios meniu, tada pradėkite rašyti „Biuro įkėlimas„. Tada rezultatų sąraše spustelėkite „Office“ įkėlimo centras paieškos rezultatas.
- Įėję į įkėlimo centro ekraną spustelėkite Nustatymai Meniu.
- Viduje „Microsoft Office“ įkėlimo centro nustatymai, slinkite žemyn iki Talpyklos nustatymaiskyriuje ir spustelėkite Ištrinti talpyklą failus pašalinti visus laikinus failus, susijusius su „Office“ įkėlimo centras.
- Tada patvirtinimo eilutėje spustelėkite Ištrinkite talpykloje išsaugotą informaciją ir palaukite, kol procesas bus baigtas.
- Baigę operaciją, iš naujo paleiskite kompiuterį ir patikrinkite, ar problema išspręsta kitą kartą paleidus kompiuterį.
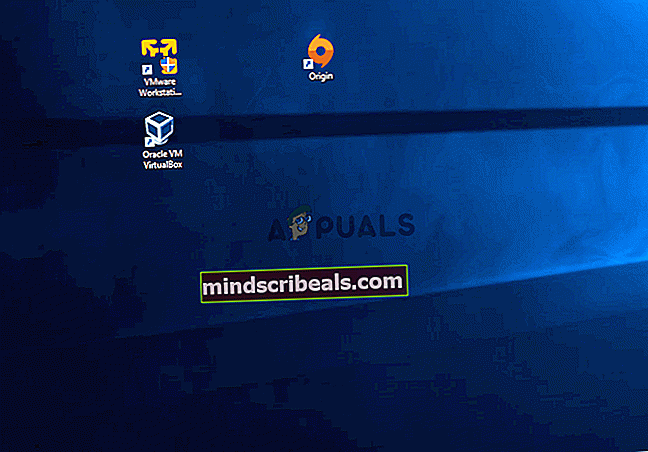
Jei tas pats „Įkėlimas užblokuotas. Privalote prisijungti “iššokančiojo lango klaida vis dar įvyksta net ir atlikus šią operaciją, pereikite prie kito toliau pateikto metodo.
6 metodas: tapatybės raktų ištrynimas per registro rengyklę
Kaip paaiškėjo, „Įkėlimas užblokuotas. Privalote prisijungti “iššokanti klaida taip pat gali atsirasti dėl nenuoseklumo, susijusio su sugadinta Identity verte. Ši problema yra gana dažna tarp kompiuterių, sujungtų su domenų tinklu.
Kai kuriems vartotojams, susidūrusiems su panašia problema, pavyko išspręsti problemą, per registro rengyklę rankiniu būdu pereinant prie sugadinto rakto ir juos ištrinant, kad problema būtų pašalinta. Tai padarius ir iš naujo paleidus kompiuterį, problema buvo išspręsta daugumai vartotojų, susidūrusių su šia problema.
Čia yra trumpas vadovas, kaip ištrinti tapatybės raktus per registro rengyklę, kad išspręstumėte „Įkėlimas užblokuotas. Privalote prisijungti “iššokanti klaida:
- Paspauskite „Windows“ klavišas + R atidaryti Vykdyti dialogo langą. Tada įveskite „Regedit“ ir paspauskite „Ctrl“ + „Shift“ + „Enter“atidaryti registro rengyklę su administratoriaus teisėmis. Kai pamatysite UAC (vartotojo abonemento kontrolė) spustelėkite, spustelėkite Taip suteikti administracines privilegijas.

- Kai pavyks patekti į registro rengyklę, naudokite kairįjį meniu norėdami pereiti į šią vietą:
HKEY_CURRENT_USER \ Software \ Microsoft \ Office \ 16.0 \ Common \ Identity \ Identities
Pastaba: Taip pat galite įklijuoti vietą tiesiai į naršymo juostą, kad ją pasiektumėte akimirksniu.
- Kai pateksite į teisingą vietą, kairiajame meniu dešiniuoju pelės mygtuku spustelėkite klavišą „Identities“ ir pasirinkite Ištrinti iš naujai pasirodžiusio kontekstinio meniu.
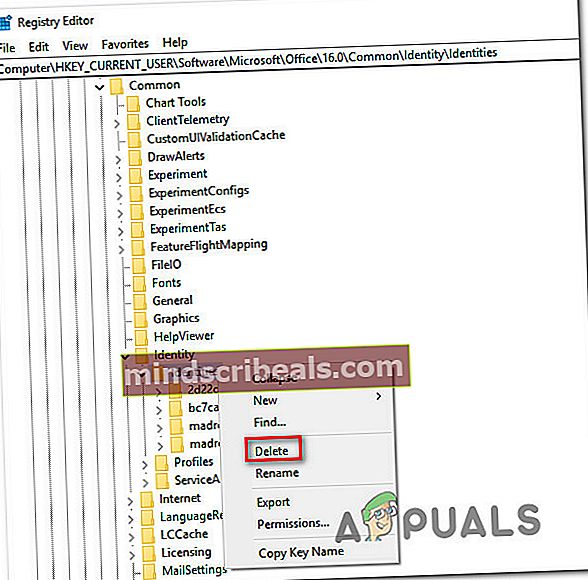
- Ištrynę visą aplanką „Identities“, uždarykite registro rengyklę ir iš naujo paleiskite kompiuterį.
- Kito paleidimo metu patikrinkite, ar „Įkėlimas užblokuotas. Privalote prisijungti “iššokančioji klaida buvo išspręsta pakartojant veiksmą, kuris anksčiau sukėlė problemą.