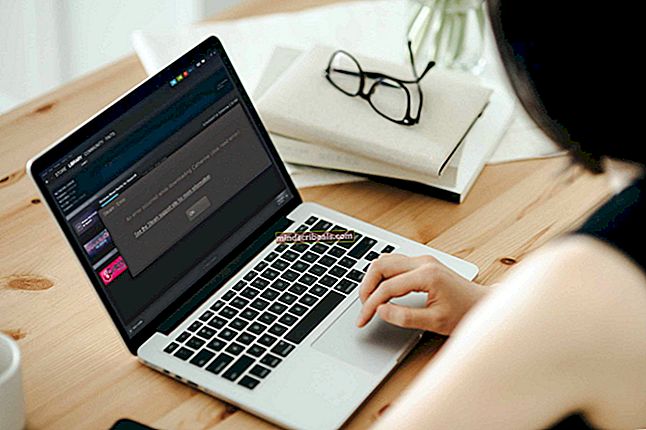Pataisymas: „Steam“ užbaigia diegimą
Apskaičiuota, kad „Steam“, vienas didžiausių žaidimų prieglobos klientų pasaulyje, kasdien prisijungia prie 6 milijonų žaidėjų. Jį sukūrė „Valve Corporation“. Klientui yra prieinami tūkstančiai žaidimų, kuriuos kiekvieną dieną pridedama daugiau.

Garas gali būti milžinas žaidimų pramonėje, tačiau tai nėra be problemų. „Steam“ kliente yra klaida, kai diegiant žaidimą, diegimo procesas valandoms užstringa tam tikru procentu. Dažniausiai procentas yra 0% arba 1%. Šią klaidą gali sukelti keli techniniai gedimai. Gali būti, kad „Steam“ tarnyba ar serveriai neveikia, todėl diegimo metu jums gali kilti sunkumų. Jei jų paslaugos veikia puikiai, tai reiškia, kad jūsų gale yra problema.
1 sprendimas: patikrinkite kompiuterio reikalavimus
Daugelis žaidimų reikalauja, kad prieš juos žaisdami turėtumėte konkrečią kompiuterio techninę ir programinę įrangą. Žaidimas sukurtas taip, kad veiktų su minimaliu aparatinės įrangos kiekiu; jei ji jai nepateikta, gali būti, kad ji atsisako įdiegti.
Galite lengvai patikrinti žaidimo reikalavimus, eidami į „Steam“ parduotuvės puslapį, kuriame jį įsigijote. Minimalūs reikalavimai bus pateikti viršuje arba pačioje apačioje.
- Paleiskite Bėk (paspauskite „Windows + R“ mygtuką) ir dialogo lange įveskite „dxdiag“. Tai paleidžia kitą langą priešais jus.
- Šis įrankis vadinamas „DirectX“ diagnostikos įrankis. Skirtuke Sistema galėsite išsamiai pamatyti savo procesorių ir jo specifikacijas.

- Kai paspausite Ekranas mygtuką (yra lango viršuje), ši programa parodys jums visą informaciją apie jūsų grafinę kortelę ir grafinę atmintį.

- Galite lengvai palyginti savo sistemos specifikacijas su žaidimo reikalavimais. Jei neatitiksite šių reikalavimų, gali būti, kad „Steam“ dėl to atsisako įdiegti žaidimą.
Tokiu atveju galite atnaujinti savo sistemos specifikacijas ir pabandyti įdiegti žaidimą.
2 sprendimas: jūsų „Steam“ yra internete kur nors kitur
Taip pat yra galimybė, kad jūsų „Steam“ paskyra yra prisijungusi kur nors kitur. Tokiu atveju „Steam“ kartais negali įdiegti žaidimo į savo kompiuterį, nes nesupranta, kuriame kompiuteryje jį įdiegti. Mes galime panaikinti visų kitų įrenginių autorizaciją iš jūsų „Steam“ paskyros ir bandyti prisijungti dar kartą.
Atkreipkite dėmesį, kad šis sprendimas jus atjungs nuo visų kitų įrenginių, prie kurių esate prisijungę. Nesilaikykite šio metodo, jei neturite prieigos prie visų savo prisijungimo duomenų arba jei šių įrenginių negalite pasiekti.
- Atidarykite „Steam“ klientą. Spustelėkite savo paskyros vardas viršutiniame dešiniajame ekrano kampe. Taip pat galite atidaryti savo sąskaitą iš savo naršyklės ir atlikti veiksmus. Tai tas pats dalykas.
- Pasirinkite parinktį „Išsami sąskaitos informacija“Iš išskleidžiamojo meniu parinkčių sąrašo.

- Kairėje ekrano pusėje pasirinkite skirtuką Paskyros duomenys. Dabar slinkite žemyn ekranu, kol rasite skirtuką Paskyros sauga. Spustelėkite parinktį, kurioje sakoma „Valdykite„ Steam Guard “”.

- Įėję į „Steam Guard“, eikite į ekrano pabaigą. Čia pamatysite skirtuką, kurį sudaro jūsų paskyros prisijungimas prie kitų įrenginių. Spustelėkite mygtuką, kuriame parašyta „Visų kitų įrenginių įgaliojimų panaikinimas “. Ši parinktis atjungs „Steam“ iš visų kitų įrenginių, kuriuose galbūt esate prisijungę.

Pakartojame įspėjimą dar kartą, nesilaikykite šio metodo, jei neturite prieigos prie „Steam“ prisijungimo duomenų arba jei įrenginiai jums nepasiekiami.
3 sprendimas: neveikia garų serveriai
Kaip žaidėjas, jūs jau žinote šį klausimą, ar „Steam“ neveikia? Šis klausimas iškyla tuo metu, kai nepavyksta tinkamai prisijungti prie „Steam“ kliento, parduotuvės ar bendruomenės.
Yra daugybė būdų, kuriais galite patikrinti „Steam“ serverio būseną. „Steam“ svetainėje, skirtoje tik šios informacijos pateikimui, galite patikrinti visų skirtingų serverių, pvz., Jungtinių Amerikos Valstijų, Europos, Nyderlandų, Kinijos ir kt., Būseną. Jei serveriai veikia ir veikia, tekstas pasirodys žalias . Jei jie neprisijungę arba patiria daug apkrovų, jie gali būti raudoni. Kai kurie serveriai taip pat gali atrodyti oranžiniai, rodydami, kad jų apkrova yra vidutinė; bet koks kitas apkrovimas perkrautų serverį iki jo didžiausio pajėgumo.

Negana to, galite patikrinti, ar „Steam“ parduotuvė veikia tinkamai, taip pat „Steam“ bendruomenę. Jei kyla klaida, kai „Steam“ tęsia diegimą ir yra įstrigusi vienoje vietoje, pirmiausia turėtumėte patikrinti, ar neveikia „Steam“ serveriai. Jei jie yra aukštyn, tai reiškia, kad yra problema jūsų gale, ir jūs galite sekti toliau pateiktus sprendimus.
Prieš vykdydami kitus toliau išvardytus sprendimus, patikrinkite „Steam“ serverio būseną.
4 sprendimas: išjungti užkardą ir pridėti antivirusinę išimtį
Gerai žinomas faktas, kad „Steam“ konfliktuoja su „Windows“ užkarda. Kaip mes visi žinome, „Steam“ yra linkusi atsisiųsti naujinimus ir žaidimus fone, kai „Windows“ naudojate kažkam kitam. Tai linkę daryti, kad nereikėtų laukti, kol baigsis atsisiuntimas, kai norite žaisti savo žaidimą ar naudoti „Steam“ klientą. „Steam“ taip pat turi prieigą prie daugybės sistemos konfigūracijų ir tai keičia, kad galėtumėte naudotis geriausia žaidimų patirtimi. „Windows“ ugniasienė kai kuriuos iš šių procesų kartais pažymi kaip kenksmingus ir yra linkusi blokuoti „Steam“. Net gali kilti konfliktas, kai užkarda blokuoja „Steam“ veiksmus fone. Tokiu būdu jūs nežinote, kad tai net vyksta, todėl bus sunku tai tiksliai nustatyti. Galime pabandyti laikinai išjungti jūsų ugniasienę ir patikrinti, ar klaidų dialogo langas išnyksta.
Galite patikrinti mūsų vadovą, kaip išjungti užkardą.

Kaip ir ugniasienės atveju, kartais jūsų antivirusinė programa taip pat gali karantinuoti kai kuriuos „Steam“ veiksmus kaip galimą grėsmę. Akivaizdus sprendimas būtų pašalinti antivirusinę programą, tačiau tai nėra protinga. Jei pašalinsite antivirusinę programą, kompiuteriui kils daugybė skirtingų grėsmių. Geriausias būdas yra įtraukti garą į programų, kurioms netaikomas nuskaitymas, sąrašą. Antivirusas elgsis su „Steam“ taip, tarsi jo net nebūtų.
Galite perskaityti mūsų vadovą, kaip pridėti „Steam“ kaip išimtį prie antivirusinės programos.
5 sprendimas: patikrinkite žaidimo failų vientisumą ir pataisykite „Steam“ biblioteką
Dauguma „Steam“ žaidimų yra labai dideli failai, susidedantys iš kelių GB. Gali būti, kad atsisiuntimo / atnaujinimo metu kai kurie duomenys galėjo būti sugadinti. „Steam“ turi funkciją pačiame kliente, kurioje galite gana lengvai patikrinti žaidimo failų vientisumą.
Ši funkcija palygina jūsų atsisiųstą žaidimą su naujausios versijos, esančios „Steam“ serveriuose, žaidimu. Atlikus kryžminį patikrinimą, pašalinami visi nepageidaujami failai arba prireikus juos atnaujinama. Kiekviename kompiuteryje, kuriame įdiegtas žaidimas, yra manifestų. Užuot tikrinęs failus po vieną (tam reikia valandų), „Steam“ palygina jūsų kompiuteryje esantį manifestą su serveriuose esančiu. Tokiu būdu procesas vyksta daug greičiau ir efektyviau.

Taip pat galime pabandyti pataisyti „Steam Library“ failus. „Steam Library“ yra vieta, kurioje yra visi jūsų žaidimai, ir prie jų galite prisijungti tik per ją. Gali būti, kad jūsų „Steam“ biblioteka yra netinkamos konfigūracijos. Taip pat gali būti atvejų, kai „Steam“ įdiegėte viename diske, o jūsų žaidimai - kitame. Tokiu atveju, prieš paleisdami savo žaidimą, turite pataisyti abi bibliotekas.
Atkreipkite dėmesį, kad šis procesas užtrunka šiek tiek laiko, nes vyksta daug skaičiavimų. Neatšaukite proceso, kad išvengtumėte kitų klaidų. Be to, „Steam“ gali paprašyti įvesti savo kredencialus, kai tai bus padaryta. Nesilaikykite šio sprendimo, jei po ranka neturite savo paskyros informacijos.
Galite patikrinti mūsų išsamų vadovą, kaip patikrinti žaidimų vientisumą ir pataisyti „Steam“ biblioteką.
6 sprendimas: išjungti dalyvavimą beta versijoje
„Steam“, kaip ir daugelis kitų žaidimų pramonės gigantų, taip pat nuolat tobulina savo klientą. Šis patobulinimas apima naujas papildomas funkcijas, klaidų taisymus ir kt. „Valve“ turi „Steam“ parinktį, kurioje dalyvaudami „Beta“ programoje galite sužinoti naujausius įvykius.
Programoje „Beta“ visas funkcijas gausite iš pirmo karto prieš oficialų leidimą, tačiau galite patirti daugybę klaidų ir net sudužti. Kaip mes visi žinome, beta versija nėra oficiali versija, todėl kūrėjai nuolat keičia ir keičia pakeitimus rinkdami duomenis naudodamiesi jūsų programa.
Kai tik kyla problemų, apie tai pranešama „Steam“, kuris savo ruožtu išleidžia beta versijos atnaujinimą, kad ją išspręstų. Paprastai atnaujinimai pateikiami per dvi ar tris dienas, tačiau gali būti ir ilgesni. Galime pabandyti išjungti jūsų dalyvavimą beta versijoje ir patikrinti, ar problema išspręsta.

Pastaba: jei naudojate funkciją, kuri yra prieinama tik beta versijoje, ji gali būti išaktyvinta, nes pereisime prie stabilios versijos. Nesilaikykite šio metodo, jei nenorite prarasti prieigos prie tų funkcijų.
Galite perskaityti mūsų straipsnį, kuriame paaiškinta, kaip išjungti beta versiją.
7 sprendimas: „Cortana“ išjungimas („Windows 10“)
Daugelis vartotojų pranešė, kad išjungus „Microsoft“ skaitmeninį padėjėją („Cortana“) jų problema išspręsta. „Cortana“ turi administratoriaus teises ir stebi jūsų veiksmus bei renka duomenis, kad galėtų jums gerai pasitarnauti. Daugeliu atvejų tai gali prieštarauti jūsų programinei įrangai (šiuo atveju „Steam“) ir sukelti netikėtų klaidų.
Išjungti „Cortana“ nėra taip paprasta, kaip anksčiau. Kai buvo paleista „Windows 10“, galite lengvai išjungti „Cortana“, tiesiog apversdami parinktį. Tačiau po atnaujinimų „Microsoft“ visiškai pašalino šią parinktį. Tačiau vis tiek yra būdas. Galime redaguoti registrą sukūrę sistemos atkūrimo tašką, jei kas nors nepavyktų.
- Paspauskite „Windows + R“ mygtuką, kad atidarytumėte programą Vykdyti. Dialogo lange įveskite „regedit“. Tai yra komanda, leidžianti prieš save pakviesti registro rengyklę. Gali būti paprašyta suteikti leidimą paleisti programą. Jei būsite paraginti, paspauskite Taip.
- Kai būsite registro rengyklėje, eikite į toliau pateiktą informaciją.
HKEY_LOCAL_MACHINE
Programinė įranga
Politika
„Microsoft“
„Windows“
„Windows“ paieška
- Čia yra tvisteris; galite nerasti aplanko pavadinimu „Windows“ paieška. Jei taip, galite jį sukurti dešiniuoju pelės klavišu spustelėdami „Windows“ ir pasirinkite parinktį Nauja.

- Kai esate „Windows“ paieškoje, dešiniuoju pelės mygtuku spustelėkite tuščią vietą ir pasirinkite „DWORD (32 bitų)“Iš parinkčių sąrašo.

- Pasirinkus parinktį, pasirodys naujas sąrašas, kurį bus galima pavadinti. Turėtumėte pavadinti „Leiskite „Cortana““. Pavadinę dukart spustelėkite jį, kad galėtume įsitikinti, jog vertės duomenys pažymėti kaip „0”.

- Viskas. Uždarykite registro rengyklę, iš naujo paleiskite kompiuterį. „Cortana“ jau seniai nebebus, o „Steam“ paleidimą galite patikrinti naudodami „Vykdyti kaip administratorių”.
Jei šis sprendimas neveikia ir norite, kad „Cortana“ grįžtų, galite įvesti registro rengyklę aprašytu būdu ir ištrinti ką tik sukurtą aplanką. Paleidus kompiuterį iš naujo, „Cortana“ turėtų būti vėl prieinama.
8 sprendimas: srauto namuose išjungimas
„Steam“ turi funkciją, pavadintą „Streaming“ namuose. Tai leidžia jums žaisti žaidimą viename kompiuteryje, o tikrasis procesas vyksta kažkur kitur (kitame kompiuteryje jūsų namuose). Per „Steam“ žaidimo garso ir vaizdo įrašai yra užfiksuoti jūsų nuotoliniame kompiuteryje ir perkeliami į kompiuterį, kuriame norite jį žaisti. Žaidimo įvesties (pelės, klaviatūros ir valdiklio) informacija siunčiama iš jūsų kompiuterio į nuotolinį kompiuterį.
Ši funkcija įgijo daug populiarumo, nes iš esmės galite paleisti „Steam“ iš bet kurio nuotolinio kompiuterio, kuris turi labai aukštas specifikacijas, o jūs galite žaisti patogesniame, esančiame jūsų miegamajame. Ši funkcija žada geriausią prieinamumą ir prieinamumą; ko nepateikė kiti žaidimų klientai.
Panašu, kad ši funkcija, panaši į visas kitas žaidimų funkcijas, sukelia „Steam“ problemų. Tokiu atveju jūsų atsisiuntimas gali būti užstrigęs diegiant, nes įgalinote srautinį perdavimą namuose. Srautas gali prieštarauti diegimui; taip sustabdydamas jo procesą ir neleisdamas jam judėti į priekį. Galime pabandyti išjungti jūsų srautą namuose ir patikrinti, ar problema išspręsta.
- Atidarykite „Steam“ klientą. Atidarykite kliento Nustatymai pasirinkę jį iš parinkčių spustelėję „Steam“ piktogramą, esančią viršutinėje kairėje ekrano pusėje.
- Eikite į Skirtukas „Streaming“ namuose (esama kairėje ekrano pusėje).
- Čia bus išvardyti visi kompiuteriai, kur transliuojate savo „Steam“ klientą. Galite pašalinti visus kitus kompiuterius arba galite nuimkite žymėjimą eilutė, kurioje sakoma „Įgalinti srautą”.

- Išsaugoti pakeitimus ir perkrautiGarai. Vėl pradėkite diegimo procesą ir patikrinkite, ar problema išspręsta.
9 sprendimas: vėl ir vėl paleiskite iš naujo
Šis sprendimas nėra tinkamas metodas ir nėra nuolatinis. Turėtumėte pastebėti, kad iš naujo paleidus kompiuterį, prieš sustabdant dar kartą, įvyksta nedidelis procentas diegimo proceso. Mes galime pabandyti dar kartą paleisti kompiuterį iš naujo JEI tu nori. Priešingu atveju galime tiesiogiai atnaujinti / iš naujo įdiegti jūsų „Steam“.
Mes, „Appuals“, patariame nesinaudoti šiuo metodu ir pereiti tiesiai prie galutinio sprendimo. Tačiau tiems žmonėms, kurie neturi galimybės iš naujo įdiegti „Steam“, jie gali naudoti šį metodą, jei to nori. Atkreipkite dėmesį, kad tai atliksite savo rizika ir būsite atsakingi už bet kokią žalą.
Galutinis sprendimas: „Steam“ failų atnaujinimas
Dabar nieko nebeliko, išskyrus tai, kad iš naujo įdiegtumėte „Steam“ ir sužinotumėte, ar tai pavyks. Kai atnaujinsime jūsų „Steam“ failus, išsaugosime jūsų atsisiųstus žaidimus, kad nereikėtų jų atsisiųsti dar kartą. Be to, bus išsaugoti jūsų vartotojo duomenys. Tai, ką gaivinantys „Steam“ failai iš tikrųjų daro, yra ištrinti visus „Steam“ kliento konfigūracijos failus ir priversti juos dar kartą juos įdiegti. Taigi, jei buvo kokių nors blogų / sugadintų failų, jie bus atitinkamai pakeisti. Atminkite, kad atlikę šį metodą turėsite prisijungti dar kartą naudodami savo kredencialus. Nesilaikykite šio sprendimo, jei neturite tos informacijos po ranka. Procesas gali užtrukti, todėl venkite atšaukti, kai pradėsite diegimo procesą.
Galite perskaityti mūsų straipsnį apie tai, kaip atnaujinti „Steam“ failus.
Pastaba: Galite perskaityti mūsų vadovą, jei turite ryšio klaidą, kai visas jūsų „Steam“ klientas atsisako prisijungti prie interneto.