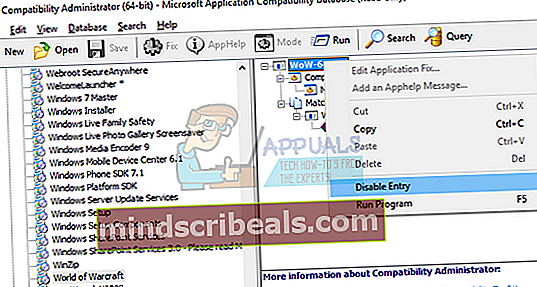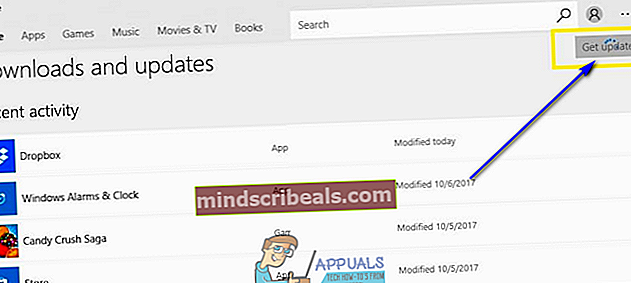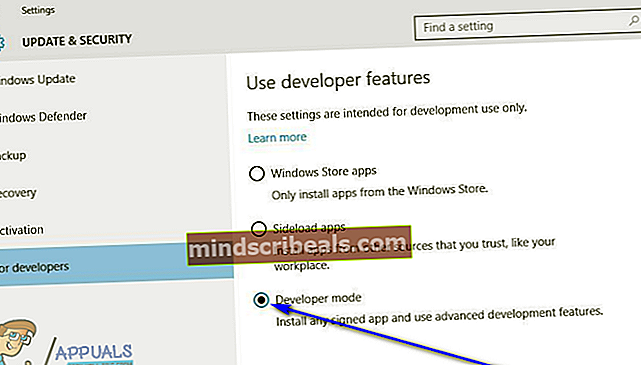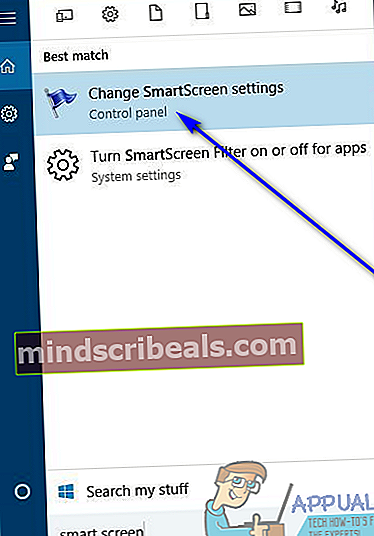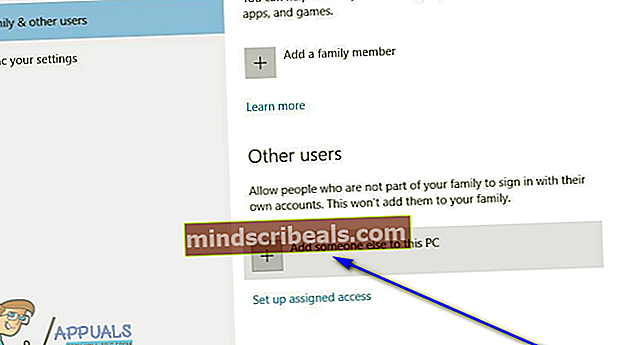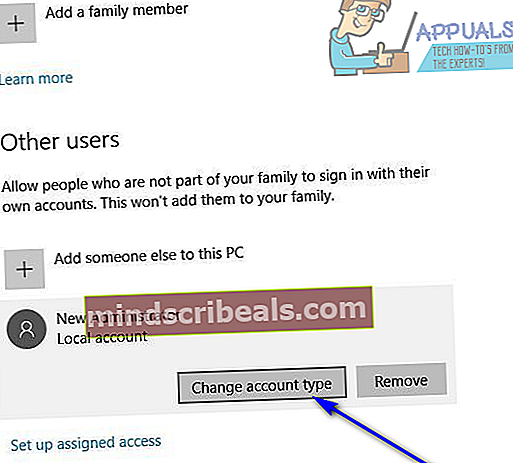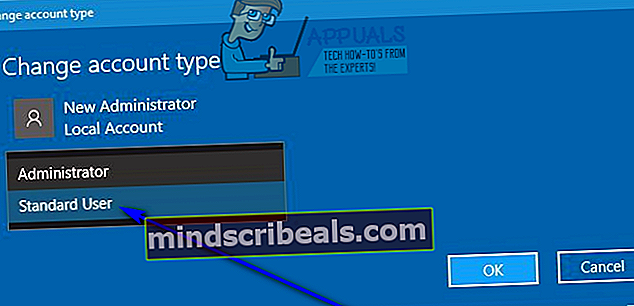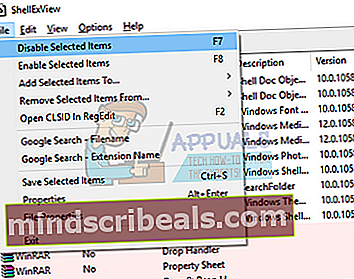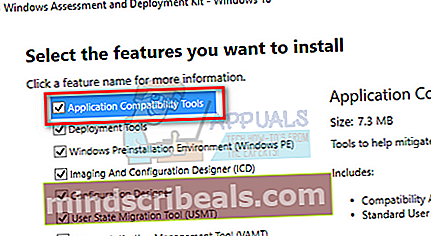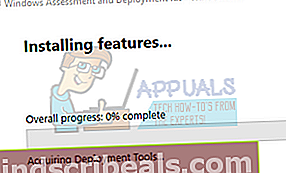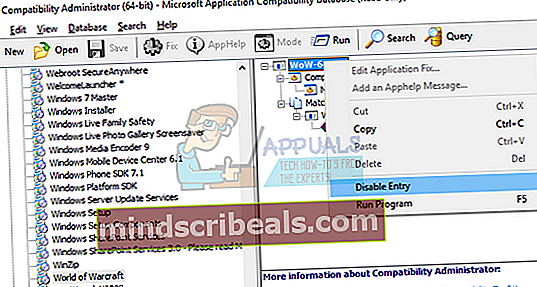NUSTATYTI: „Windows 10“ klaidos pranešimas „Ši programa negali būti paleista jūsų kompiuteryje“
Klaidos pranešimas „Ši programa negali veikti jūsų kompiuteryje“ yra vienas žinomiausių klaidų pranešimų, kada nors paveikusių „Windows 10“ vartotojus. Šis klaidos pranešimas pateikiamas įvairiomis formomis ir gali paveikti platų įvairių programų spektrą, pradedant numatytosiomis „Windows“ programomis ir baigiant trečiųjų šalių programine įranga, skirta „Windows“ operacinei sistemai. Deja, daugeliu atvejų šis klaidos pranešimas nėra labai naudingas, t. Y. Jis nepadeda iššifruoti tikslios priežasties, kodėl nukentėjęs vartotojas mato klaidos pranešimą savo ekrane. Šis klaidos pranešimas daugeliu atvejų rodo, kad dėl kokių nors priežasčių programa, kurią paveikti vartotojas bandė paleisti ir nepavyko, negali veikti savo kompiuteryje.

„Ši programa negali būti paleista jūsų kompiuteryje“ gali paveikti bet kurią ir visą „Windows“ programinę įrangą ir programas, todėl ji tampa ypač sudėtinga. Be to, klaidos pranešimas taip pat gali paveikti kelias programas tame pačiame kompiuteryje, kuris taip pat gali būti labai nemalonus. Laimei, tačiau iš šio klaidos pranešimo daugeliu atvejų galima atsikratyti, jei paveiktas vartotojas taiko tinkamą sprendimą konkrečiam atvejui. Toliau pateikiami keli efektyviausi sprendimai, kuriuos galite naudoti norėdami atsikratyti klaidos pranešimo „Ši programa negali veikti jūsų kompiuteryje“ ir išspręsti šią problemą:
1 sprendimas: vykdykite SFC nuskaitymą
SFC nuskaitymas yra skirtas analizuoti „Windows“ kompiuterį ir visus jo sistemos failus dėl sugadinimų ir kitokio pobūdžio pažeidimų. Jei paleidžiate SFC nuskaitymą ir jis aptinka sugadintus ar kitaip pažeistus sistemos failus, programa juos taiso arba pakeičia talpykloje esančiomis kopijomis. Paleidus SFC nuskaitymą galima išspręsti bet kokią problemą, dėl kurios matote klaidos pranešimą „Ši programa negali veikti jūsų kompiuteryje“. Norėdami paleisti SFC nuskaitymą „Windows 10“ kompiuteryje, tiesiog sekite šį vadovą.
2 sprendimas: įsitikinkite, kad turite tinkamą programos versiją, kurią bandote paleisti
Kiekvienam atskiram „Windows 10“ variantui yra dvi skirtingos versijos - 32 bitų ir 64 bitų. Tokiu atveju kiekviena „Windows 10“ sukurta trečiosios šalies programa, galinti panaudoti viską, ką gali pasiūlyti 64 bitų „Windows 10“ versija, turi ir 32, ir 64 bitų versiją. Jei bandydami paleisti trečiosios šalies programą matote klaidos pranešimą „Ši programa negali veikti jūsų kompiuteryje“, vienas iš pirmųjų dalykų, kurį turėtumėte padaryti, yra patikrinti, ar turite tinkamą programos versiją. atsižvelgiant į „Windows 10“ versiją, kurią turite savo kompiuteryje. Jei naudojate 32 bitų „Windows“ versiją, jums reikės 32 bitų programos versijos. Jei naudojate 64 bitų „Windows“ versiją, jums reikės 64 bitų programos versijos. Štai kaip galite patikrinti, koks „Windows“ variantas įdiegtas jūsų kompiuteryje.
- Paspauskite „Windows + S“ paleisti paieškos juostą. Įveskite „sistemos informacija“Dialogo lange ir atidarykite programą.
- Kai programa bus atidaryta, pasirinkite „Sistemos santraukaKairiajame naršymo skydelyje ir ieškokiteSistemos tipas“Lauką dešinėje ekrano pusėje.

- Dabar patikrinkite, ar programa, kurią bandote paleisti, suderinama su jūsų kompiuteriu.
Kartais paleidus programą suderinamumo režimu, išsprendžiama dauguma problemų. Įsitikinkite, kad paleidžiate programą administratoriaus paskyroje. Atlikite toliau išvardytus veiksmus, kad paleistumėte jį suderinamumo režimu.
- Dešiniuoju pelės mygtuku spustelėkite programą ir pasirinkite „Savybės”.
- Patekę į ypatybes, eikite į suderinamumo skirtukas.
- Suderinę patikrinkite parinktis „Paleiskite šią programą suderinamumo režimu:“Ir„Paleiskite šią programą kaip administratorių“. Galite pasirinkti „Windows“ versiją, kurią norite paleisti suderinamumo režimu.

- Paspauskite Taikyti, kad išsaugotumėte pakeitimus ir išeitumėte. Iš naujo paleiskite kompiuterį ir patikrinkite, ar problema išspręsta.
3 sprendimas: atnaujinkite „Windows“ parduotuvę
- Paleiskite „Windows“ parduotuvė.
- Spustelėkite Galimybės mygtukas (vaizduojamas trimis horizontaliais taškais ir yra viršutiniame dešiniajame lango kampe).
- Atviras Atsisiuntimai ir atnaujinimai.
- Spustelėkite Gaukite naujinių.
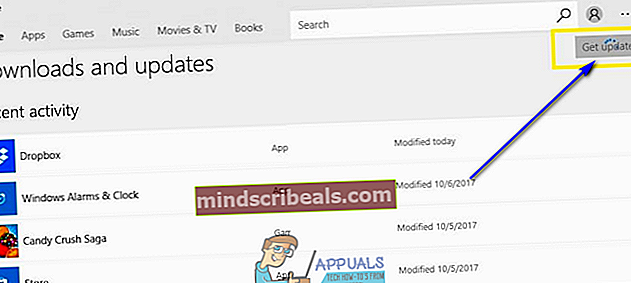
- Palaukite „Windows“ parduotuvė norėdami patikrinti ir atsisiųsti visus galimus naujinimus, tada įdiekite visus atsisiųstus naujinimus.
- Atlikę uždarykite „Windows“ parduotuvė ir patikrinkite, ar problema vis dar išlieka.
4 sprendimas: įgalinkite programos įkėlimą iš šono
Kitas gana efektyvus daugelio skirtingų klaidos pranešimo „Ši programa negali veikti jūsų kompiuteryje“ variantų sprendimas įgalina programos šoninį įkėlimą - funkciją, kuri įjungiama, kai „Windows 10“ vartotojas įgalina Kūrėjo režimas programoms. Norėdami įgalinti programos įkėlimą į „Windows 10“ kompiuterį, turite:
- Atidaryk Pradžios meniu.
- Spustelėkite Nustatymai.
- Spustelėkite Atnaujinimas ir sauga.
- Kairiojoje lango srityje spustelėkite Kūrėjams.
- Dešinėje lango srityje po Naudokite kūrėjo funkcijas skyriuje suraskite Kūrėjo režimas variantas ir įgalintitai.
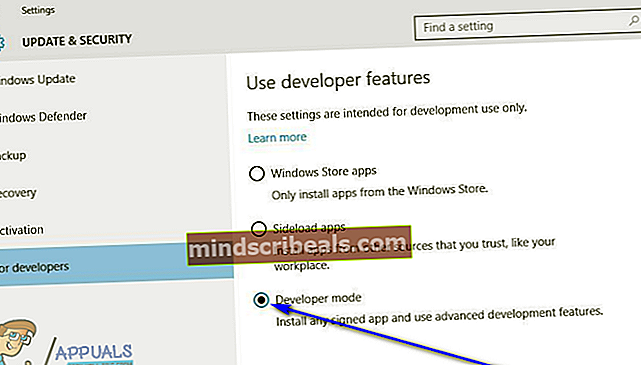
- Uždaryk Nustatymaiprograma.
Kartą Kūrėjo režimas buvo įgalintas paveiktame kompiuteryje, taip pat bus įgalintas programos šoninis įkėlimas. Taip yra, perkrauti kompiuterį ir patikrinkite, ar paleisdami sėkmingai atsikratėte klaidos pranešimo „Ši programa negali veikti jūsų kompiuteryje“.
5 sprendimas: išjunkite „SmartScreen“
„SmartScreen“ yra „Windows 10“ funkcija, skirta apsaugoti „Windows 10“ vartotojus nuo įvairių išorinių invazijų, pavyzdžiui, kenkėjiškų programų ir sukčiavimo išpuolių. „SmartScreen“ yra funkcija, pirmiausia skirta apsaugoti ir aptarnauti „Windows 10“ vartotojus, tačiau kai kuriais atvejais tai gali padaryti daugiau žalos, nei naudinga. Pavyzdžiui, žinoma, kad „SmartScreen“ yra viena iš pagrindinių klaidos pranešimo „Ši programa negali veikti jūsų kompiuteryje“ priežasčių, rodomų „Windows 10“ vartotojų kompiuteriuose. Jei dėl „SmartScreen“ matote klaidos pranešimą „Ši programa negali veikti jūsų kompiuteryje“, problemai išspręsti turėtų pakakti paprasčiausiai išjungti šią funkciją. Norėdami išjungti „SmartScreen“, turite:
- Paspauskite „Windows“ logotipas klavišas + S sukelti Paieška.
- Tipas išmanusis ekranas į Paieškabaras.
- Spustelėkite paieškos rezultatą pavadinimu Keisti „SmartScreen“ nustatymus.
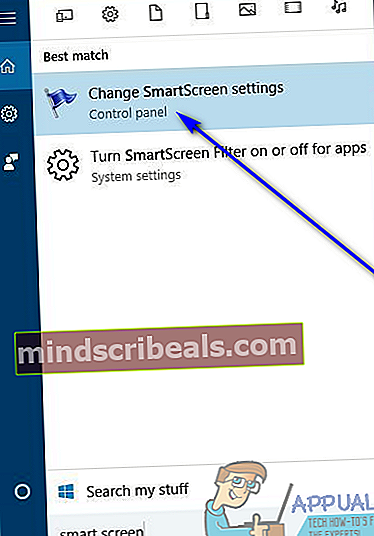
- Eikite į Saugumasskyrius.
- Raskite „Windows SmartScreen“ ir spustelėkite Pakeisti nustatymus.
- Pasirinkite Nieko nedarykite (išjunkite „Windows SmartScreen“).
- Spustelėkite Gerai kad išsaugotumėte atliktus pakeitimus.
- Perkrauti tavo kompiuteris.
Kai kompiuteris paleidžiamas, patikrinkite, ar problema vis dar išlieka.
6 sprendimas: perjunkite į kitą vartotojo abonementą savo kompiuteryje
Jei nė vienas iš aukščiau išvardytų ir aprašytų sprendimų jums netiko, problema gali kilti dėl kažko, susijusio su jūsų vartotojo paskyra jūsų kompiuteryje. Tokiu atveju vienintelis dalykas, reikalingas švariam „Windows 10“ diegimui, kuris gali atsikratyti klaidos pranešimo „Ši programa negali veikti jūsų kompiuteryje“, yra perėjimas prie naujos vartotojo paskyros jūsų kompiuteryje. Norėdami sukurti naują administratoriaus abonementą „Windows 10“ kompiuteryje, turite:
- Atidaryk Pradžios meniu ir spustelėkite Nustatymai.
- Spustelėkite Sąskaitos.
- Kairiojoje lango srityje spustelėkite Šeima ir kiti vartotojai.
- Dešinėje lango srityje po Kiti vartotojai skyriuje, spustelėkite Pridėkite ką nors kitą prie šio kompiuterio.
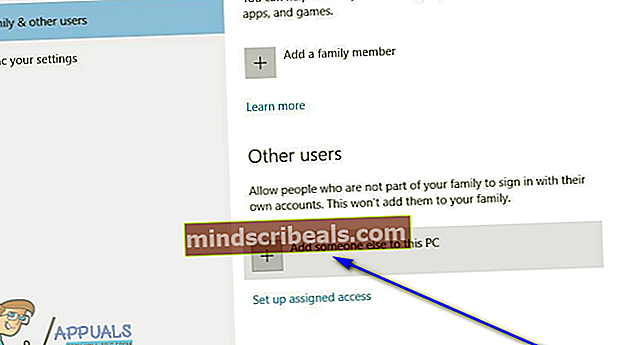
- Pasirinkite Neturiu šio asmens prisijungimo informacijos.
- Pasirinkite Pridėkite vartotoją be „Microsoft“ paskyros.
- Įveskite naujos vartotojo paskyros vardą ir slaptažodį.
- Naujai sukurta vartotojo paskyra dabar turėtų būti rodoma Kitavartotojų skyrius. Spustelėkite naują sąskaitą, tada spustelėkite Keisti paskyros tipą.
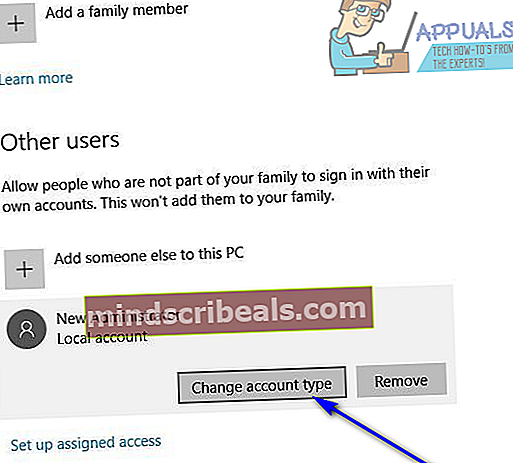
- Atidaryk Paskyros tipas išskleidžiamajame meniu ir spustelėkite Administratoriusir tada spustelėkite Gerai.
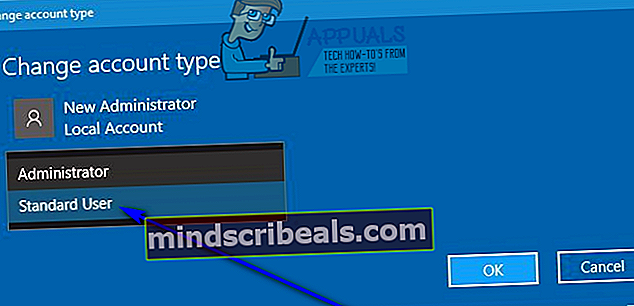
Perkrauti kompiuterį ir, kai jis paleidžiamas, prisijunkite prie naujai sukurtos administratoriaus vartotojo paskyros. Patikrinkite, ar naudojate naują vartotojo abonementą matote klaidos pranešimą „Ši programa negali veikti jūsų kompiuteryje“. Jei naujoje vartotojo paskyroje viskas gerai ir problemos nebėra, paprasčiausiai perkelkite visus asmeninius failus ir duomenis iš senos vartotojo paskyros į naują ir visiškai Ištrinti seną vartotojo abonementą.
7 sprendimas: „Daemon Tools“ „Shell“ integravimo išjungimas
Kitas problemos sprendimo būdas yra „Daemon Tools“ apvalkalo integravimo išjungimas. Mes galime naudoti programą „Shell extension manager“ ir naudoti ją reikalingiems veiksmams atlikti. Visada galite pakeisti pakeitimus naudodami tą patį metodą.
Pastaba: „Appuals“ jokiu būdu nėra susijęs su jokiomis trečiųjų šalių programomis. Prašau naudoti šias programas rizikuodami. Jie yra išvardyti tik dėl informacijos skaitytojui.
- parsisiųsti „Shell Extension Manager“ į prieinamą vietą ir paleiskite exe failą („ShellExView“).
- Dabar ieškokite visų išvardytų įrašų ir pasirinkite “„DaemonShellExtDrive“ klasė”, “„DaemonShellExtImage“ klasė“Ir„Vaizdų katalogas”.
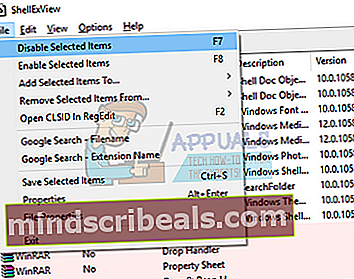
- Pasirinkę įrašus, viršutiniame kairiajame ekrano krašte spustelėkite Failas esamas ir pasirinkite „Išjungti pasirinktus elementus”.
- Dabar patikrinkite, ar problema išspręsta. Taip pat galite iš naujo paleisti kompiuterį.
8 sprendimas: „Windows“ vertinimo ir diegimo rinkinio („Windows ADK“) naudojimas
„Windows ADK“ yra įrankiai, skirti tinkinti „Windows“ patirtį. Šią programą galime naudoti norėdami patikrinti, ar operacinė sistema užblokuoja problemą sukeliančią programą. Jei taip, mes galime pabandyti ją ištaisyti ir atitinkamai paleisti. Atkreipkite dėmesį, kad diegdami programą turime įtraukti suderinamumo komponentą, todėl atidžiai vykdykite instrukcijas.
- parsisiųsti „Windows“ įvertinimo ir diegimo rinkinys iš oficialios „Microsoft“ svetainės. Atsisiųskite programą pagal jūsų kompiuteryje įdiegtą „Windows“ versiją.
- Norėdami įdiegti programą, paleiskite vykdomąjį failą. Įsitikinkite, kad patikrinote „Programų suderinamumo įrankiai“Ją diegiant.
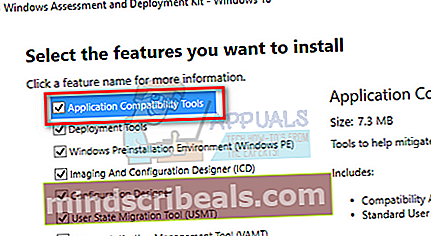
- Diegimas gali užtrukti. Įsitikinkite, kad turite aktyvų interneto ryšį, ir palaukite, kol baigsis diegimas.
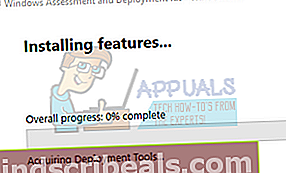
- Baigę diegti, paspauskite „Windows + S“, įveskite „suderinamumas“Ir atidarykite programą.

- Dabar atidaryta "programos“Naudodamiesi kairiąja naršymo sritimi ir ieškokite programos, kuri jums kelia problemų.
- Tarkime, kad klaidą sukelia „World of Warcraft I“. Dešiniuoju pelės mygtuku spustelėkite programą ir spustelėkite „Išjungti įrašą“. Dabar pabandykite dar kartą paleisti programą ir patikrinkite, ar problema išspręsta. Taip pat būtinai iš naujo paleiskite kompiuterį.