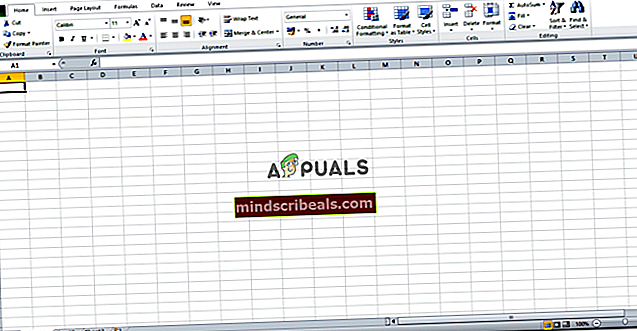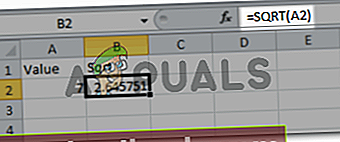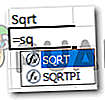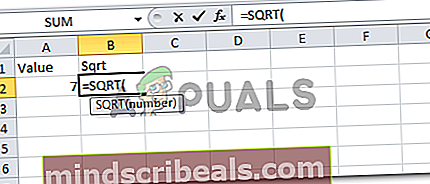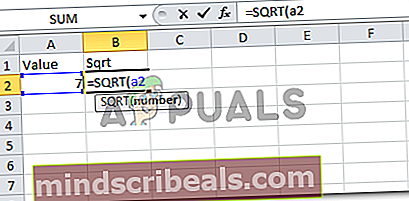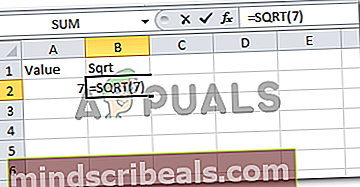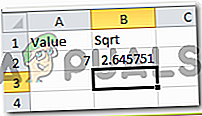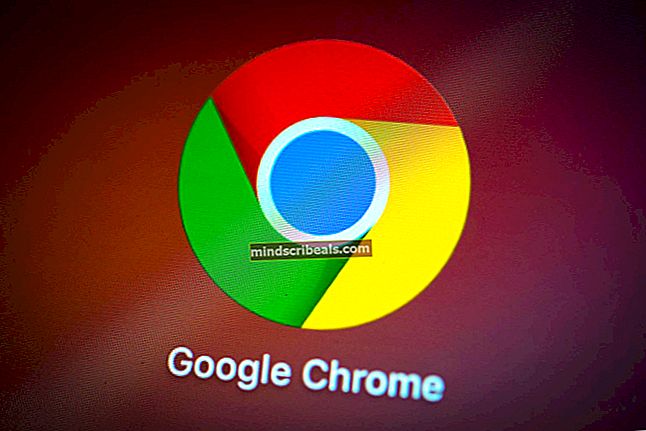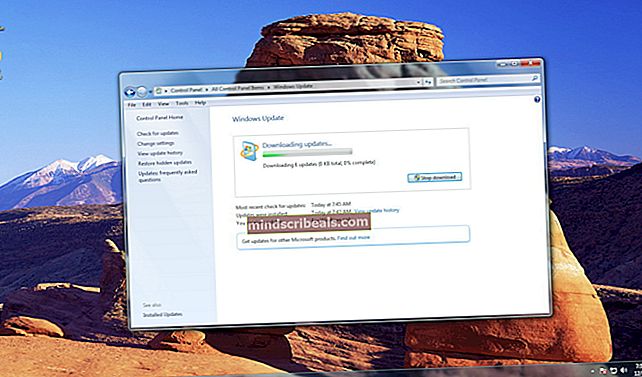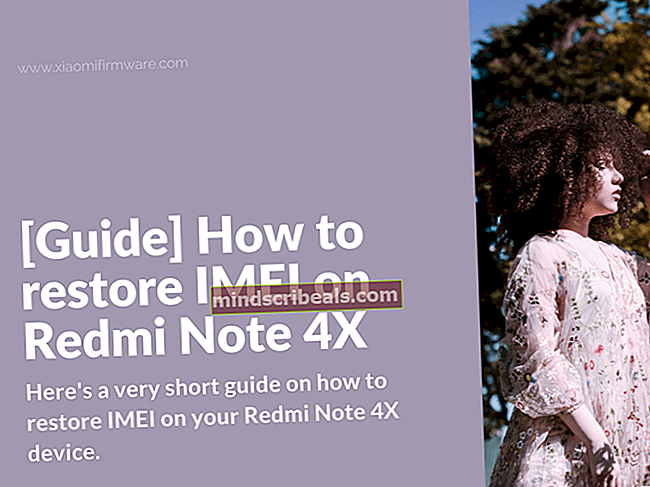Kaip rasti kvadratines ir kubo šaknis „Microsoft Excel“
Kaip rasti kvadratines ir kubo šaknis „Microsoft Excel“
Autorius Habiba Rehman 2018 m. Gruodžio 5 d. Perskaitytos 3 minutės
Dirbdami su „Microsoft Excel“, kvadratinę šaknies šaknį galite rasti dviem būdais. Galite naudoti funkciją, kuri jau užprogramuota „Excel“ formatu, vadinama funkcija „SQRT“. Antrasis metodas - rankiniu būdu pridėti skaičiaus, kuriam norite kvadratinės šaknies, kvadratinės šaknies formulę. Pažvelkime, kaip galite naudoti abu metodus.
Tačiau prieš pradėdami nagrinėti, kaip galima dirbti su skaičiaus kvadratinės šaknies suradimo metodais, turite žinoti „Excel“ lentelių naudojimo pagrindus. Kartais „Excel“ lapo įrašuose padarome nedidelių klaidų, kurios gali suteikti netikslius ar tikėtinus atsakymus. Norint išvengti tokių klaidų, visada reikia prisiminti šiuos svarbius „Excel“ lapų naudojimo pagrindus. Net jei pamiršote juos naudoti ir radote klaidą, galite dar kartą patikrinti žemiau pateiktą sąrašą ir įsitikinti, ar klaida atsirado dėl to, kad nepraleidote šių veiksmų.
- „=’Ženklas. Lygi pasirašyti yra svarbiausia formulės dalis. Jūs to praleidote, o jūsų įvesta formulė ar funkcija tiesiog pasirodys kaip paprastas tekstas. „=“ Pridėjimas langelyje prieš įvedant formulę ar funkciją yra viena iš formulės įgyvendinimo toje ląstelėje dalių.
- Skliausteliuose (). Skliausteliuose yra labai svarbus vaidmuo formulėse ir „Excel“ funkcijose. Taigi būtinai pridėkite skliaustus savo funkcijoje, nes jie turėtų būti pridėti. Daugumoje funkcijų skliaustuose paprastai yra reikšmė arba langelių skaičius, per kurį bus įgyvendinta formulė.
- Galiausiai, klavišas „Enter“. Paspaudę klavišą „Enter“, uždarę skliaustus arba užpildę formulę, galiausiai padarysite funkciją, funkciją.
Svarbu atkreipti dėmesį į tai, kad praleidę bet kurį iš šių dalykų, jūs negausite atsakymų į esmę arba netgi galėtumėte nukreipti į klaidą. Taigi prisimink tai.
1 metodas
SQRT funkcija „Microsoft Excel“
- Atidarykite „Excel“ lapą tuščiame puslapyje. Arba, jei jau sukūrėte duomenų failą, atidarykite jį. Pagrindinė mintis yra turėti skaičius, kuriems jums reikia kvadratinės šaknies.
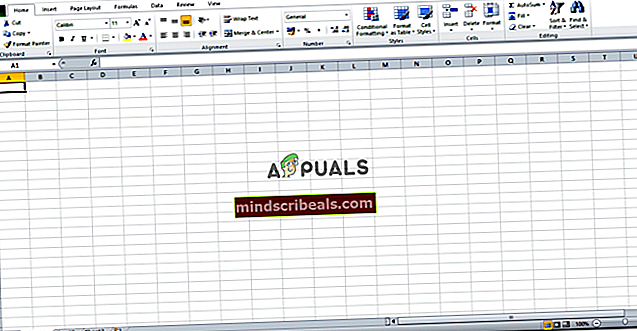
- Pavyzdžiui, tarkim, noriu sužinoti skaičiaus 7 kvadratinę šaknį. Parašysiu funkciją taip, kaip parodyta paveikslėlyje žemiau.
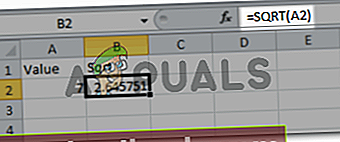
Pradėsiu nuo lygybės pasirašyti, o pridėjęs, kad langelyje noriu rodyti kvadratinės šaknies reikšmes, pradėsiu rašyti „sqrt“. Minutės įveskite s, formulių sąrašas bus rodomas tos ląstelės išskleidžiamajame sąraše. Dabar, kai pamatysiu „sqrt“ formulę, dukart spustelėsiu ir pasirodysiu langelyje.
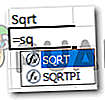
Atidaromasis skliaustas automatiškai atsirado, kai dukart spustelėsite formulę, čia pridėsite langelio numerį / vertę, uždarysite skliaustą ir paspausite enter.
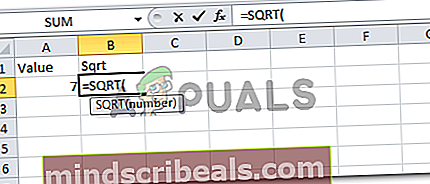
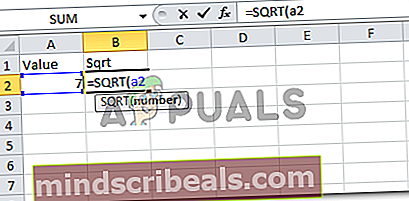
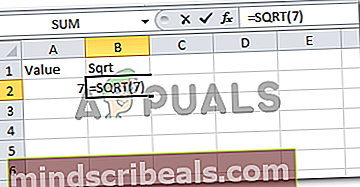
Atsakymas abiem atvejais bus tas pats, nesvarbu, ar pridėsite pačią vertę, ar langelio numerį.
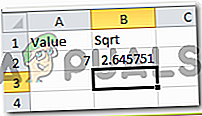
Tai yra jūsų kvadratinės šaknies atsakymas į 7. Jei nesuprantate, ar turėtumėte tiesiogiai pridėti langelio numerį, ar vertę, siūlyčiau pridėti langelio numerį. Kadangi yra didelė tikimybė, kad gali tekti šiek tiek pakeisti „Excel“ lapą. Jei skaičius langelyje A2 yra pakeistas ir jei savo funkcijų formulėje įrašėte A2, kvadratinės šaknies vertė automatiškai pasikeis. Priešingu atveju turėsite rankiniu būdu pakeisti kiekvieno langelio, kurį pridėjote „7“, o ne „A2“, vertę.
2 metodas
Rankiniu būdu pridėti kvadratinės šaknies formulę
Formulė, kurią rankiniu būdu įvesite į langelį, kad surastumėte skaičiaus kvadratinę šaknį:
= skaičius ^ (1/2) = skaičius ^ 0,5 Norėdami įsitikinti, kaip tai padaryti, galite pamatyti šiuos vaizdus. Norėdami rasti kubo šaknį, galite įvesti rankiniu būdu = skaičius ^ (1/3). Vienintelis skirtumas yra skaičius 3. Taip pat galite naudoti „Power“ funkciją, kaip parodyta paveikslėlyje žemiau, kad surastumėte skaičiaus kubo šaknį.



Kubo šaknis