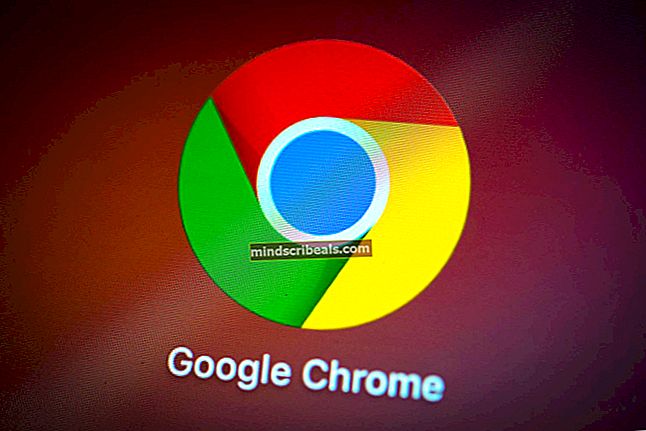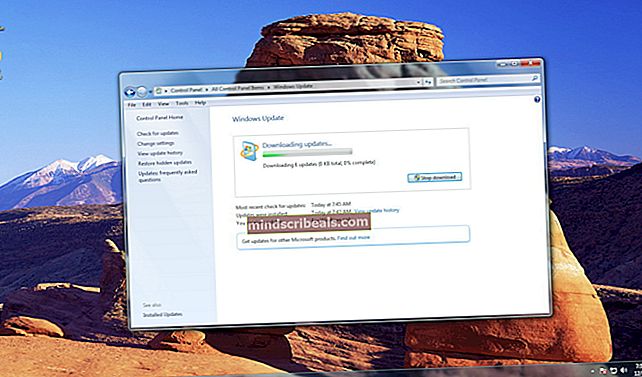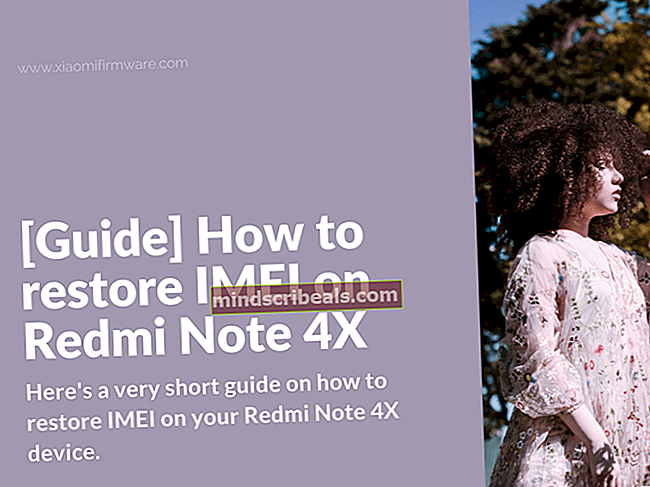Pataisymas: „Windows 10“ nepavyksta rasti fotoaparato klaidos
„Windows Camera“ yra standartinių kamerų programa visuose „Windows 10“ kompiuteriuose, galinti pasiekti „Windows 10“ kompiuterį (tiek integruotą, tiek išorinį) ir naudoti jį vaizdams, vaizdo įrašams fiksuoti ir daug daugiau. Deja, daugelis „Windows 10“ vartotojų pranešė, kad nesugeba sėkmingai paleisti „Camera“ programos ir mato klaidos pranešimą su klaidos kodu 0XA00F4244 (0X80070005), kuriame teigiama, kad jų fotoaparato nepavyko paleisti arba jo nepavyko rasti kiekvieną kartą, kai bandoma daryk taip.
Daugeliu atvejų apie šią problemą pranešė „Windows 10“ vartotojai, atlikę „Windows“ naujinimą - arba mažą (pvz., Paprastą saugos naujinimą), arba didelį (pvz., Sukakties atnaujinimą arba faktinį „Windows 10“ naujinį iš senesnė operacinės sistemos versija). Ypatingiausias šios problemos aspektas yra tas, kad dauguma vartotojų, kuriuos tai paveikė, gali sėkmingai naudoti savo kompiuterių fotoaparatus su trečiųjų šalių programomis, tokiomis kaip „Skype“, tačiau negali jų naudoti su atsarginėmis „Windows 10“ programomis, tokiomis kaip „Windows Camera“. Ši keistenybė patvirtina, kad tai nėra fotoaparato aparatinės įrangos problema (nes jei taip būtų, kamera neveiktų su „Skype“), o programinės įrangos problema.

Kalbant apie programinę įrangą, yra nemažai galimų šios problemos priežasčių, todėl yra ir nemažai galimų jos sprendimų. Toliau pateikiami keli efektyviausi sprendimai, kuriuos galite naudoti norėdami atsikratyti šios problemos ir atgauti galimybę naudotis kompiuterio „Camera“ programa.
1 sprendimas: išjunkite arba pašalinkite visas trečiųjų šalių saugos programas
Trečiųjų šalių antivirusinės, antimalware ir ugniasienės programos dažnai gali trukdyti kompiuterio atsargų funkcijoms, įskaitant kompiuterio galimybę pasiekti ir naudoti fotoaparatą. Jei trečiosios šalies saugos programa sukelia klaidos kodą 0XA00F4244 (0X80070005) kiekvieną kartą, kai bandote paleisti „Camera“ programą, tiesiog išjunkite arba dar geriau pašalinkite visas ir visas trečiųjų šalių saugos programas, kurias turite savo kompiuteryje. Kai tai bus padaryta, pabandykite paleisti „Camera“ programą ir įsitikinkite, ar pataisymas veikė.
2 sprendimas: įsitikinkite, kad programoms leidžiama naudoti jūsų kompiuterio kamerą
„Windows 10“ leidžia jums apriboti programų prieigą prie kompiuterio fotoaparato, o apribojus programų prieigą prie fotoaparato, galite pamatyti klaidos kodą 0XA00F4244 (0X80070005) kiekvieną kartą, kai bandote paleisti „Camera“ programą. Norėdami įsitikinti, kad programoms leidžiama pasiekti ir naudoti kompiuterio kamerą, turite:
- Atidaryk Pradžios meniu.
- Spustelėkite Nustatymai.
- Įveskite „internetinė kamera" į Paieška langelį, esantį viršutiniame dešiniajame lango kampe.
- Suraskite ir spustelėkite Internetinės kameros privatumo nustatymai paieškos rezultatuose.
- Raskite Leiskite programoms naudoti mano fotoaparatą parinktį ir įsitikinkite, kad ji įgalinta, vadinasi, jūsų kompiuteryje esančioms programoms leidžiama pasiekti ir naudoti kamerą.

Baigę pabandykite paleisti „Camera“ programą ir patikrinkite, ar problema buvo išspręsta.
3 sprendimas: pašalinkite fotoaparato tvarkykles
Daugelis vartotojų, kuriuos paveikė ši problema, sugebėjo ją išspręsti paprasčiausiai pašalinę fotoaparato tvarkykles. Nesijaudinkite - jei tai padarysite, „Windows“ automatiškai iš naujo įdiegs naujausias tvarkykles jūsų kompiuterio fotoaparate. Norėdami pašalinti fotoaparato tvarkykles (ir tada jas automatiškai iš naujo įdiegti), turite:
- Paspauskite „Windows“ logotipas klavišas + R atidaryti a Bėk
- Tipas devmgmt.MSC į Bėk dialogo langą ir paspauskite Įveskite paleisti „Device Manager“.

- Išskleiskite Vaizdo įtaisai skyrių ir raskite kompiuterio kamerą. Jei nematote kompiuterio fotoaparato po Vaizdo įtaisai skyriuje arba jei nematote Vaizdo įtaisai skyriuje, ieškokite fotoaparato po Garso, vaizdo ir žaidimų valdikliai
- Dešiniuoju pelės mygtuku spustelėkite kompiuterio kamerą ir spustelėkite Savybės
- Eikite į Vairuotojas skirtuką ir spustelėkite Pašalinti.
- Įsitikinkite, kad Ištrinkite šio įrenginio tvarkyklės programinę įrangą parinktis yra pažymėta (ir todėl įjungta), ir spustelėkite Gerai.
- Pašalinę kamerą ir jos tvarkykles, spustelėkite Veiksmas >Ieškokite aparatūros pakeitimųir Įrenginių tvarkytuvė automatiškai iš naujo įdiegs jūsų kompiuterio kamerą ir jos tvarkykles.
- Kai kamera ir jos tvarkyklės bus įdiegtos iš naujo, perkrauti tavo kompiuteris. Kai kompiuteris paleidžiamas, paleiskite „Camera“ programą, kad sužinotumėte, ar ji sėkmingai paleista.
4 sprendimas: iš naujo nustatykite „Camera“ programą
- Paspauskite „Windows“ logotipas klavišas + R atidaryti a Bėk
- Į Bėk dialogo lange
% appdata% \ .. \ Local \ Packages \ Microsoft.WindowsCamera_8wekyb3d8bbwe \ LocalState
- Paspauskite „Ctrl“ + A Norėdami pasirinkti visą atidaromo aplanko turinį.
- Paspauskite Ištrinti.
- Gautame iššokančiajame lange patvirtinkite veiksmą Ištrinti visą aplanko turinį, efektyviai atstatydami „Camera“ programą.
- Perkrauti paleidus kompiuterį, patikrinkite, ar problema išspręsta.
Jei nė vienas iš aukščiau išvardytų ir aprašytų sprendimų jums netiko, gali kilti ši problema dėl jūsų kompiuterio kameros, tiksliau sakant, tai yra programinė įranga ir tvarkyklės, nesuderinami su „Windows 10“ ir „Windows 10“ programomis. Tai gali būti ypač tuo atveju, jei ši problema prasidėjo atnaujinus į „Windows 10“ iš senesnės „Windows“ operacinės sistemos versijos.
Matote, nemažai senesnių kompiuterių fotoaparatų naudoja „stream.sys“ tvarkykles - tai leidžia jiems sėkmingai dirbti su trečiųjų šalių darbalaukio programomis, tokiomis kaip „Skype“, net „Windows 10“, o šiuolaikinės ir sudėtingesnės kamerų programos, tokios kaip „Windows“ kamera, negali juos aptikti ar prieiti prie jų. Tokiu atveju geriausias būdas jums bus tiesiog įkąsti kulka ir spyruoklė naujai kompiuterio kamerai, visiškai suderinamai su „Windows 10“. Vienintelė alternatyva būtų pereiti prie senesnės „Windows“ versijos - versija, kurią atnaujinote į „Windows 10“, ir versija, kurią žinote, kad jūsų kompiuterio kamera veikia nepriekaištingai.