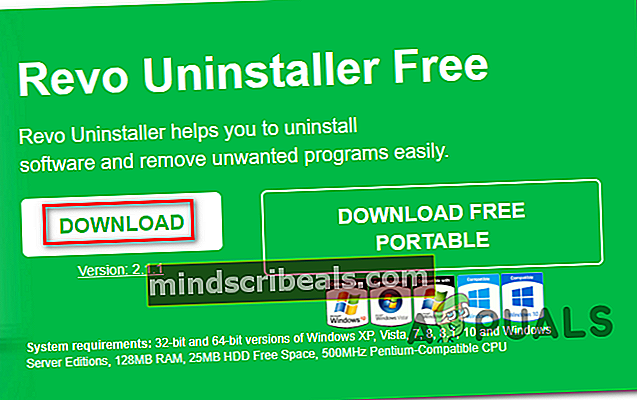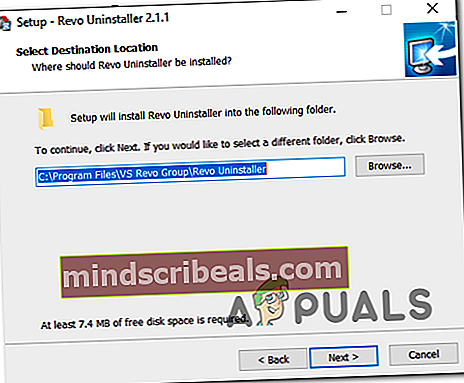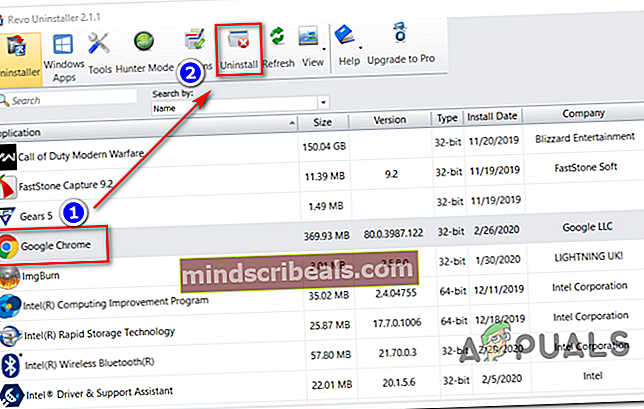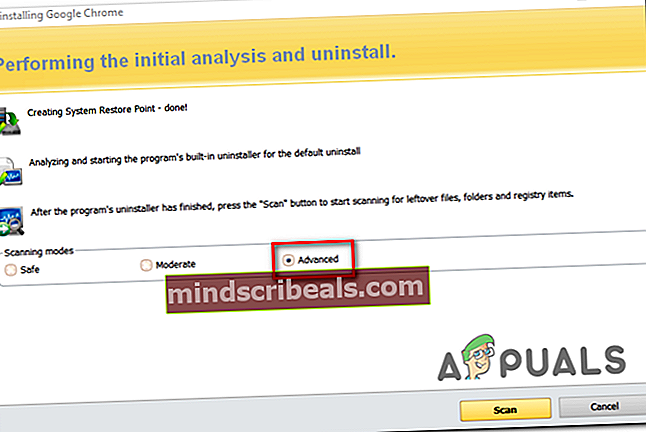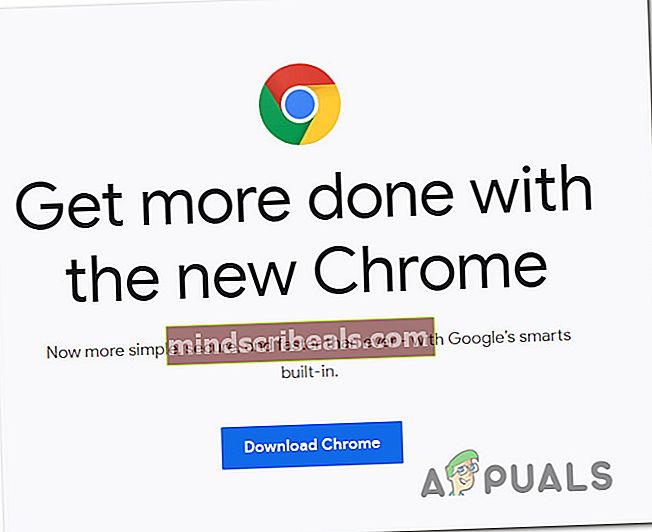Kaip ištaisyti „Google Chrome“ naujinimo klaidą 0x80040902
Kai kurie „Windows“ vartotojai mato Klaidos kodas 0x80040902 kai jie bando atnaujinti „Google Chrome“ į naujausią versiją. Daugeliu atvejų problema kyla dėl 64 bitų „Chrome“ versijos.

Kai kuriais atvejais ši problema kils dėl įstrigusių „Chrome“ procesų, kurie negali užmegzti ryšių su „Google“ atsisiuntimo serveriu. Tokiu atveju problema turėtų būti išspręsta iš naujo paleidus komandą ar seriją komandų, kurios užmuš visus susijusius procesus.
Jei jūsų A / V sprendimas neseniai pašalino naršyklės užgrobėjo grėsmę (arba panašią kenkėjišką programą, įsišaknijusią jūsų naršyklėje), gali būti, kad jis taip pat baigė karantine kai kuriuos failus, naudojamus atnaujinimo proceso metu. Jei šis scenarijus yra tinkamas, turėtumėte naudoti galingą pašalinimo programą, kad pašalintumėte visus likusius failus, tada rankiniu būdu įdiekite naujausią „Chrome“ versiją.
„Kaspersky AV“ ir kelios kitos trečiosios šalies A / V gali užblokuoti ryšį su „Google“ naujinimų serveriu dėl klaidingai teigiamo rezultato. Tokiu atveju problema turėtų būti išspręsta įtraukus baltąjį „Chrome“ procesų sąrašą arba pašalinus per daug apsaugantį rinkinį.
1 metodas: atlikite kiekvieną įstrigusį „Chrome“ procesą
Kaip paaiškėjo, vienas iš dažniausiai pasitaikančių atvejų, kuris suaktyvins šį procesą, yra įstrigusių „Chrome“ procesų pasirinkimas, kuris slopins naršyklės galimybes atnaujinti save. Tai paprastai rodoma vartotojams, kurie naudojasi žiemos miego režimu arba miega, o ne įprastą išjungimo parinktį.
Tokiu atveju galite pradėti atlikdami paprastą perkrovimą ir pabandę atnaujinti, kai bus baigtas kitas paleistis.
Jei tai nėra pasirinkimas arba problema vis dar išlieka, turėtumėte tęsti naudodami „Taskkill“ komandą padidintame CMD lange, kad priverstinai uždarytumėte kiekvieną „Chrome“ procesą, kuris gali būti pakabintas.
Čia yra trumpas naudojimo vadovas „Taskkill“ komanda uždaryti kiekvieną „Chrome“ procesą:
- Įsitikinkite, kad „Google Chrome“ ir visos susijusios bylos yra visiškai uždarytos.
- Paspauskite „Windows“ klavišas + R atidaryti Vykdyti dialogo langą. Tada įveskite „Cmd“ teksto laukelyje ir paspauskite „Ctrl“ + „Shift“ + „Enter“atidaryti aukštesnį komandinės eilutės langą.

Pastaba: Kai pamatysite UAC (vartotojo abonemento kontrolė), spustelėkite Taip suteikti administracines privilegijas.
- Įėję į padidintą CMD, vykdykite šias komandas eilės tvarka ir paspauskite „Enter“ po kiekvienos, kad užmuštumėte visus susijusius „Chrome“ procesus:
taskkill / im chrome.exe / f taskkill / im googleupdate.exe / f taskkill / im google * .exe / fi „STATUS eq RUNNING“ / f taskkill / im google * .exe / fi „STATUS eq UNKNOWN“ / f taskkill / im google * .exe / fi „STATUS eq Neatsako“ / f
- Sėkmingai apdorojus kiekvieną komandą, uždarykite padidintą CMD eilutę, atidarykite „Google Chrome“ ir bandykite dar kartą atnaujinti, kad sužinotumėte, ar problema išspręsta.
Jei vis tiek matote Klaidos kodas 0x80040902bandydami atnaujinti „Google Chrome“ naršyklę, pereikite prie kito toliau pateikto galimo pataisymo.
2 metodas: pašalinimo programos naudojimas
Pasirodo, ši konkreti problema taip pat gali kilti dėl kai kurių sugadintų „Chrome“ duomenų, kurie trukdo atnaujinimo funkcijai. Tai paprastai įvyksta po to, kai garso ir vaizdo programinė įranga sėkmingai aptinka ir pašalina dalis iš jūsų „Chrome“ naršyklės, kad būtų galima užkirsti kelią naršyklės užgrobėjo sukeltai infekcijai.
Šiuo atveju rekomenduojama naudoti galingą pašalinimo programinę įrangą, kad pašalintumėte „Google Chrome“ kartu su visais likusiais duomenimis, tada švariai įdiekite naujausią „Chrome“ versiją. Kai reikia tai padaryti, galite naudoti keletą trečiųjų šalių įrankių. „IObit Uninstaller“, „CCleaner“ ir „Revo Uninstaller“.
Žemiau pateiktame vadove mes naudojome „Revo Uninstaller“, tačiau drąsiai naudokite bet kurią pašalinimo programinę įrangą, su kuria jums patogiausia
Čia pateikiamas greitas išsamus vadovas, kaip atlikti galingą pašalinimą „Google Chrome“ ir įdiegti naujausią versiją:
- Apsilankykite šioje nuorodoje (čia) ir atsisiųskite naujausią nemokamą „Revo Uninstaller“ versiją spustelėdami parsisiųsti mygtuką.
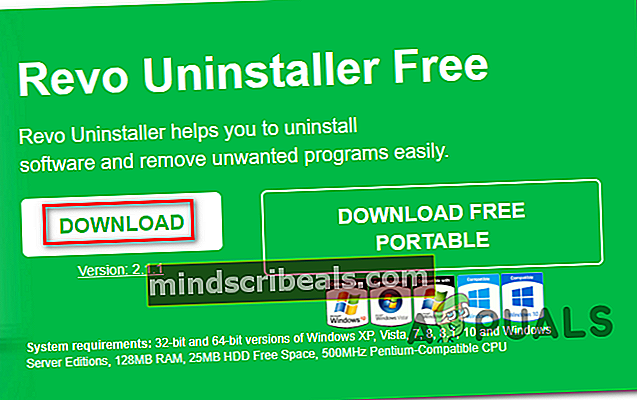
Pastaba: Venkite nešiojamosios versijos, nes ji nėra tokia efektyvi kaip įprasta.
- Kai atsisiųsite diegimo programos vykdomąjį failą, dukart spustelėkite jį ir vykdykite ekrane rodomus nurodymus, kad užbaigtumėte diegimą.
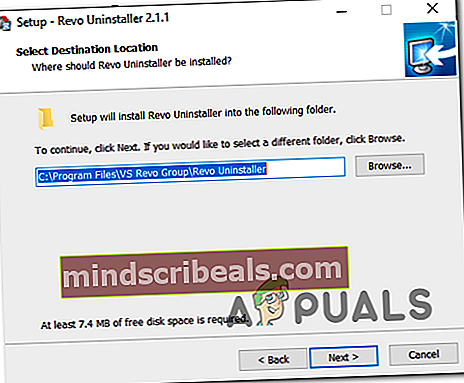
Pastaba: Spustelėkite Taip prie Vartotojo abonemento kontrolė langą suteikti administratoriui prieigą prie diegimo programos.
- Kai būsite „Revo Uninstaller“ programoje, pasirinkite Pašalinimo programa skirtuką ir slinkite žemyn per įdiegtų programų sąrašą, kol rasite „Google Chrome“ įrašą.
- Suradę teisingą įrašą, pasirinkite „Google Chrome“ ir spustelėkite Pašalinti mygtuką iš programos viršaus.
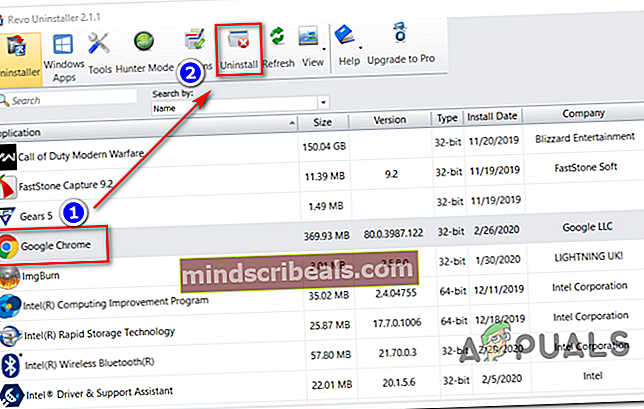
- Kitame lange palaukite, kol bus sukurtas atkūrimo taškas, tada pasirinkite Išplėstinė nuo Nuskaitymo režimai ir spustelėkite Nuskaityti pašalinti visus likusius failus.
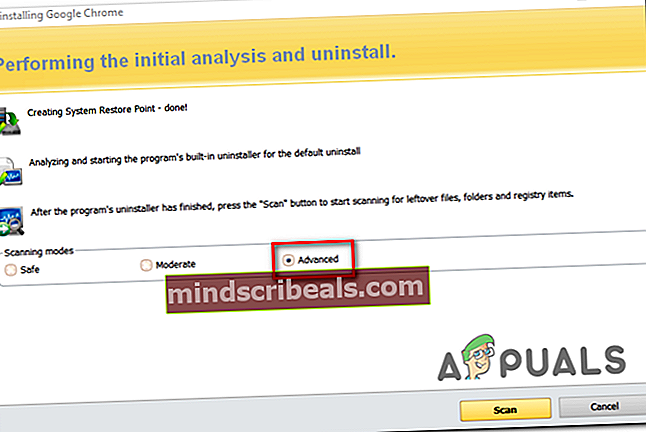
- Vykdykite likusius raginimus, kad užbaigtumėte diegimą, tada rankiniu būdu paleiskite kompiuterį iš naujo.
- Kai baigsis kita paleidimo seka, apsilankykite šia nuoroda (čia) su „Edge“ arba „IE“ ir spustelėkite Atsisiųskite „Chrome“ norėdami gauti naujausią versiją.
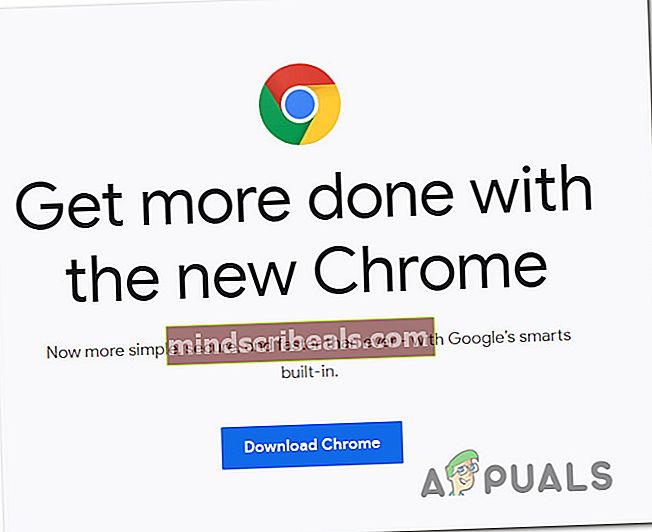
- Atsisiuntę diegimo programą, atidarykite ją ir vykdykite ekrane pateikiamus nurodymus, kad įdiegtumėte naujausią galimą „Google Chrome“ versiją.
Tuo atveju Klaidos kodas 0x80040902vis dar išlieka, pereikite prie kito toliau pateikto taisymo.
3 metodas: išjunkite arba pašalinkite trečiųjų šalių rinkinį (jei taikoma)
Kai kurių paveiktų vartotojų teigimu, atnaujinti nepavyko Klaidos kodas 0x80040902„Chrome“ taip pat gali sukelti pernelyg apsaugantis AV rinkinys. Dažniausiai pranešama, kad „Kaspersky Antivirus“ blokuoja atnaujinimo funkciją „Chrome“, tačiau gali būti ir kitų AV sprendimų, kurie elgiasi taip pat.
Jei šis scenarijus tinka jūsų dabartinei situacijai, turite dvi galimybes:
- Įtraukite visus „Chrome“ procesus į savo trečiųjų šalių antivirusinių programų arba užkardos sąrašą, kad jie netrukdytų atnaujinimo funkcijai.
- Iš viso pašalinkite trečiosios šalies antivirusinę programą ir eikite į leistiną saugos rinkinį („Windows Defender“ ar kitą 3r party AV)
1 variantas priklauso nuo jūsų naudojamo AV įrankio. Galite ieškoti internete veiksmų, kurie leis tai padaryti, arba išjungti apsaugą realiuoju laiku atnaujinant „Google Chrome“.
Dauguma trečiosios šalies AV programų leis išjungti apsaugą realiuoju laiku tiesiai iš užduočių juostos meniu. Tiesiog dešiniuoju pelės mygtuku spustelėkite AV piktogramą ir ieškokite parinkties, kuri sustabdytų AV aktyvų tinklo ryšio palaikymą. Šios parinkties pavadinimas skirtis nuo įrankio.

Jei 1 parinktis nėra lentelėje, pateikiamos kelios nuoseklios instrukcijos, leidžiančios iš kompiuterio pašalinti trečiosios šalies AV arba užkardą:
- Paspauskite „Windows“ klavišas + R atsiverti a Bėk dialogo langas. Tada įveskite „Appwiz.cpl“ ir paspauskite Įveskite atidaryti Programos ir funkcijos Meniu.

- Meniu Programos ir failai slinkite žemyn per įdiegtų programų sąrašą ir suraskite naudojamą trečiosios šalies AV rinkinį, kurį norite pašalinti. Kai pamatysite, dešiniuoju pelės mygtuku spustelėkite jį ir spustelėkite Pašalinti iš naujai pasirodžiusio kontekstinio meniu.

- Pašalinimo ekrane vykdykite ekrane rodomus nurodymus, kad užbaigtumėte pašalinimą, tada iš naujo paleiskite kompiuterį.
Pastaba: Be to, galite sekti šį straipsnį (čia), kad nepaliktumėte jokių duomenų, kurie vis tiek gali užblokuoti jūsų ryšį (labai rekomenduojama trečiųjų šalių užkardoms)
- Kito paleidimo metu bandykite dar kartą atnaujinti „Google Chrome“ ir sužinoti, ar problema išspręsta.