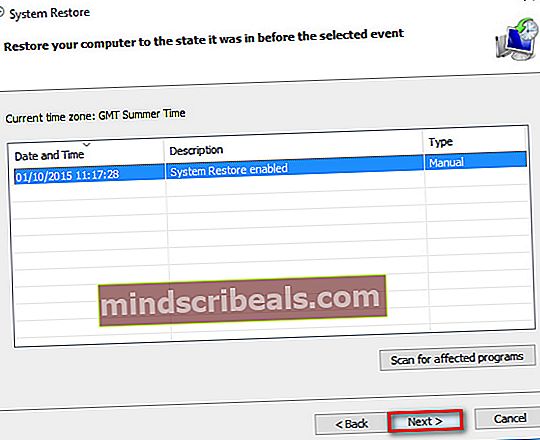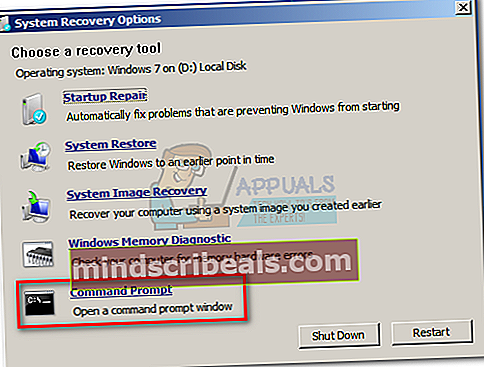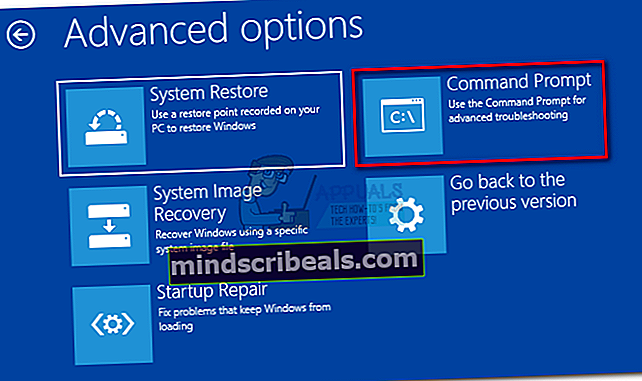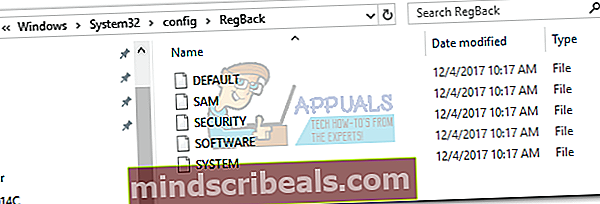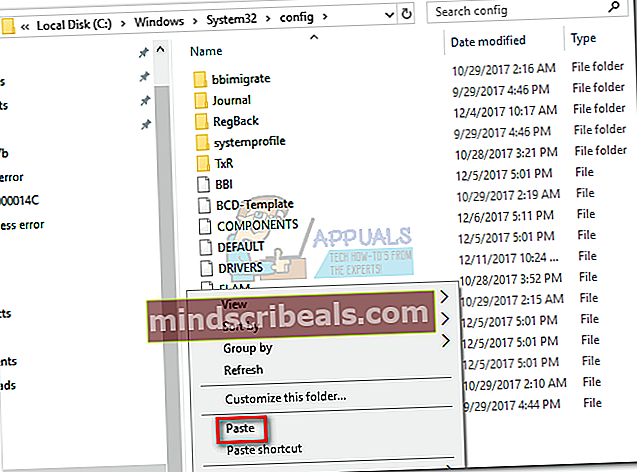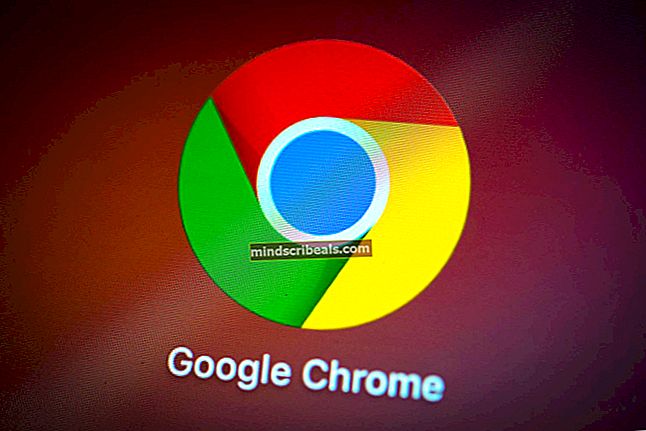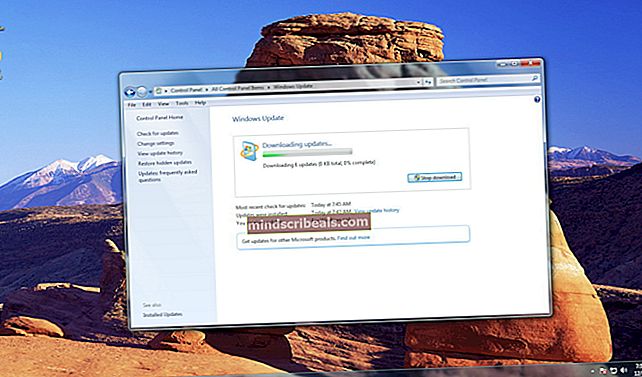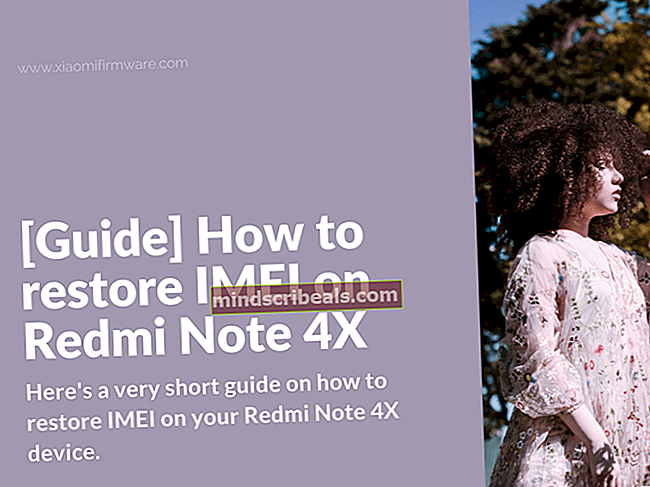NUSTATYTI: 0xc000014C klaida „Windows 7“, „8“ ir „10“
The klaida 0xc000014c rodo, kad dalis registro yra sugadinta. Kai viena ar kelios failų struktūros, kuriose yra registro duomenų, sugadinamos, o "Windows" susiduria su klaida pirmojo įkrovos sektoriaus, klaida 0xc000014c bus rodomas. 0xc000014c klaidos kodas iš esmės nurodo, kad HDD srityje trūksta arba yra sugadinta svarbi įkrovos informacija.

The klaida 0xc000014c yra pastebėtas po netikėto sistemos perkrovimo / išjungimo. Priklausomai nuo „Windows“ versijos, vartotojai matys šį klaidos pranešimą mėlyname ekrane arba „Windows Boot Manager“. 0xc000014C klaida atsiras „Windows XP“, „Vista“, 7, 8, 8.1 ir 10.
Yra dvi pagrindinės priežastys, kurios sukels 0xc000014c klaidą:
- BCD (įkrovos konfigūracijos duomenys) yra sugadinti - BCD failas yra linkęs sugesti, kai sistema yra išjungiama įkrovos sektoriaus duomenų failų modifikavimo viduryje. Tai paprastai sukelia elektros energijos tiekimo nutraukimas, tačiau nereikėtų atmesti įkrovos sektoriaus virusų, kurie sukels tą patį elgesį.
- Sistemos failai yra pažeisti- Daugiausia kritinių sistemos klaidų atsiranda, jei aparatą netikėtai išjungus rašant sistemos failus į diską. Tai taip pat sukelia kritinių sistemos failų ar kitos priklausomos programinės įrangos ištrynimas.
Žemiau yra metodų rinkinys, kuris sėkmingai padėjo „Windows“ vartotojams įveikti 0xc000014c klaida.Laikykitės kiekvieno metodo, kol susidursite su taisymais, kurie tinka jūsų situacijai.
1 metodas: sistemos atkūrimo taško naudojimas
Pradėkime nuo sistemos ankstesnio laiko atkūrimo. Tikėtina, kad jūsų sistema anksčiau išsaugojo atkūrimo tašką dar tada, kai sistema veikė be problemų. Jei turite atkūrimo tašką, šis metodas leis jums atkurti mašiną į darbinę būseną.
Priklausomai nuo jūsų „Windows“ versijos, žingsniai, kaip pasiekti Sistemos atkūrimo meniu bus kitoks. Nepaisant to, ar naudojate „Windows 7“ ar „Windows 10“, jums greičiausiai reikės diegimo laikmenos, kad galėtumėte pasiekti Sistemos atkūrimo parinktys.
Pastaba: Kai kuriuose senesniuose nešiojamuosiuose kompiuteriuose bus specialus spartusis klavišas Sistemos atkūrimo parinktys. Paprastai meniu galima pasiekti paspaudus kelis kartus F10 arba F11 paleidus sistemą. Šis spartusis klavišas leis jums pasiekti Remonto meniu nenaudojant „Windows“ diegimo laikmenos. Jei galite pasinaudoti šia nuoroda, eikite tiesiai į 3 žingsnis („Windows 7“ vadove) arba2 žingsnis („Windows 10“ vadove).
Jei neturite „Windows“ diegimo laikmenos, vadovaukitės šiuo „Windows 7“ vadovu įkrovos Windows 7 arba šis „Windows 10“ vadovas Windows 10 įkrovos USB sukurti įkrovos DVD ar USB su „Windows“ diegimo laikmena. Tada pirmiausia įsitikinkite, kad jūsų sistema sukonfigūruota paleisti iš diegimo laikmenos.
Jei jūsų sistema neprašo paspausti klavišo, kad paleistumėte iš diegimo laikmenos, turėsite vadovautis ekrane pateikiamais nurodymais, kad įeitumėte įkrovos nustatymą. Be to, galite įvesti savo BIOSnustatymus ir pakeiskite įkrovos tvarką taip, kad diegimo laikmena būtų pirmoji. Tikslus įkrovos prioriteto pakeitimo BIOS nustatymas skirtingiems gamintojams gali skirtis.

Sėkmingai paleidę iš diegimo laikmenos, atlikite toliau nurodytus veiksmus pagal savo „Windows“ versiją:
Skirta „Windows 7“ vartotojams
- Kai pamatysite Diegti„Windows“ ekrane spustelėkiteKitas,tada spustelėkite Pataisykite kompiuterį.

- Įsitikinkite, kad pasirinkta jūsų operacinė sistema ir paspauskite Kitas.

- Palauk iki Paleisties taisymas atlieka nuskaitymą jūsų OS. Spustelėkite Atkurti jei būsite paraginti tai padaryti.
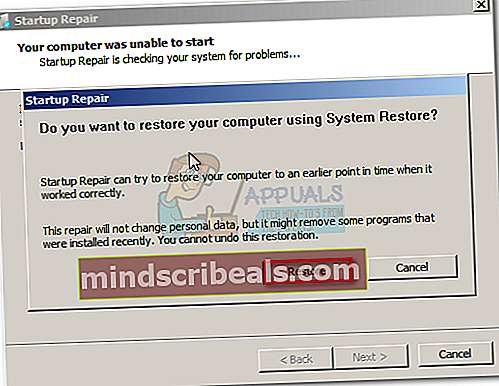 Pastaba: Galite priversti savo sistemą nukreipti jus į Paleisties taisymas 3 kartus priverčiant išjungti mašiną paleidžiant (rodant „Windows“ logotipo ekraną). Po 3 paleidimo iš eilės pertraukimų sistema turėtų jus automatiškai nukreipti į Paleisties taisymas ekranas.
Pastaba: Galite priversti savo sistemą nukreipti jus į Paleisties taisymas 3 kartus priverčiant išjungti mašiną paleidžiant (rodant „Windows“ logotipo ekraną). Po 3 paleidimo iš eilės pertraukimų sistema turėtų jus automatiškai nukreipti į Paleisties taisymas ekranas. - Šiuo metu taisymo įrankis gali išbandyti papildomas taisymo strategijas. Net jei tai užtruks šiek tiek laiko, šiame etape nepaleiskite kompiuterio iš naujo ir neuždarykite.
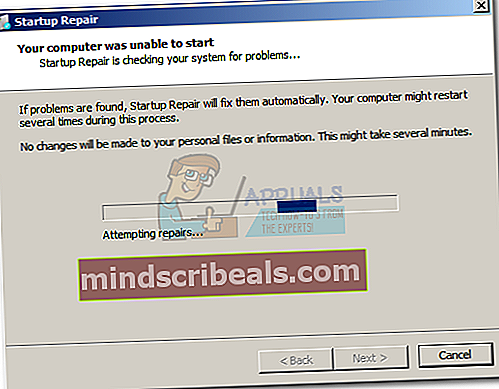
- Po kurio laiko Sistemos atkūrimo vedlys turėtų pasirodyti. Tačiau, jei jums pateikiamasSistemos atkūrimo parinktys lange spustelėkiteSistemos atkūrimo.
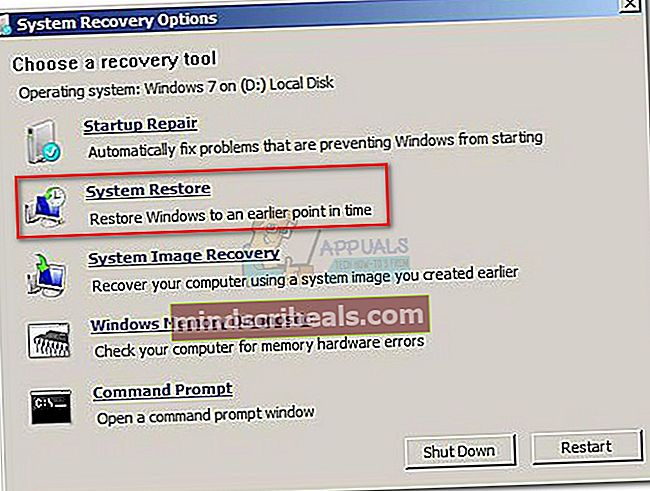
- Viduje konors Sistemos atkūrimo ekrane pažymėkite laukelį šalia Rodyti daugiau atkūrimo taškų ir pasirinkite atkūrimo tašką nuo tada, kai jūsų sistema veikė tinkamai. Spustelėkite Kitastada Baigti.
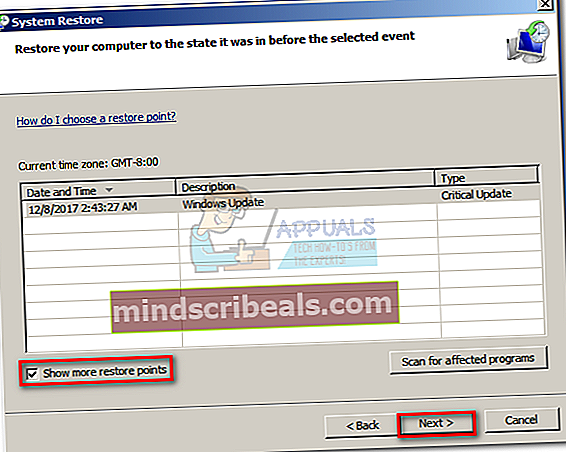
- Galiausiai spustelėkite Taip ir palaukite, kol remonto įrankis atkurs jūsų sistemos ankstesnę versiją.
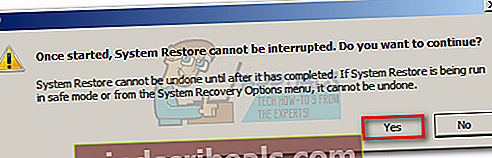
Skirta „Windows 10“ vartotojams
- Kai pamatysite „Windows“ sąranka ekrane spustelėkiteKitas,tada spustelėkite Pataisykite kompiuterį.

- Toliau eikite į Trikčių šalinimas ir spustelėkite Sistemos atkūrimo, tada pasirinkite savo operacinę sistemą.
Taip pat galite priversti savo sistemą patekti į šį ekraną 3 kartus priverčiant išjungti mašiną paleidimo metu (rodant „Windows“ logotipo ekraną). Po 3 iš eilės paleidimo pertraukimų sistema turėtų automatiškai nukreipti jus į taisymo meniu.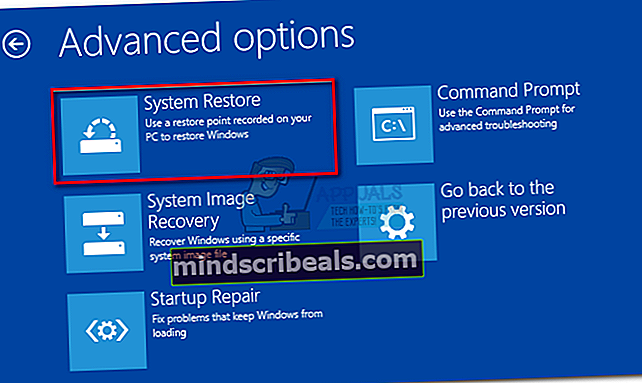 Pastaba:
Pastaba: - Kai Sistemos atkūrimo langas pasirodo, spustelėkite Kitas. Tada pasirinkite atkūrimo tašką nuo tada, kai jūsų sistema veikė tinkamai, ir paspauskite Kitas dar kartą.
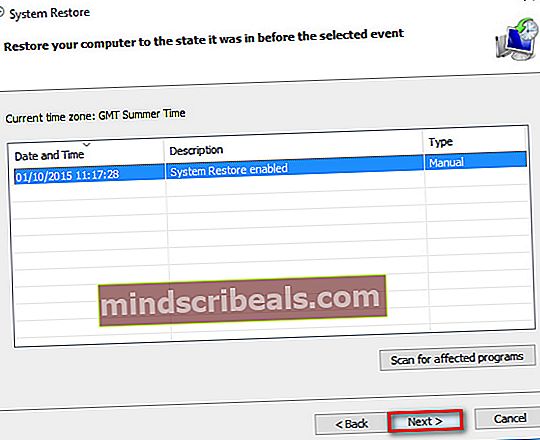
- Galiausiai pataikė Baigti, patvirtinkite, kad norite naudoti atkūrimo tašką, ir palaukite, kol įrenginys grįš laiku ir grįš į darbinę būseną.
2 metodas: atkurti BCD failus
Yra daugybė priežasčių, kodėl jūsų įkrovos konfigūracijos duomenys gali elgtis netinkamai. Tačiau kiekvienu atveju efektyviausias būdas nustatyti0xc000014c klaidayra pataisyti BCD failą naudojant komandų eilutės komandas.
Prieš pradėdami vadovautis toliau pateiktais vadovais, įsitikinkite, kad turite savo operacinei sistemai tinkamą „Windows“ diegimo laikmeną. Tai gali būti DVD diskas arba USB atmintinė. Jei neturite diegimo laikmenos, vadovaukitės šiuo „Windows 7“ vadovu įkrovos Windows 7 arba šis „Windows 10“ vadovas Windows 10 įkrovos USB.
Kai sėkmingai pavyks paleisti iš diegimo laikmenos, vadovaukitės toliau pateiktais vadovais pagal savo „Windows“ versiją:
Skirta „Windows 7“ vartotojams
- Kai pamatysite Diegti„Windows“ ekrane spustelėkiteKitas,tada spustelėkite Pataisykite kompiuterį.

- Įsitikinkite, kad pasirinkta jūsų operacinė sistema ir paspauskite Kitas.

- Šiuo metu taisymo vedlys atliks papildomus nuskaitymus. Jei jūsų paklaus, ar norite naudoti Sistemos atkūrimo, spustelėkite Ne. Tada spustelėkite Įjungta Komandinė eilutė.
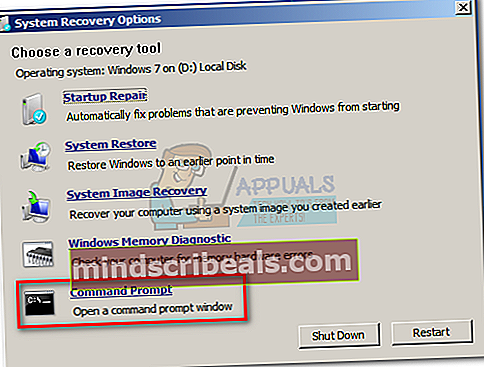
- Tada įterpkite šias komandas į Komandinė eilutė ir paspauskite Įveskite po kiekvieno.
„Bootrec“ / „FixMbr“
„Bootrec“ / „FixBoot“
„Bootrec“ / „ScanOS“
„Bootrec / RebuildBcd“

- Kai komandos bus sėkmingai apdorotos ir įvykdytos, įveskitechkdsk / f / r ir paspauskite Įveskite.Tai patikrins jūsų kietajame diske esančius blogus sektorius ir automatiškai juos taisys.
Pastaba: Atminkite, kad jei šiame etape randama blogų sektorių, galite prarasti kai kuriuos duomenis, esančius jūsų HDD.
Kai procesas bus baigtas, kompiuteris turėtų būti paleistas iš naujo. Kito paleidimo metu įsitikinkite, kad „Windows“ paleidžiama iš kietojo disko, ir patikrinkite, ar klaida0xc000014cdingo.
Skirta „Windows 10“ vartotojams
- Kai pamatysite „Windows“ sąranka ekrane spustelėkiteKitas,tada spustelėkite Pataisykite kompiuterį.

- Spustelėkite Trikčių šalinimas, tada spustelėkite Komandinė eilutė.
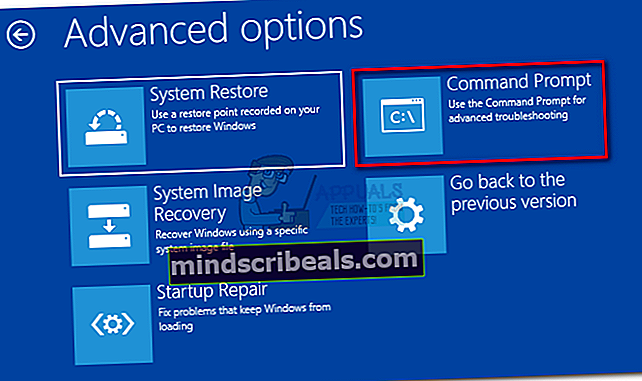
- Tada įterpkite šias komandas į Komandinė eilutė ir paspauskite Įveskite po kiekvieno.
„Bootrec“ / „FixMbr“
„Bootrec“ / „FixBoot“
„Bootrec“ / „ScanOS“
„Bootrec / RebuildBcd“

- Kai komandos bus sėkmingai apdorotos ir įvykdytos, įveskitechkdsk / f / r ir paspauskite Įveskite.Tai patikrins jūsų kietajame diske esančius blogus sektorius ir automatiškai juos taisys.
Pastaba: Atminkite, kad jei šiame etape randama blogų sektorių, galite prarasti kai kuriuos duomenis, esančius jūsų HDD. Kai procesas bus baigtas, kompiuteris turėtų būti paleistas iš naujo. Kito paleidimo metu įsitikinkite, kad „Windows“ paleidžiama iš kietojo disko, ir patikrinkite, ar klaida0xc000014cdingo.
3 metodas: registro failų atkūrimas iš aplanko „RegBack“
Jei nesėkmingai laikėtės visų aukščiau išvardytų metodų, galite išbandyti paskutinį triuką. Tačiau nepamirškite, kad jums reikės fiziškai pašalinti HDD ir prijungti jį prie kito kompiuterio.
Visose „Windows“ versijose svarbiausių registro failų kopija bus saugoma aplanke, vadinamame „RegBack“. Jei problema iš tikrųjų yra susijusi su pagrindine registro problema, nukopijavę aplanką iš atsarginės kopijos aplanko į įprastą katalogą, aplankas bus pašalintas0xc000014c klaida. Veiksmai yra vienodi kiekvienoje „Windows“ versijoje. Štai ką turite padaryti:
- Iš kompiuterio, kuriame rodomas., Išimkite standųjį diską, kuriame yra „Windows“ failai0xc000014c klaidair prijunkite jį prie veikiančio kompiuterio kaip antrinį diską.
Pastaba: Įsitikinkite, kad veikiantis kompiuteris įsijungia iš sveiko „Windows“, o ne iš to, kuriame rodoma0xc000014c klaida.
- Iš kito kompiuterio pasiekite HDD, kurį ką tik prijungėte, ir naršykite / Windows / system32 / config / RegBack
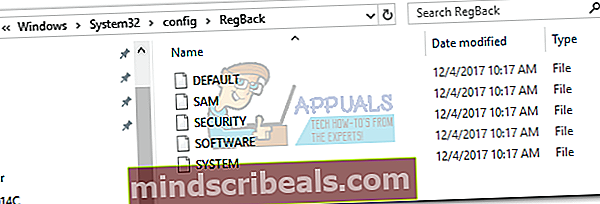
- Nukopijuokite aplanko „Regback“ turinį ir perkelkite vieną sluoksnį į konfigūruoti aplanką.
- Įklijuokite aplanko „RegBack“ turinį į failus konfigūruoti. Kai bus paklausta, ar norite nepaisyti failų konfigūruoti, pataikė Taip viskam.
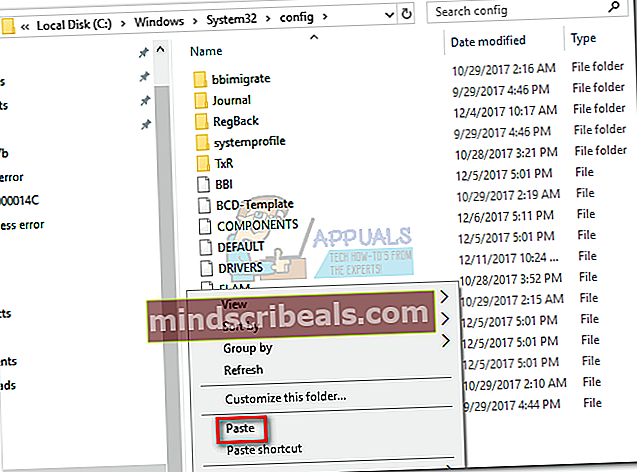
- Išjunkite kompiuterį, atjunkite HDD ir perkelkite jį atgal į kompiuterį, kuriame rodomas0xc000014c klaida. Leiskite jam paleisti iš HDD ir pažiūrėkite, ar dabar jis gali normaliai paleisti.
Jei vadovavotės aukščiau aprašytais metodais be rezultatų, neturite nieko kito, kaip naudoti „Windows“ diegimo laikmeną ir iš naujo įdiegti savo OS. Prarasite visus „Windows“ skaidinyje saugomus duomenis, bet sugadinti failai ar sugadinti sistemos failai bus perrašyti. Tai taip pat yra tinkamiausias būdas kovojant su įkrovos sektoriaus virusais, kurie sukels 0xc000014c klaida.



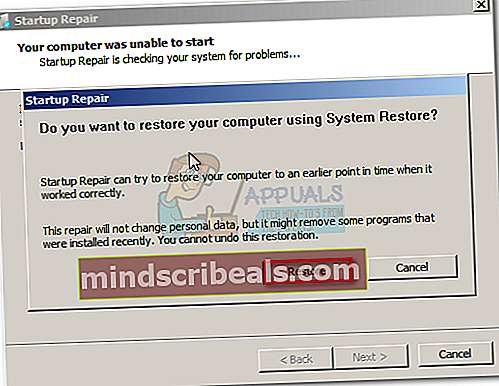 Pastaba: Galite priversti savo sistemą nukreipti jus į Paleisties taisymas 3 kartus priverčiant išjungti mašiną paleidžiant (rodant „Windows“ logotipo ekraną). Po 3 paleidimo iš eilės pertraukimų sistema turėtų jus automatiškai nukreipti į Paleisties taisymas ekranas.
Pastaba: Galite priversti savo sistemą nukreipti jus į Paleisties taisymas 3 kartus priverčiant išjungti mašiną paleidžiant (rodant „Windows“ logotipo ekraną). Po 3 paleidimo iš eilės pertraukimų sistema turėtų jus automatiškai nukreipti į Paleisties taisymas ekranas.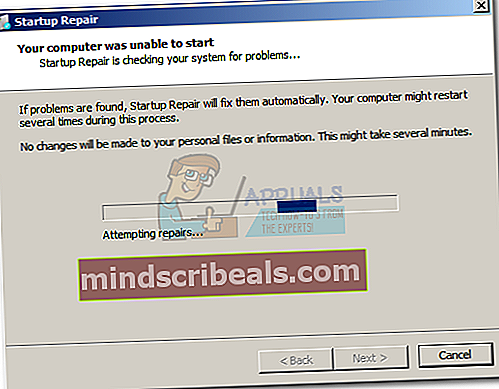
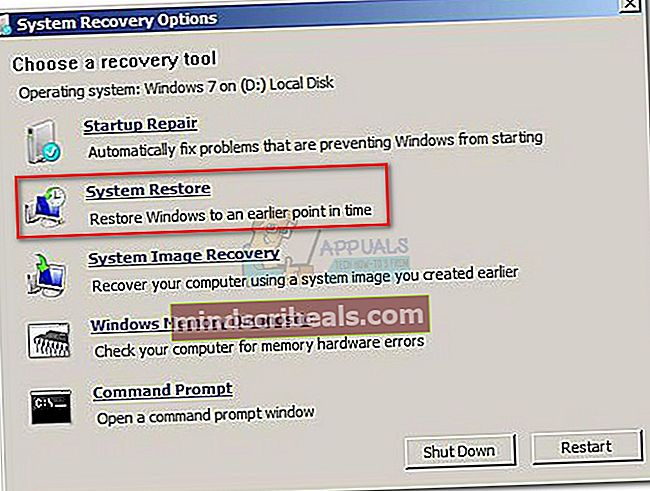
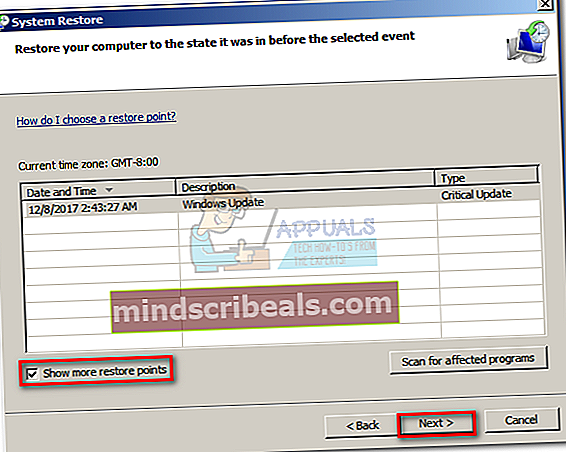
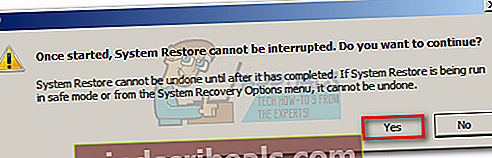

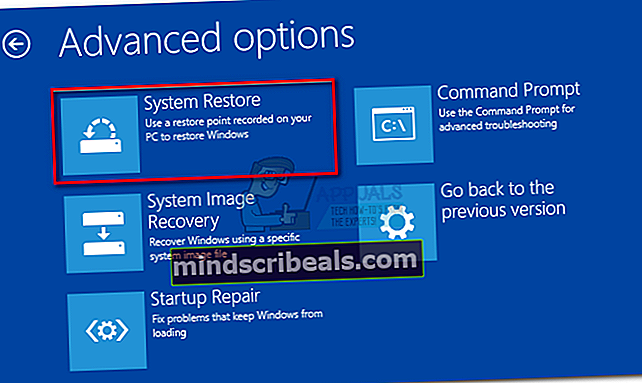 Pastaba:
Pastaba: