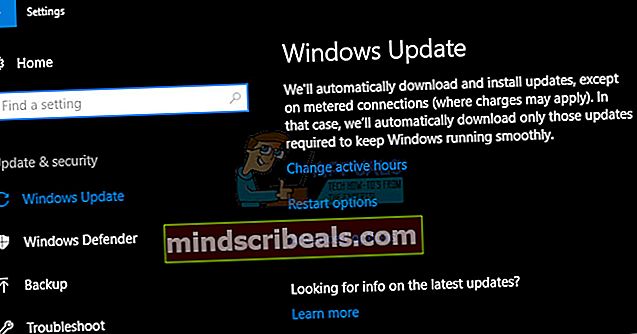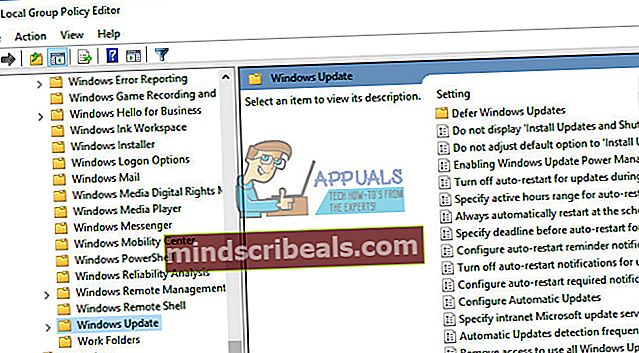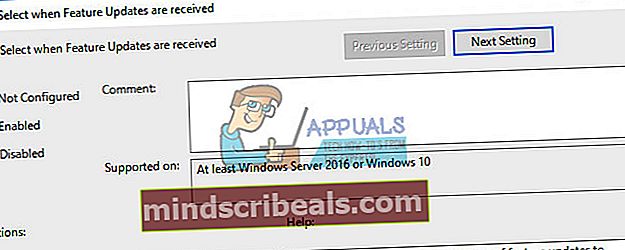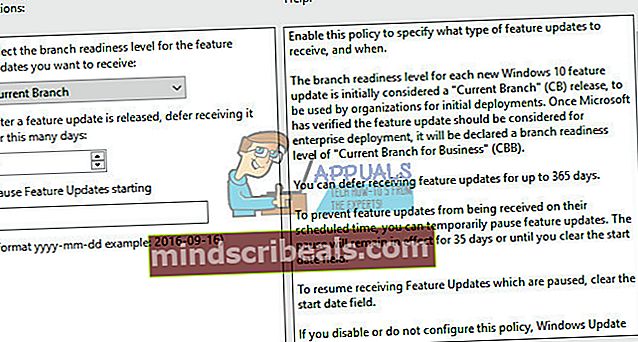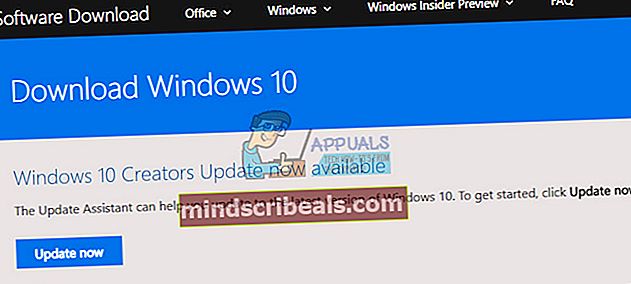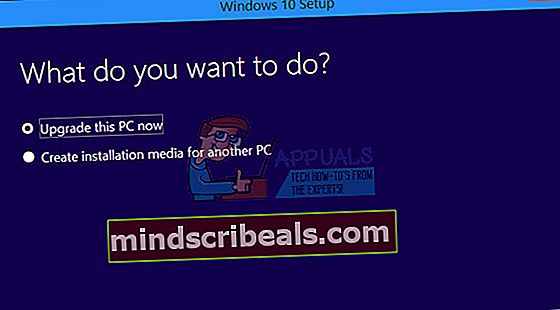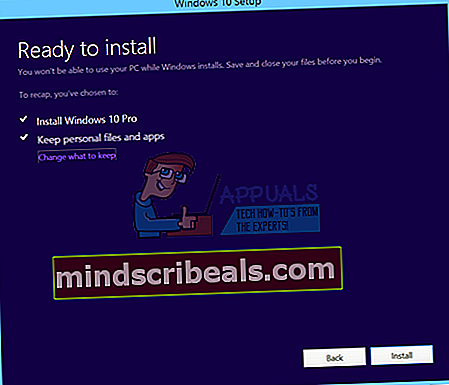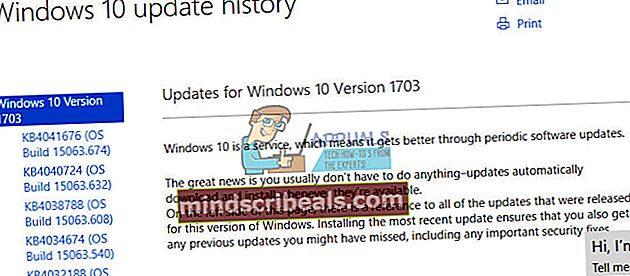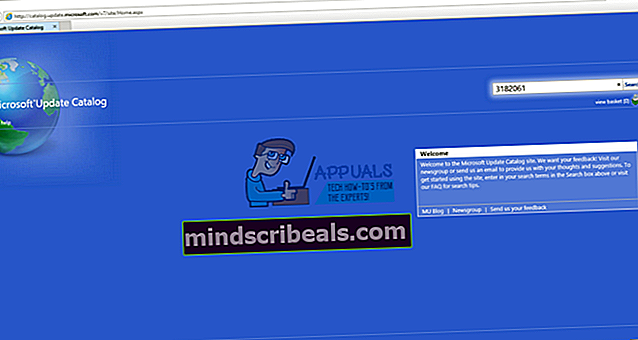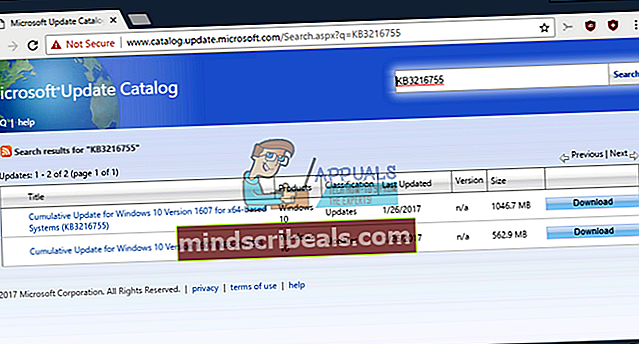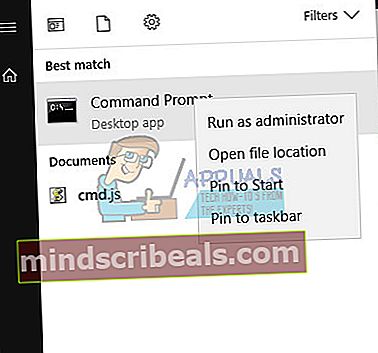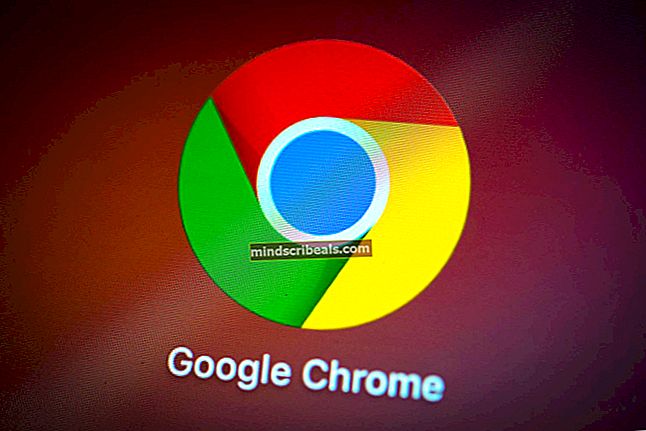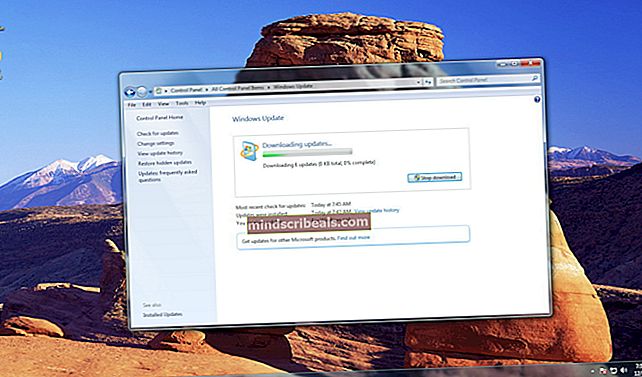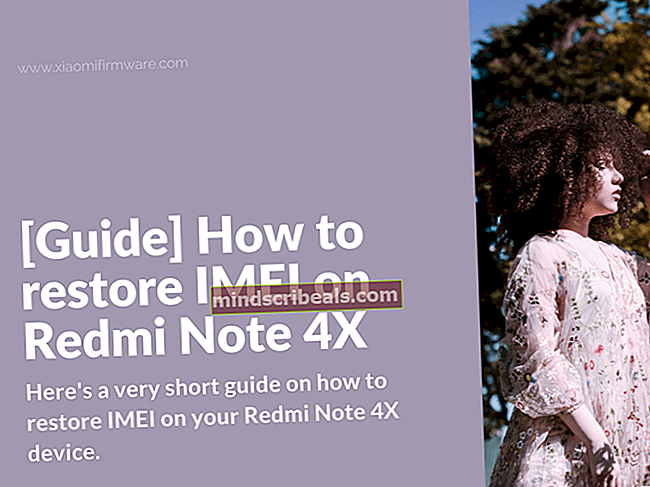Kaip išspręsti „Windows 10“ naujinimo klaidos kodą 0x80240fff
„Windows“ atnaujinimas niekada nebus lengvas procesas ir nenuostabu, kad vartotojai dažnai tai atideda, kol iš esmės nėra priversti tai padaryti, nes kai kurios programos nepalaiko pasenusių „Windows“ versijų. „Windows 10“ iš esmės buvo tvirtai įdiegta daugelio žmonių kompiuteriuose ir tikėtasi, kad „Microsoft“ turėtų šiek tiek palengvinti atnaujinimo procesą.
Deja, taip nebuvo, o „Windows 10“ vartotojai, atnaujindami „Windows“, dabar turi daug problemų ir klaidų, todėl paprastai nėra paaiškinimo, kodėl konkretus klaidos pranešimas vis rodomas. Peržiūrėkite žemiau, kad sužinotumėte apie tai!
Šis klaidos kodas galėjo suerzinti daugybę „Windows 10“ vartotojų, tačiau yra tam tikrų versijų, kurios dažniau suaktyvina kitus, pvz., „Windows 10“, pastatytą 10240. Neatnaujinti kompiuterio nerekomenduojama, nes „Microsoft“ taip pat atnaujina savo saugos trūkumus, todėl įsilaužėliams sunkiau gauti jūsų asmeninę informaciją.
 Patikrinkite toliau, kad sužinotumėte, kas sukelia šį klaidos pranešimą, ir patikrinkite kelis patikrintus sprendimus, kurie turėtų greitai išspręsti „Windows“ naujinimo problemą!
Patikrinkite toliau, kad sužinotumėte, kas sukelia šį klaidos pranešimą, ir patikrinkite kelis patikrintus sprendimus, kurie turėtų greitai išspręsti „Windows“ naujinimo problemą!
1 sprendimas: naudingas pataisymas „Windows 10 Pro“ vartotojams
Tai yra gana naudingas sprendimas žmonėms, naudojantiems „Windows 10 Pro“ savo kompiuteryje, ypač jei ši problema staiga atsirado su nauja „Windows“ versija. „Windows“ nustatymų parinktis „Atidėti naujovinimus“ turėtų padėti išspręsti šią problemą, nes ši parinktis pakeičia serverį, iš kurio atsisiunčiate naujinį.
Per „Nustatymų“ programą:
- Atidarykite programą „Nustatymai“ spustelėdami krumpliaračio piktogramą meniu Pradėti.
- Atidarykite skyrių „Atnaujinimas ir sauga“ ir pasirinkite submeniu Išplėstinės parinktys.
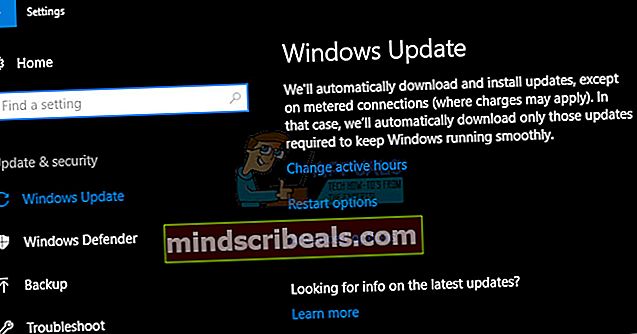
- Pažymėkite žymės langelį Atidėti funkcijų naujinimus.
- Norėdami pritaikyti pakeitimus, iš naujo paleiskite kompiuterį.

Per vietinį grupės politikos redaktorių:
- Kairiosios srities dalyje „Kompiuterio konfigūracija“ spustelėkite „Administravimo šablonai“, kad išplėstumėte tą aplanką, tada pasirodžiusį „Windows komponentai“ ir kitą - „Windows Update“.
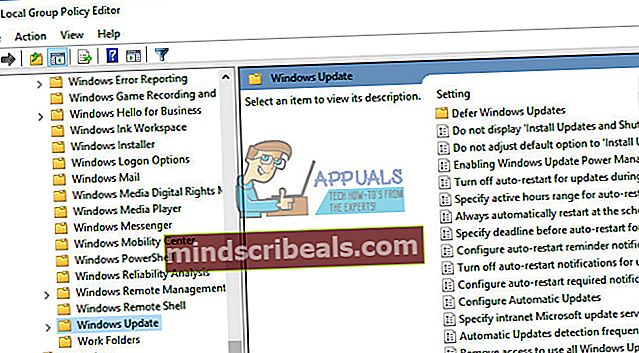
- Dešiniojoje srityje bus rodomas 19 skirtingų grupės strategijų sąrašas. Suraskite „Atidėti naujovinimus ir naujinimus“ ir dukart spustelėkite jį.
- Kairėje pusėje esančioje šoninėje juostoje pasirinkite aplanką „Windows Update“, tada dešinėje - grupės politiką „Atidėti naujovinimus ir naujinimus“.
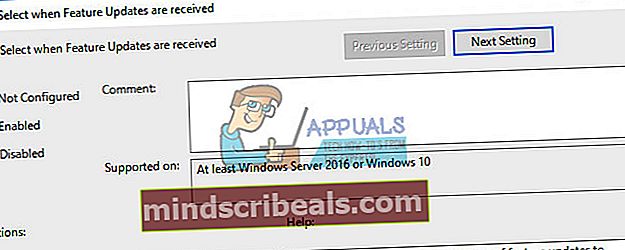
- Atsidariusiame lange yra vietinės grupės strategijos parametrai. Jei norite atlikti pakeitimus, pasirinkite „Įgalinta“.
- Apatinėje lango pusėje yra du laukai ir vienas žymimasis laukelis.
Atidėti naujovinimus šiai trukmei (mėnesiams)
- Naudodamiesi rodyklėmis aukštyn ir žemyn lauko dešinėje arba įvesdami skaičių naudodami klaviatūrą, įveskite mėnesių skaičių, kad atidėtumėte naujovinimus.
- Vartotojai gali atidėti naujovinimus nuo vieno iki aštuonių mėnesių po vieną mėnesį į lauką įvesdami skaičių nuo „1“ iki „8“.
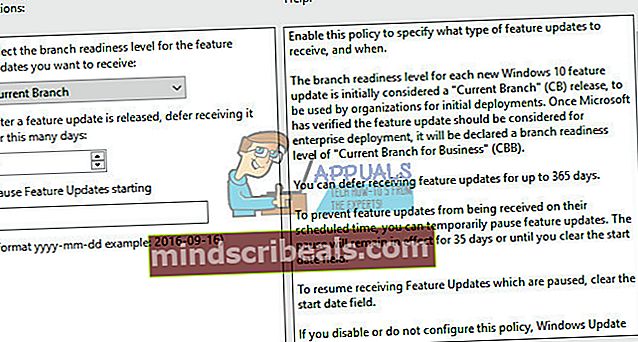
1–8 mėnesiai, įrašyti į redaktorių, papildo keturių mėnesių uždelsimą, nes, paprašius uždelsimo, kompiuteris automatiškai perkeliamas iš vartotojo lygio „Dabartinio skyriaus“ (CB) į įmonės orientuotą „Dabartinio verslo padalinio“ (CBB) atnaujinimo kelią.
Atidėkite šios trukmės naujinius (savaites)
- Naudodamiesi rodyklėmis aukštyn ir žemyn lauko dešinėje arba įvesdami skaičių naudodami klaviatūrą, įveskite savaičių skaičių atidėti atnaujinimus.
- Vartotojai gali atidėti atnaujinimus nuo vienos iki keturių savaičių po savaitės žingsnius, į lauką įvesdami skaičių nuo „1“ iki „4“.
Yra skirtumų tarp naujinimų ir atnaujinimų, nes „Microsoft“ juos nurodo skirtingais terminais. „Microsoft“ žodyne naujinimas yra vienas iš dažnai išleidžiamų saugos ir nesaugumo pataisų, kuriuos „Microsoft“ pateikia visiems „Windows“ leidimams, įskaitant 10. „Microsoft“ žodyne naujinimas yra vienas iš dviejų iki trijų kartų metų ypatumai ir funkcionalumas atnaujina „Microsoft“ planus, skirtus „Windows 10“
Pristabdyti naujovinimus
Pažymėjus langelį bus laikinai sustabdyti visi naujovinimai ir atnaujinimai.
Sulaikymas trunka tol, kol pasirodys kitas mėnesio naujinimas arba kol pasirodys kitas naujovinimas. „Kai bus prieinamas naujas naujinimas ar naujovinimas, reikšmė grįš į anksčiau pasirinktą parinktį, iš naujo įgalindama jūsų patvirtinimo grupes“, - rašoma redaktoriaus pridedamame tekste.
2 sprendimas: naudingas sprendimas „Windows 10“ namų vartotojams
Kadangi „Windows 10 Home“ vartotojams nėra taip pasisekę, kad kompiuteriuose yra parinktis „Atidėti naujovinimus“, jie iš esmės yra priversti atnaujinti „Windows“ naudodami „Windows 10 Media Creation Tool“ arba atsisiųsti ir įdiegti konkretų naujinimą rankiniu būdu ir įdiegti naudodami „Windows Update“ katalogas.
„Windows Media“ kūrimo įrankis:
- Apsilankykite „Microsoft“ svetainėje ir atsisiųskite ją.
- Pasirinkite Atsisiųsti įrankį, tada pasirinkite Vykdyti. Norėdami paleisti šį įrankį, turite būti administratorius.
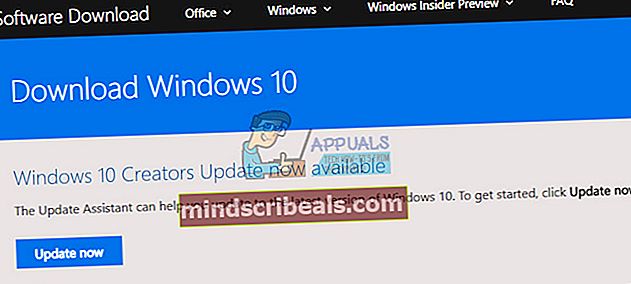
- Licencijos sąlygų puslapyje pasirinkite Priimti, jei sutinkate su licencijos sąlygomis.
- Skiltyje Ką norite daryti? puslapį, pasirinkite Atnaujinti šį kompiuterį dabar, tada pasirinkite Kitas.
- Įrankis pradės atsisiųsti ir įdiegti „Windows 10“. Šioje lentelėje parodyta, kuris „Windows 10“ leidimas bus įdiegtas jūsų kompiuteryje.
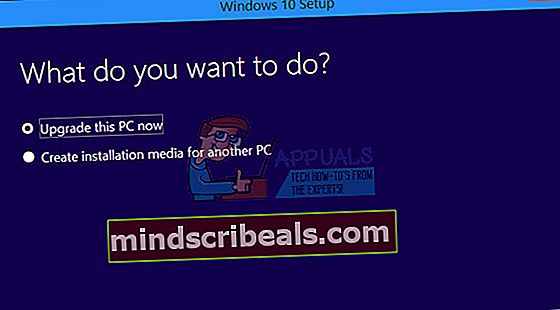
- Kai „Windows 10“ bus paruošta įdiegti, pamatysite, ką pasirinkote ir kas bus saugoma naujovinant. Pasirinkite Keisti, ką saugoti, kad nustatytumėte, ar norite išsaugoti asmeninius failus ir programas, ar Tik asmeninius failus, arba nuspręskite, kad naujinimo metu nieko nebus.
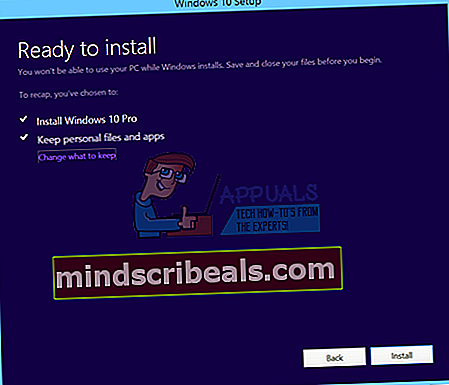
- Išsaugokite ir uždarykite visas atidarytas programas ir failus, kuriuos naudojate, ir, kai būsite pasirengę, pasirinkite Diegti.
- Gali praeiti šiek tiek laiko įdiegti „Windows 10“, o jūsų kompiuteris kelis kartus bus paleistas iš naujo. Įsitikinkite, kad neišjungėte kompiuterio.
„Windows“ naujinimų katalogas:
- Apsilankykite šioje svetainėje, kad sužinotumėte tik apie naujausią naujinį. Jis turėtų būti sąrašo viršuje kairėje svetainės dalyje, o dabartinė „Windows 10“ versija viršuje.
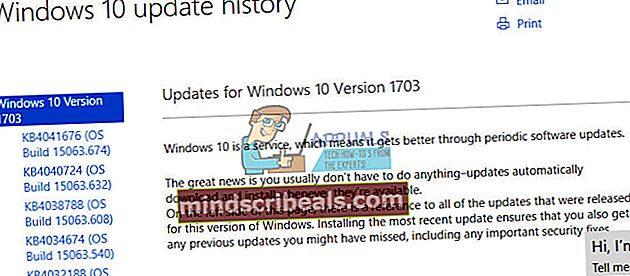
- Nukopijuokite KB (žinių bazės) numerį kartu su raidėmis „KB“ (pvz., KB4040724).
- Atidarykite „Microsoft Update“ katalogą ir ieškokite ką tik nukopijuoto numerio.
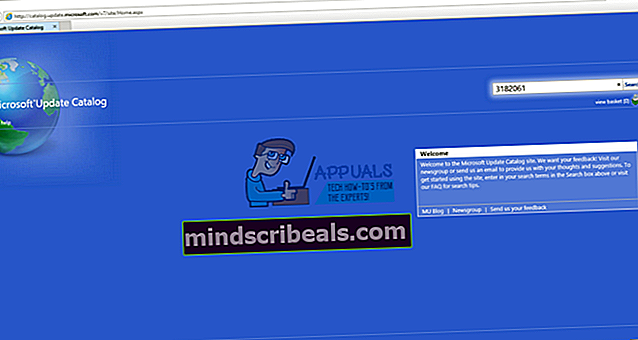
- Kairėje spustelėkite mygtuką Atsisiųsti, pasirinkite savo OS versiją (32 bitų arba 64 bitų) ir atsisiųskite failą.
- Paleiskite ką tik atsisiųstą failą ir vykdykite ekrane pateikiamas instrukcijas, kad užbaigtumėte atnaujinimo procesą.
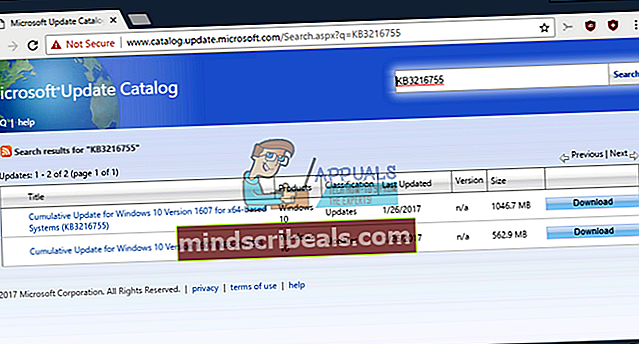
- Baigę atnaujinti, iš naujo paleiskite kompiuterį ir palaukite, ar ta pati problema atsiranda su kitu „Microsoft“ išleistu naujinimu.
3 sprendimas: iš naujo nustatykite „Windows“ naujinimo paslaugas
Atstatę „Windows Update“ komponentus, darbas paprastai atliekamas su daugeliu klaidos pranešimų, kurie rodomi tol, kol pranešimas nėra susijęs su „Microsoft“ serverių problema, kurios negalima išvengti arba jei problema nėra susijusi prie klaidingų atnaujinimų, kurie vėlgi yra kažkas, ko negalite paveikti.
- Paieškos juostoje įveskite komandinę eilutę ir paleiskite ją naudodami administratoriaus teises.
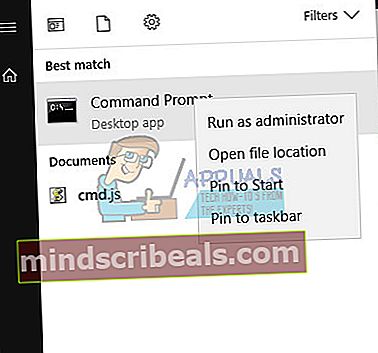
- Nužudykite šiuos procesus: MSI Installer, Windows Update Services, BITS ir Cryptographic nukopijuodami ir įklijuodami toliau nurodytas komandas. Po kiekvieno būtinai spustelėkite Enter.
neto sustabdymo msiserveris neto sustojimas wuauserv grynojo stabdymo bitai grynojo sustojimo kriptosvc

- Pervardykite „Catroot2“ ir „Software Distribution“ aplankus. Tai galite padaryti lengviau, komandų eilutėje nukopijavę šias komandas:
ren C: \ Windows \ SoftwareDistribution SoftwareDistribution.old
ren C: \ Windows \ System32 \ catroot2 Catroot2.old
- Vėl paleiskite „MSI Installer“, „Windows Update Services“, „BITS“ ir „Cryptographic“ paslaugas, kopijuodami ir įklijuodami vienas po kito esančias komandas.
grynasis startas wuauserv
grynoji pradžios kriptosvc
grynųjų pradžios bitų
net start msiserver
- Po to iš naujo paleiskite kompiuterį ir patikrinkite, ar jūsų problema išspręsta.
4 sprendimas: paleiskite „Windows Update“ trikčių šalinimo įrankį
„Windows“ pasirengusi spręsti problemas, susijusias su skirtingais jūsų kompiuterio aspektais. Iš anksto jūsų kompiuteryje įdiegti trikčių šalinimo įrankiai neabejotinai išspręs jūsų problemą, tačiau jie tikrai gali jums padėti bent jau išsiaiškinti, kokia yra problema, kad galėtumėte ją pateikti „Microsoft“ arba kad galėtumėte paaiškinti labiau patyrusiam asmeniui.
Be to, jei problemos sprendimas yra akivaizdus, trikčių šalinimo įrankis gali pasiūlyti sprendimą arba netgi bandyti problemą išspręsti automatiškai, o tai yra puikus dalykas, ypač nepatyrusiems vartotojams.
- Atidarykite programą „Nustatymai“ spustelėdami mygtuką Pradėti ir tada tiesiai aukščiau esančią krumpliaračio piktogramą. Taip pat galite jo ieškoti.

- Atidarykite skyrių „Atnaujinimas ir sauga“ ir eikite į meniu Trikčių šalinimas.
- Pirmiausia spustelėkite „Windows“ naujinimo parinktį ir vykdykite ekrane pateikiamas instrukcijas, kad sužinotumėte, ar „Windows“ naujinimo paslaugose ir procesuose kažkas negerai.
- Baigę trikčių šalinimo įrankį, vėl eikite į skyrių Trikčių šalinimas ir atidarykite interneto ryšių trikčių šalinimo įrankį.

- Patikrinkite, ar problema išspręsta.