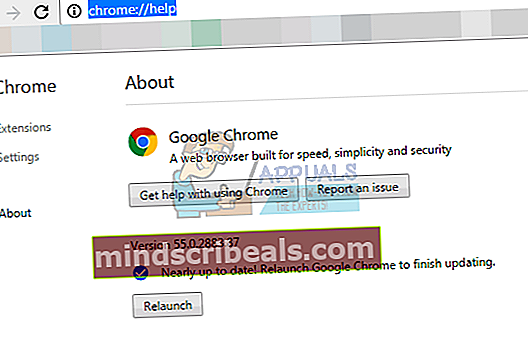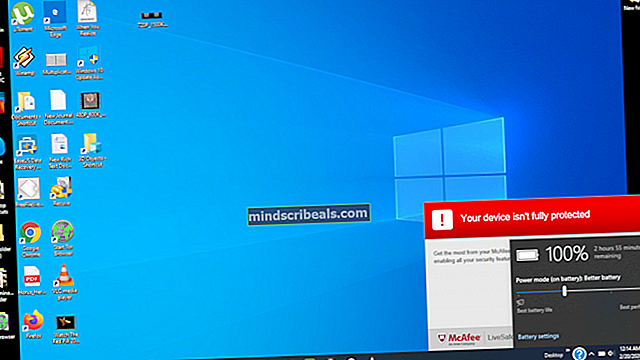NUSTATYTI: „Google Chrome“ klaida NET :: ERR_CERT_INVALID
„Google Chrome“ vartotojai sistemoje „Windows 10“ kartais gali susidurti su SSL klaidomis apsilankydami daugelyje populiariausių svetainių. Kai įvyksta ši klaida, ji iš esmės neleidžia vartotojui eiti į paskirties svetainę ir parodo teksto klaidą, rodančią, kad „užpuolikai gali bandyti pavogti jūsų informaciją“.
Ši problema kyla dėl kelių priežasčių. Pirma, tai gali būti tik dėl neteisingų datos ir laiko nustatymų kompiuteryje; arba dėl naršyklės užgrobimo, kuris keičia jūsų naršyklės nustatymus.

Šie metodai rodo, kaip pašalinti šią klaidą įvairiais aukščiau minėtais atvejais.
- Įsitikinkite, kad įdiegta naujausia „Google Chrome“ versija. Jei nesate tikri, atlikite toliau nurodytus veiksmus
- „Google Chrome“ adreso juostoje įveskitechromas: // pagalba /
- Dabar palaukite, kol „Chrome“ patikrins, ar nėra naujinių. Jis automatiškai patikrins ir pasakys, ar naršyklė atnaujinta, ar ne. Jei ne, jis automatiškai atnaujins naršyklę.
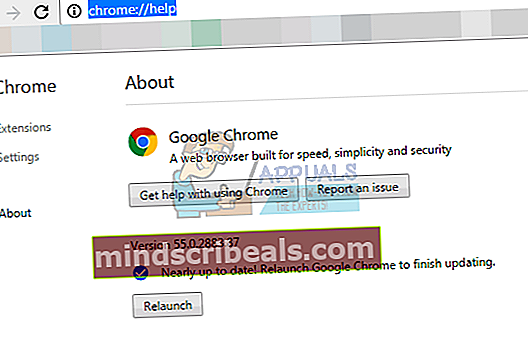
- Kai kurie vartotojai nustatė, kad antivirusinės programos išjungimas arba pašalinimas taip pat išsprendžia problemą. Taigi, prieš įsigilindami į metodus, pabandykite trumpam pašalinti arba išjungti antivirusinę programą ir bandykite dar kartą. Nepamirškite vėl įjungti antivirusinės programos, kai baigsite tikrinimą.
- Išjungus ir įjungus „Windows“ užkardą problema išsprendžiama ir kai kuriems vartotojams. Taigi pabandykite pirmiausia išjungti ugniasienę ir vėl ją įjungti. Tada pabandykite patekti į svetainę ir patikrinti, ar problema vis dar yra. Atlikite toliau nurodytus veiksmus, kad išjungtumėte ir vėl įjungtumėte užkardą
- Laikykis „Windows“ raktas ir paspauskite R
- Tipas užkarda.plg ir paspauskite Įveskite
- Spustelėkite Įjunkite arba išjunkite „Windows“ ugniasienę
- Spustelėkite Išjungti „Windows“ ugniasienę (nerekomenduojama). Daryk tai abiem Viešas taip pat Privatus skyriai
- Spustelėkite Gerai
- Dabar pakartokite 3-4 veiksmus ir spustelėkite Įjunkite „Windows“ ugniasienę kai pereisite į 4 žingsnį.
1 metodas: Atkurkite naršyklę
Atlikdami naršyklės nustatymą iš naujo, ši problema dažniausiai išsprendžiama, jei problema kyla iš jūsų pusės. Iš esmės, atkurus naršyklę, atkuriami numatytieji naršyklės nustatymai. Taigi, jei problema kilo dėl kažko, kas pakeitė jūsų naršyklės nustatymus, tai turėtų išspręsti problemą.
- Atviras „Google Chrome“
- Spustelėkite nustatymų mygtukas viršutiniame dešiniajame kampe (3 taškai)
- Slinkite žemyn ir pasirinkite Rodyti išplėstinius nustatymus ...
- Slinkite žemyn ir spustelėkite Atstatyti nustatymus
- Pasirodys iššokantis langas, kuriame bus prašoma patvirtinimo. Spustelėkite Atstatyti
- Dabar paleiskite kompiuterį iš naujo.

Tai atkurs jūsų naršyklę į numatytąją. Dabar pabandykite pasiekti tas svetaines, kurias bandėte pasiekti anksčiau.
2 metodas: datos ir laiko nustatymų pritaikymas
Neteisingi datos ir laiko nustatymai greičiausiai privers jūsų naršyklę manyti, kad SSL sertifikatai yra pasibaigę arba pasenę. Iš naujo nustatę ir ištaisę, ši klaida greičiausiai bus ištaisyta.
- Paspauskite „Windows“ raktas kartą
- Pasirinkite Nustatymai
- Pasirinkite Laikas ir kalba
- Perjungti parinktį Nustatyti laiką automatiškai ir įsitikinkite, kad jis išjungtas
- Dabar perjunkite Nustatyti laiką automatiškai dar kartą ir įsitikinkite, kad jis įjungtas
- Uždarykite puslapį.
- Iš naujo paleiskite kompiuterį
Baigę perkrauti, atidarykite „Google Chrome“ ir problema turėtų būti išspręsta.
3 metodas: „Pavojaus“ žodis
Tai nėra sprendimas, bet labiau problemos sprendimas. Jei aukščiau paminėti metodai dėl kažkokių priežasčių neveikia ir jūs esate įstrigę tokioje naršyklėje, tai turėtų būti pakankamai gera.
Kai negalite apsilankyti svetainėje dėl klaidos pranešimo „Užpuolikai gali pavogti informaciją ...“, spustelėkite bet kurioje ekrano vietoje (nespustelėkite tipo laukelio) ir įveskite pavojų. Jis atnaujins puslapį į teisingą ir galėsite prieiti prie puslapio.
Bet, kaip minėta anksčiau, tai ne sprendimas, o sprendimas. Taigi, jei nieko neveikia, galite tai naudoti laikinai išspręsti problemą.
4 metodas: Adresą įveskite rankiniu būdu
Kartais kenkėjiška programa ar klaida (mes nežinome, kuri iš jų) gali pakeisti svetainės adresą, jei prie jos prisijungiate naudodami žymę. Taigi, kai bandote patekti į svetainę spustelėdami žymę, jūsų naršyklė bando eiti pakeistu adresu, o ne tikruoju oficialiu. Taigi problema išspręsta, kai adreso juostoje rankiniu būdu įvedate adresą, o ne pasiekiate jį per žymę.
Be to, spustelėję žymę, patikrinkite ir pamatykite adresą, kuris rodomas adreso juostoje, kad įsitikintumėte, ar tai tinkamas adresas, ar ne.
5 metodas: Patikrinkite tarpinio serverio nustatymus
Kartais problemą gali sukelti jūsų tarpinio serverio nustatymai. Taigi šiuo atveju pakeitus tarpinio serverio naudojimo parinktį problema išspręsta.
- Laikykis „Windows“ raktas ir paspauskite R
- Tipas inetcpl.plg ir paspauskite Įveskite
- Spustelėkite Jungtys skirtuką
- Spustelėkite LAN nustatymai
- Įsitikinkite, kad parinktis LAN naudokite tarpinį serverį yra netikrinamas. Ši parinktis turėtų būti skyriuje Tarpiniai serveriai. Be to, įsitikinkite, kad parinktis Automatiškai aptikti nustatymus taip pat patikrinamos parinktys.
- Dabar spustelėkiteGerai

Patikrinkite „Google Chrome“ ir sužinokite, ar vis dar kyla problemų pasiekiant svetaines, ar ne.
6 metodas: išbandykite kitą naršyklę
Jei nieko neveikia, paskutinė išeitis kol kas yra naudoti kitą naršyklę. Galite atsisiųsti bet kurią pasirinktą naršyklę ir patikrinti, ar tai veikia. Paprastai vartotojai siūlo, kad „Firefox“ įdiegtų ir veiktų puikiai.
Tačiau, jei kyla problemų patekus į „Firefox“ svetainę, išbandykite 3 metodą, kuris yra tik sprendimas, bet leis jums pasiekti svetainę.