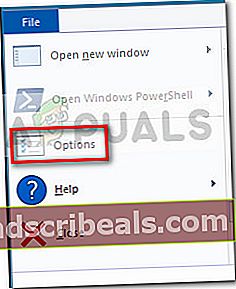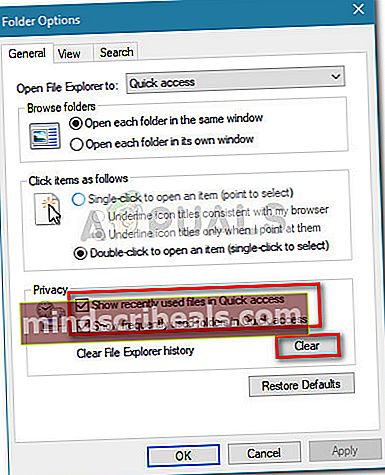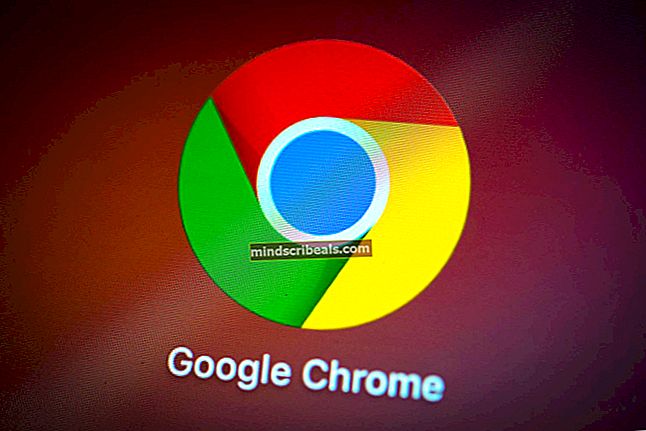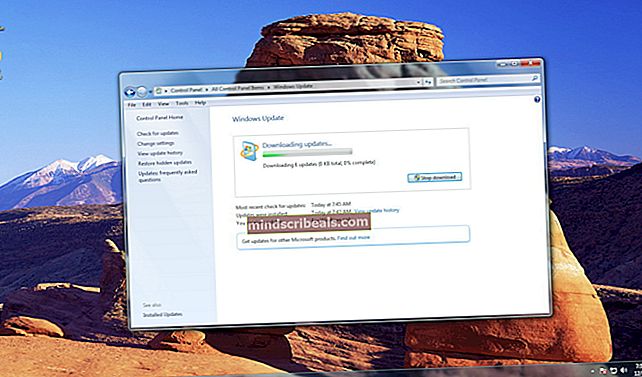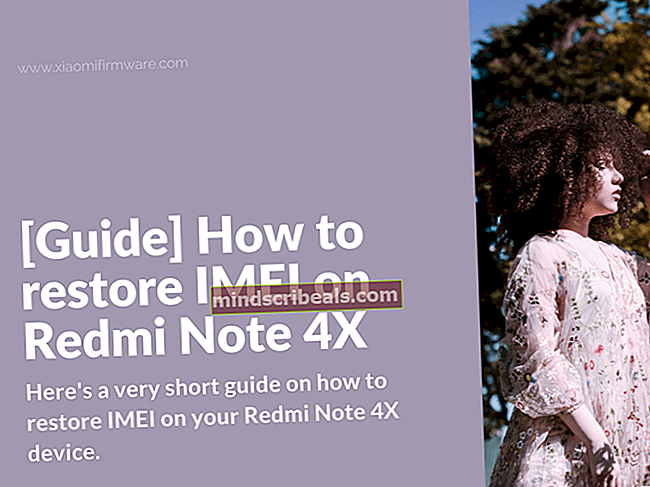NUSTATYTI: Greitos prieigos meniu neveikia „Windows 10“
Kai kurie vartotojai pranešė, kad Greita prieiga „Windows 10“ funkcija staiga tapo netinkama „Windows 10“. Nors kai kurie vartotojai praneša, kad ši problema atsirado iškart po to, kai jie baigė diegti kūrėjų naujinimą, kiti vartotojai negalėjo rasti jokio akivaizdaus problemos sukėlėjo.
Šios konkrečios problemos simptomai yra tai, kad išnyko prieigos elementai iš „File Explorer“ greitosios prieigos meniu. Dar daugiau paveikti vartotojai praneša, kad jie taip pat prarado galimybę ką nors prisegti prie Greita prieiga Meniu. Daugelis vartotojų praneša, kad spustelėjus greitosios prieigos meniu, kad jį išplėstumėte, bus rodoma „parametras neteisingas”Klaida. Kiti vartotojai praneša, kad išplečiant greitosios prieigos meniu suaktyvinamas Nepatikslinta klaidaarba kad greitosios prieigos meniu naršymo srityje yra visiškai tuščias.

Jei šiuo metu kovojate su tais pačiais simptomais, šis straipsnis yra būtent tai, ko ieškote. Toliau pateikiama metodų, kuriuos kiti vartotojai naudojo problemai išspręsti ir greito priėjimo meniu, rinkinys. Laikykitės toliau pateiktų metodų, kol susidursite su taisymu, kuris išsprendžia problemą jūsų konkrečiame scenarijuje. Pradėkime!
1 metodas: „AutomaticDestinations“ ir „CustomDestination“ turinio pašalinimas
Populiariausias pataisymas, galintis išspręsti greitosios prieigos meniu problemą, yra ištuštinti dviejų aplankų turinį: Automatiniai tikslai ir „CustomDestination“. Akivaizdu, kad šiuose dviejuose aplankuose saugomi duomenų failai yra atsakingi už sparčiosios prieigos meniu palaikymą. Šiuo atveju ištrinantAutomatiniai tikslai ir „CustomDestination“yra tolygus greitosios prieigos meniu atnaujinimui.
Turinį galite išvalyti dviem skirtingais būdaisAutomatiniai tikslai ir „CustomDestination“.Arba naršote dviejose vietose rankiniu būdu, arba naudojate padidintą komandų eilutę.
Jei norite naršyti vietovę rankiniu būdu, pateikite trumpą viso dalyko vadovą:
Pastaba: Jei ieškote greitesnio (bet techniškesnio) būdo pašalinti dviejų aplankų turinį, pereikite tiesiai į antrąjį vadovą.
- Atidarykite „File Explorer“ ir viršuje esančioje juostoje spustelėkite skirtuką Rodinys. Tada įsitikinkite, kad langelis susietas su Paslėpti daiktai yra patikrinta.
- Įklijuokite šią vietą į naršymo juostą ir paspauskite Enter, kad pereitumėte į Automatiniai tikslai aplankas:
% AppData% \ Microsoft \ windows \ naujausi \ automaticdestinations
- Viduje konors Automatiniai tikslai aplanką, ištrinkite kiekvieną failą, kol liks tuščias aplankas.
- Kai pasirūpinsite pirmuoju aplanku, įklijuokite šią vietą į naršymo juostą ir paspauskite Įveskite atidaryti „CustomDestination“ aplankas:
% AppData% \ Microsoft \ windows \ naujausi \ customdestinations
- Viduje konors „CustomDestination“ aplankas, paspauskite „Ctrl“ + A norėdami ten viską pasirinkti, tada pasirinkite Ištrinti (arba paspauskite klavišą Delete), kad viską pašalintumėte.
- Kai visi failai bus pašalinti iš abiejų aplankų, perkraukite savo kompiuterį. Kito paleidimo metu dar kartą atidarykite „File Explore“. Turėtumėte sužinoti, kad Greita prieiga meniu buvo atnaujintas ir veikia tinkamai.
Kitas būdas pašalinti„CustomDestination“ir Automatiniai tikslai aplankai yra per pakeltą komandų eilutę. Čia yra išsamus vadovas, kaip tai padaryti:
- Paspauskite „Windows“ klavišas + R atidaryti Run langelį. Tada įveskite „cmd“Ir paspauskite „Ctrl“ + „Shift“ + „Enter“ ir pataikė Taip prie UAC (vartotojo abonemento kontrolė) atidaryti aukštesnę komandinę eilutę.

- Į Išplėstinė komandų eilutė įterpkite šias komandas bet kokia tvarka ir paspauskite Įveskite po kiekvieno ištuštinti savo turinį automatiškai:
del / F / Q% APPDATA% \ Microsoft \ Windows \ Naujausi \ AutomaticDestinations \ *
del / F / Q% APPDATA% \ Microsoft \ Windows \ Naujausi \ CustomDestinations \ *
- Uždarykite „Elevated Command Prompt“ ir paleiskite kompiuterį iš naujo. Kito paleidimo metu patikrinkite, ar „Quick Access“ meniu buvo atnaujintas, ir ar galite jį tinkamai naudoti.
Jei vis tiek kyla problemų, susijusių su sparčiosios prieigos meniu, pereikite prie 2 metodas.
2 metodas: privatumo parinkčių išvalymas
Jei pirmasis metodas buvo biustas, galite sekti kitų naudotojų, kuriems pavyko išspręsti problemą, pavyzdžiu išvalydami „File Explorer“ privatumo parinkčių talpyklą. Panašioje situacijoje atsidūrusiems vartotojams pavyko išspręsti problemą išvalius privatumo talpyklą ir pakeitus kai kuriuos papildomus nustatymus
Čia pateikiamas trumpas vadovas, kaip išvalyti „File Explorer“ privatumo parinkties talpyklą, kad būtų galima iš naujo nustatyti sparčiosios prieigos meniu:
- Atidarykite „File Explorer“ ir eikite į Failas> Parinktysatidaryti Aplanko nustatymai ekranas.
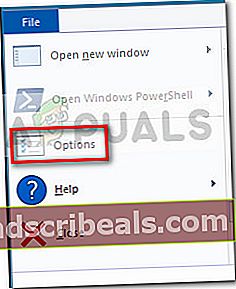
- Viduje Aplanko nustatymai, eikite į Generolas skirtuką ir įgalinkite žymės langelius, susijusius su Rodyti neseniai naudotus failus, esančius Greitojoje prieigoje ir Rodyti dažnai naudojamus aplankus naudodami greitąją prieigąpagal Privatumas.
- Suaktyvinę du žymimuosius laukelius spustelėkite Aišku mygtuką po Privatumas.
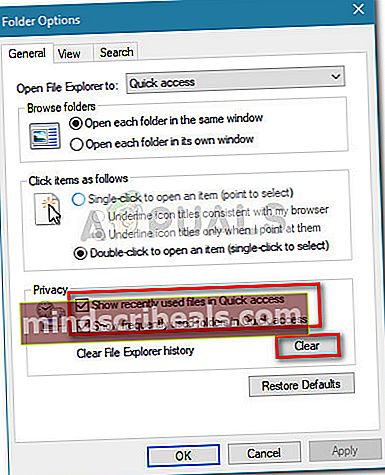
- Uždarykite „File Explorer“ ir iš naujo paleiskite kompiuterį. Kito paleidimo metu turėtumėte pastebėti, kad greito prisijungimo meniu vėl veikia tinkamai.