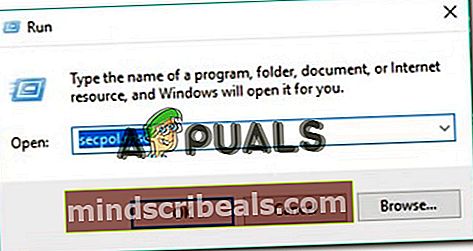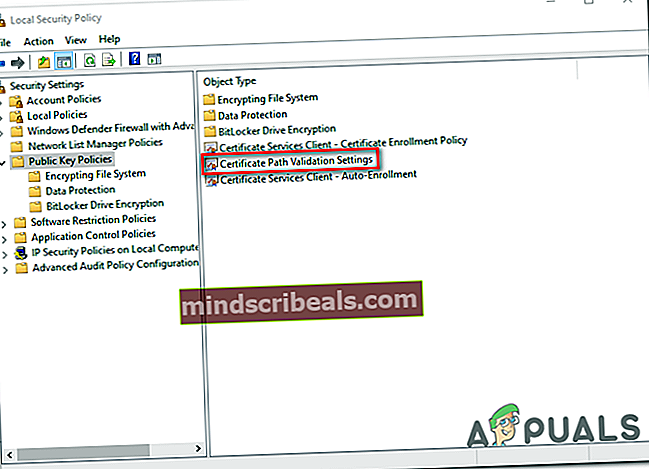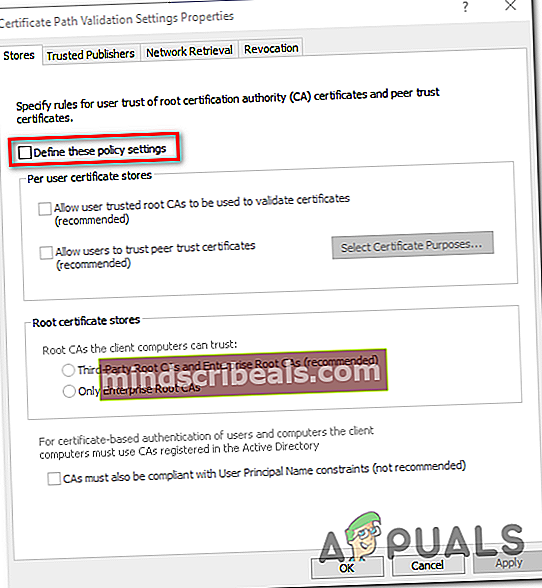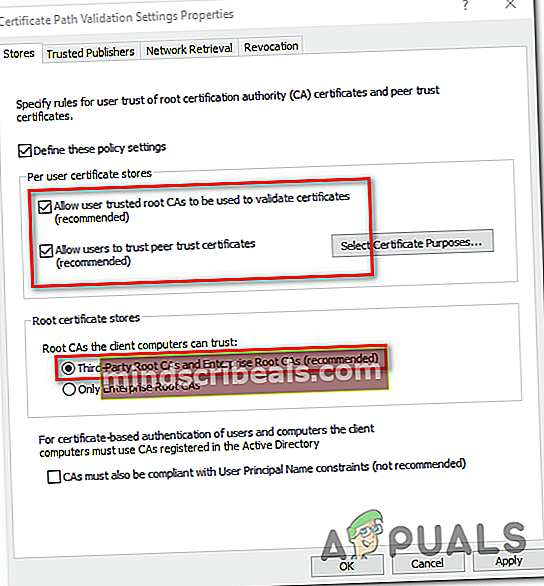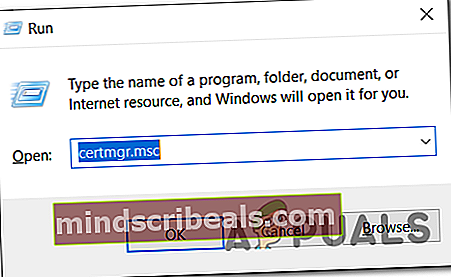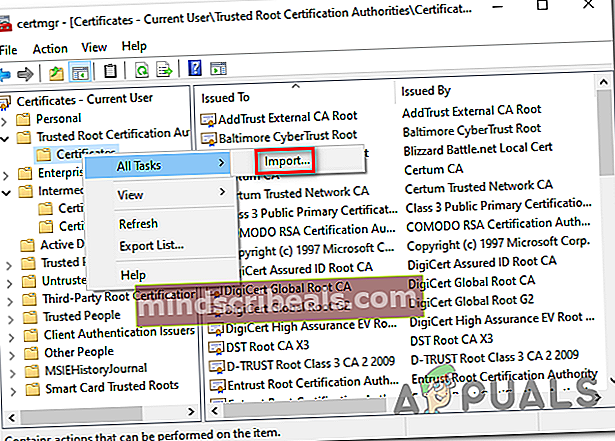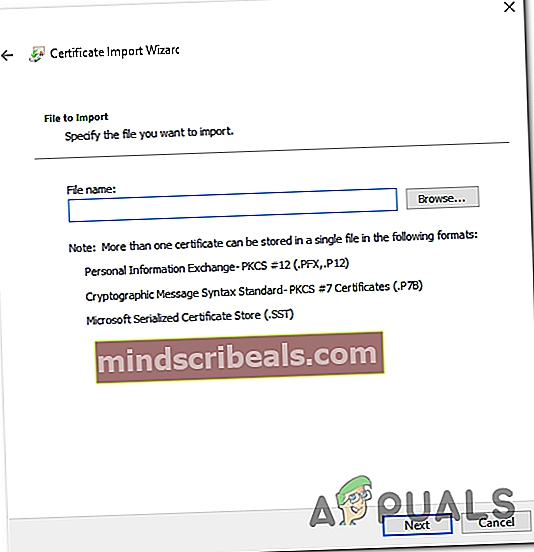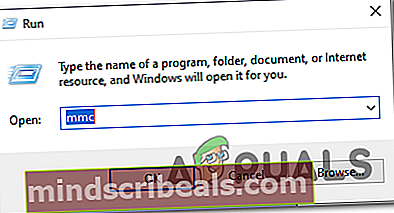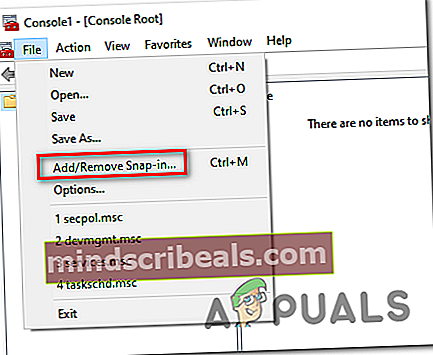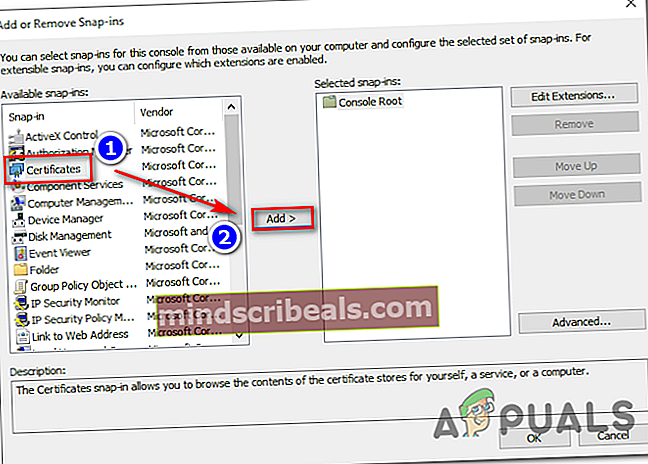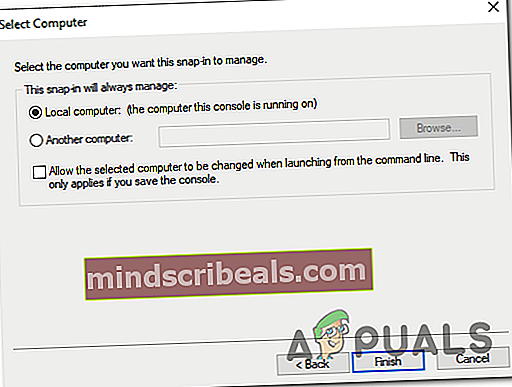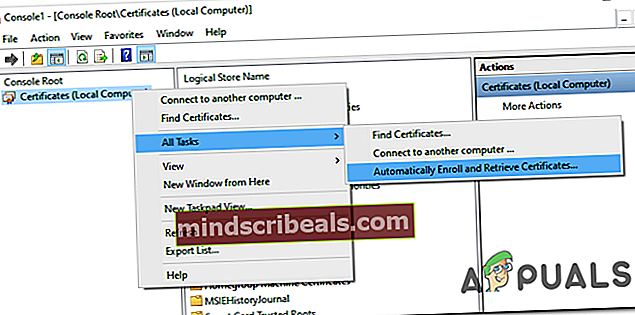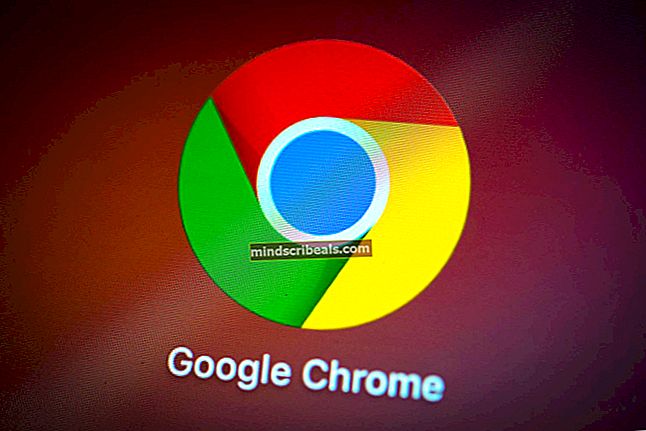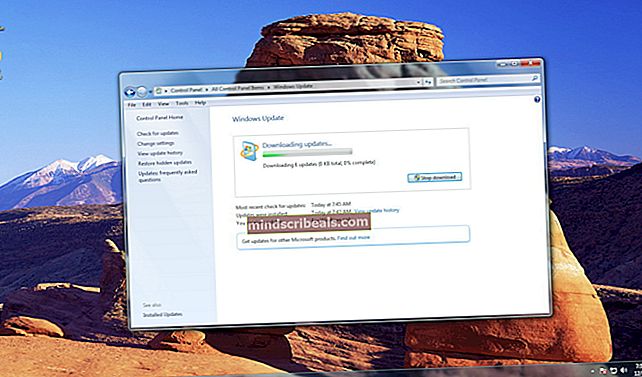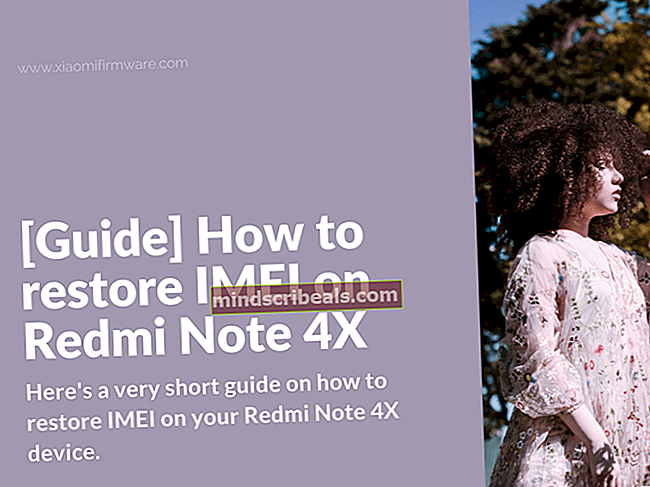Pataisymas: iškilo problema dėl šios svetainės saugos sertifikato
Kai kuriems „Windows“ vartotojams kyla keista problema, kai jie nuolat gauna HTTPS sertifikato klaidų, tokių kaipYra šios svetainės saugos sertifikato problema„Klaida bandant patekti į aukšto lygio svetaines ir programas, tokias kaip„ Twitter “,„ Google “,„ Facebook “ir kt. Daugeliu atvejų paveikti vartotojai praneša, kad kiekvienoje naršyklėje, kurią bando naudoti, jie gauna tokio paties tipo klaidas.

Kaip paaiškėja, dažniausiai pasitaikančios priežastys, kurios sukels šias sertifikato klaidas, yra labai pasenusios datos ir laiko reikšmės. Nors naršyklės rodoma klaida yra kitokia, taisymas visada yra tas pats - užtikrinant, kad sertifikatas būtų patvirtintas, atnaujinant sistemos datą ir laiką. (1 metodas)
Tačiau jei datos ir laiko pakeitimas pasirodo tik laikinas sprendimas, yra didelė tikimybė, kad problema iš tikrųjų kilo dėl sugedusios CMOS baterijos. Tokiu atveju problemą galite išspręsti pakeisdami pagrindinės plokštės CMOS bateriją nauju ekvivalentu. (2 metodas)
Įsitikinę, kad sistemos data ir laikas nesukelia šios problemos, turėtumėte įdiegti trūkstamus sertifikatus, kurie gali sukelti tokio tipo naršyklės klaidas (3 metodas).
Ir jei neseniai įdiegėte įtartinus šuniukus, patikrinkite, ar tai tikrai netrukdo patvirtinant jūsų sertifikatą (4 metodas).
1 metodas: teisingos datos ir laiko nustatymas
Iki šiol dažniausiai pasitaikanti situacija, dėl kurios atsiras tokio tipo pažymėjimo klaida, yra netiksli sistemos data ir laikas. Gali būti, kad data ar tipas pasikeitė jums nepastebint, arba galbūt pakeitėte aparatinę įrangą, kuri galų gale trukdė jūsų mašinos gebėjimui sekti laiką.
Atminkite, kad jei jūsų data ir laikas yra toli, tai sukels daugumos saugos sertifikatų gedimą. Tai gali paaiškinti, kodėl jūs gaunate sertifikato klaidas keliose naršyklėse.
Jei šis scenarijus yra tinkamas, turėtumėte sugebėti išspręsti problemą nustatydami teisingą datą ir laiką meniu Data ir laikas. Štai trumpas vadovas, kaip tai padaryti:
Pastaba: Toliau nurodyti veiksmai yra universalūs ir veiks nepaisant to, kurioje „Windows“ versijoje kyla problema.
- Atidarykite a Bėk dialogo langą paspausdami „Windows“ klavišas + R. Kai pamatysite teksto laukelį, įveskite „timedate.cpl“ ir paspauskite Įveskite atidaryti Data ir laikas langas.

- Šiuo metu turėtumėte nusileisti tiesiai į Data ir laikas langas. Įėję į vidų, pasirinkite Data ir laikas skirtuką ir spustelėkite Keisti datą ir laiką.

- Kai pamatysite Vartotojo abonemento kontrolė (UAC) lange spustelėkite Taip suteikti administracines privilegijas.
- Kai būsite Datos ir laiko nustatymai meniu, naudokite kalendorių, esantį Data ir laikas langelį, kad nustatytumėte tinkamas vertes pagal laiko juostą, kurioje gyvenate.

- Nustačius teisingas reikšmes, spustelėkite Taikyti kad išsaugotumėte pakeitimus ir iš naujo paleiskite kompiuterį, kad sužinotumėte, ar problema išspręsta.
- Baigę kitą kompiuterio paleidimą, atidarykite puslapį, kuriame anksčiau buvo pažymėta sertifikato klaida, ir patikrinkite, ar problema jau išspręsta.
Jei ta pati klaida vis dar rodoma arba pastebėjote, kad data ir laikas vėl pasikeitė, pereikite prie kito toliau pateikto metodo.
2 metodas: CMOS baterijos keitimas
Jei taikant ankstesnį metodą paaiškėjo, kad jūsų kompiuteris nesugeba išsaugoti datos ir laiko tarp paleidimo iš naujo, tai gali reikšti tik viena - jūs iš tikrųjų susiduriate su sugedusia CMOS (Complementary Metal Oxide Semiconductor) baterija.
Kiekvienoje pagrindinėje plokštėje yra CMOS baterija. Pagrindinis jo uždavinys yra prisiminti pagrindinę informaciją apie jūsų kompiuterį (pritaikytos BIOS nuostatos, visos sistemos laikas ir data, kritinių klaidų žurnalai ir kt.)
Bet kaip ir bet kuri baterija, šis dalykas ilgainiui gali blogėti. Jei kyla problemų dėl senojo pagrindinės plokštės modelio, geriausia galimybė išspręsti šią problemą yra tiesiog pakeisti naują CMOS bateriją nauju ekvivalentu.
Šie dalykai yra labai įprasti, nes jie naudojami įvairiuose elektroniniuose prietaisuose, todėl turėtumėte jį rasti kiekvienoje elektros tiekimo parduotuvėje - galbūt net turite tokį savo namuose.
Kai turėsite visiškai naują CMOS bateriją, atlikite toliau nurodytus veiksmus, kad pakeistumėte ją sugedusia.
- Pirmiausia pirmiausia išjunkite kompiuterį ir įsitikinkite, kad jis atjungtas nuo maitinimo šaltinio.
- Įsirenkite statinę apyrankę, jei tokią turite. Šie dalykai veikia įžemindami jus prie kompiuterio rėmo ir užtikrindami, kad dėl statinės elektros nesugadintumėte jokių komponentų.

Pastaba: Šis žingsnis yra neprivalomas.
- Nuimkite kompiuterio dangtelį, pažvelkite į savo pagrindinę plokštę ir atpažinkite CMOS bateriją - neturėtų būti taip sunku ją pastebėti.

- Kai tai pamatysite, naudokite nagą arba nelaidų atsuktuvą, kad pašalintumėte sugedusią bateriją iš jos angos.
- Įkiškite naują CMOS bateriją ir vėl įdėkite šoninį dangtelį, prieš prijungdami kompiuterį prie maitinimo šaltinio ir vėl jį paleidę.

- Dabar, kai įdiegta nauja CMOS baterija, palaukite, kol paleistis bus baigta, tada sekite 1 metodas dar kartą, kad nustatytumėte teisingas laiko ir datos reikšmes, tada paleiskite iš naujo, kad sužinotumėte, ar jūsų kompiuteris dabar atsimena pakeitimus.
- Patvirtinę, kad viskas veikia, atidarykite „Internet Explorer“ (arba „Edge“) ir patikrinkite, ar vis dar gaunate „Yra šios svetainės saugos sertifikato problema‘Klaida bandant pasiekti tam tikrus tinklalapius.
Jei ta pati problema vis dar kyla, pereikite prie kito galimo pataisymo, esančio žemiau.
3 metodas: trūkstamų sertifikatų diegimas iš patikimų CA
Jei pirmasis metodas neleido išspręsti problemos, akivaizdu, kad laikas ir data neturi nieko bendra su šia problema. Šiuo metu didžiausias galimas kaltininkas yra tai, kad trūksta kai kurių pagrindinių šakninių sertifikatų iš patikimų CA (sertifikato institucijos).
Keli paveikti vartotojai patvirtino, kad jiems pavyko išspręsti problemą, kai atsisiųsdami ir įdiegę kiekvieną trečiosios šalies šakninį sertifikatą per „Windows“ šaknų sertifikatų programą.
Kai tai reikia padaryti, galite tai padaryti naudodami vietinės saugos politikos ir „Certification Manager“ įrankius kartu arba rankiniu būdu įdiegdami juos naudodami valdymo pultą. Dėl to mes sukūrėme du atskirus vadovus. Nesivaržykite sekti tą, su kuriuo jaučiatės patogiau:
1 parinktis: trūkstamų sertifikatų diegimas per vietinę saugos politiką ir sertifikatų tvarkyklę
Svarbu: Negalėsite vadovautis šiuo vadovu „Windows 10 Home“, nes vietos saugumo politika pasiekiama tik „Windows 10 Pro“ ir „Windows 10 Enterprise“.
- Pirmiausia turite rankiniu būdu atsisiųsti trūkstamus sertifikatus pagal tinklalapius, kurie sukelia klaidą. Galite naudoti „Windows“ šaknų sertifikatų programą arba pasirinkti trečiosios šalies alternatyvą, pvz., „GeoTrust“.
- Atsisiuntę trūkstamus sertifikatus, paspauskite „Windows“ klavišas + R atsiverti a Bėk dialogo langas. Tada įveskite „Secpol.msc“ teksto laukelyje ir paspauskite Įveskite atidaryti Vietos saugumo politika.
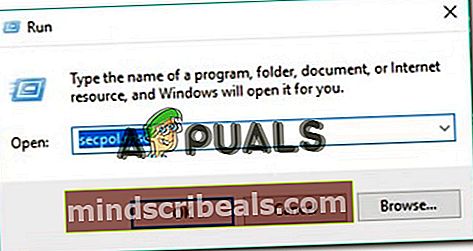
Pastaba: Jei būsite paraginti Vartotojo abonemento kontrolė (UAC), spustelėkite Taip suteikti administracines privilegijas.
- Vykdydami vietos saugumo politiką, pasirinkite Viešojo rakto politika iš kairės pusės meniu. Tada pereikite prie dešinės pusės skyriaus ir dukart spustelėkite Pažymėjimo kelio patvirtinimo nustatymai.
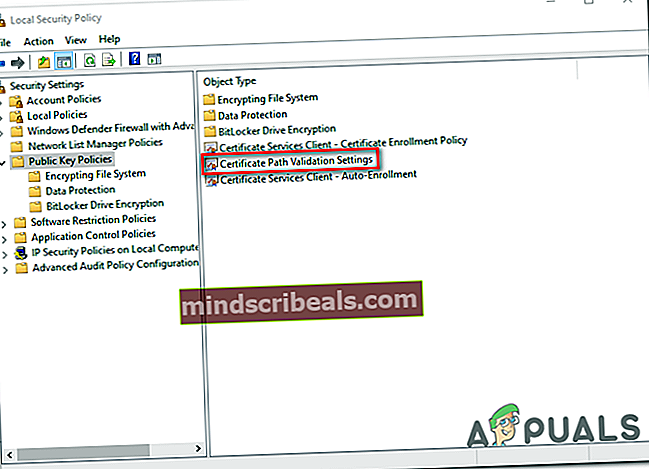
- Naujai atidaryto vidaus Savybės langą, pasirinkite Parduotuvės skirtuką iš horizontalaus meniu viršuje, tada pradėkite įsitikinę, kad langelis susietas su Apibrėžkite šiuos politikos nustatymus yra patikrinta.
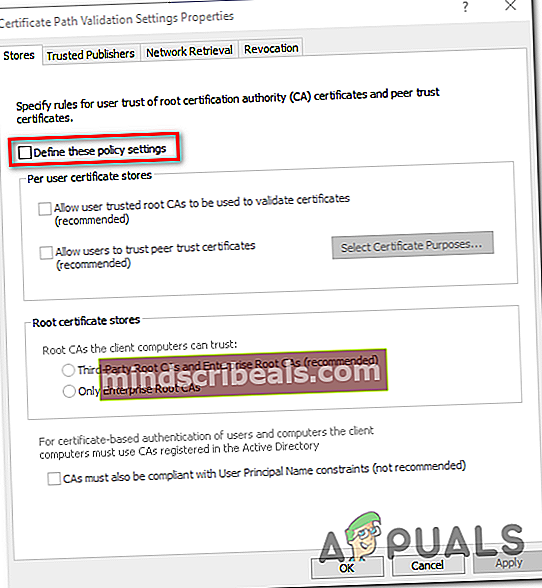
- Kartą Vieno vartotojo sertifikatas saugomas meniu tampa prieinamas, eikite į priekį ir įgalinkite langelius, susijusius su Leisti naudoti vartotojo patikimas pagrindines CA sertifikatams patvirtinti ir Leisti vartotojams pasitikėti bendraamžių pasitikėjimo sertifikatais.
- Tada pereikite žemyn į šakninių sertifikatų parduotuvių meniu ir pasirinkite perjungiklį, susietą su Trečiųjų šalių pagrindinės CA ir Enterprise Root CA (rekomenduojama).
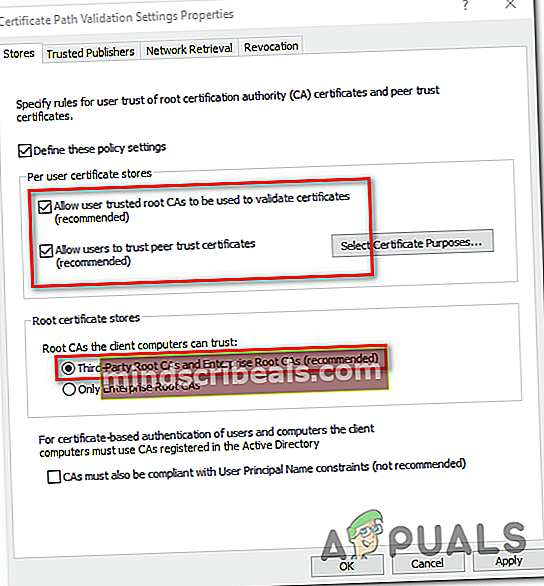
- Įsitikinę, kad sertifikavimo patvirtinimo parametrai yra tinkamai sukonfigūruoti, galite saugiai uždaryti vietinę saugos politiką.
- Atidarykite kitą Bėk dialogo langą paspausdami „Windows“ klavišas + R dar kartą. Šis tipas, tipas „Certmgr.msc“ ir paspauskite Įveskite atidaryti Sertifikavimo vadybininkas naudingumas. Kai būsite paraginti UAC (vartotojo abonemento kontrolė), spustelėkite Taip suteikti administracines privilegijas.
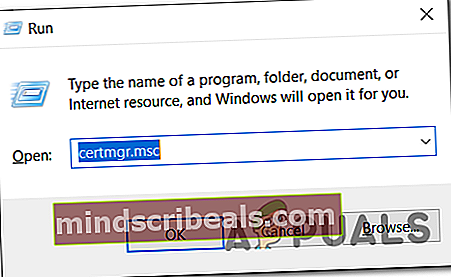
Pastaba: Šis įrankis surašys visus įdiegtus skaitmeninius sertifikatus ir leis jums importuoti trūkstamus sertifikatus, kuriuos atsisiuntėte atlikdami 1 veiksmą.
- Kai būsi viduje Sertifikavimo vadybininkas, naudokite kairę skiltį, kad pasirinktumėte Patikima šaknų sertifikavimo institucija.
- Tada dešiniuoju pelės mygtuku spustelėkite Pažymos submeniu ir pasirinkite Visos užduotys> Importuoti iš naujai pasirodžiusio kontekstinio meniu.
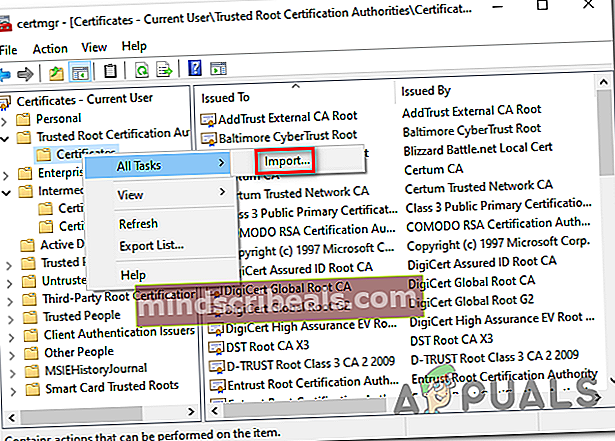
- Kai pavyks patekti į Pažymėjimo importavimo vedlys, pradėkite spustelėdami Kitas mygtuką. Tada, kai pateksite į kitą ekraną, spustelėkite Naršyti rasti ir pasirinkti sertifikato, kurį norite įdiegti, šakninius failus (atlikdami 1 veiksmą).
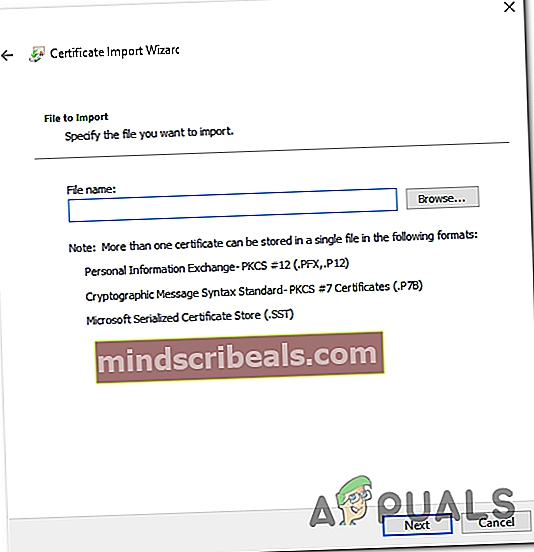
- Baigę kiekvieną sertifikatą, spustelėkite Uždaryti, tada uždarykite įrankį.
- Iš naujo paleiskite kompiuterį ir patikrinkite, ar problema išspręsta kitą kartą paleidus kompiuterį.
2 parinktis: trūkstamų sertifikatų diegimas naudojant vietinę saugos politiką ir sertifikatų tvarkyklę
- Atsisiųskite trūkstamus sertifikatus rankiniu būdu pagal tinklalapius, kurie sukelia klaidą. Galite naudoti „Windows“ šaknų sertifikatų programą arba pasirinkti trečiosios šalies alternatyvą, pvz., „GeoTrust“.
- Paspauskite „Windows“ klavišas + R atsiverti a Bėk dialogo langas. Teksto laukelyje įveskite „Mmc“ ir paspauskite Įveskite atidaryti „Microsoft“ valdymo pultas. Kai pamatysite UAC (vartotojo abonemento raginimas), spustelėkite Taip suteikti administracines privilegijas.
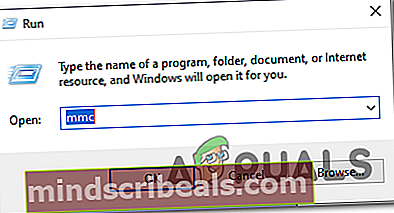
- Kai būsite „Microsoft“ valdymo pultas, spustelėkite Failas meniu (iš juostos juostos viršuje) ir spustelėkite Pridėti / pašalinti papildinius.
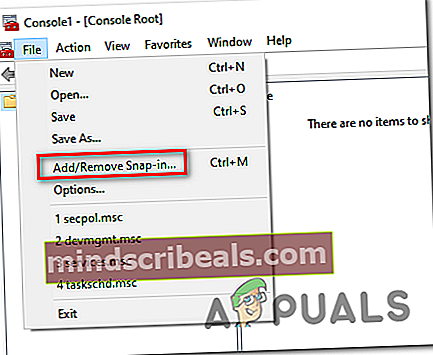
- Viduje Pridėkite arba pašalinkite papildinius meniu, pasirinkite Pažymos kairiajame meniu, tada spustelėkite Papildyti mygtukas viduryje.
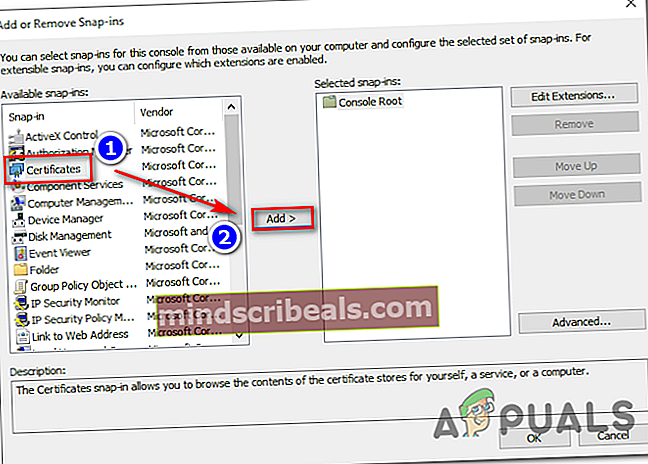
- Pamatysite, kad atidaromas naujas meniu. Naudokite jį pasirinkti Kompiuterio paskyra> Vietinė paskyra, tada paspauskite Baigti užbaigti procedūrą. Tada spustelėkite Gerai uždaryti Pridėkite arba pašalinkite papildinius.
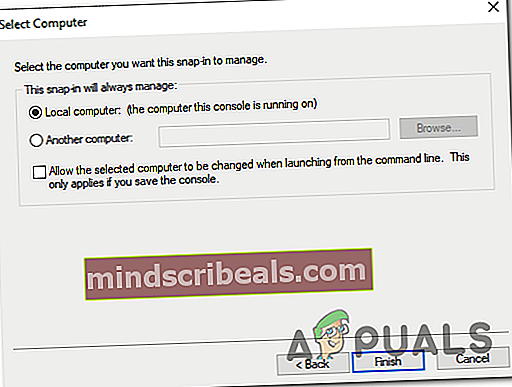
- Kai grįšite į Valdymo pultas, dešiniuoju pelės mygtuku spustelėkite Pažyma ir pasirinkite kontekstinį meniu Visos užduotys> Automatiškai registruoti ir gauti pažymėjimus.
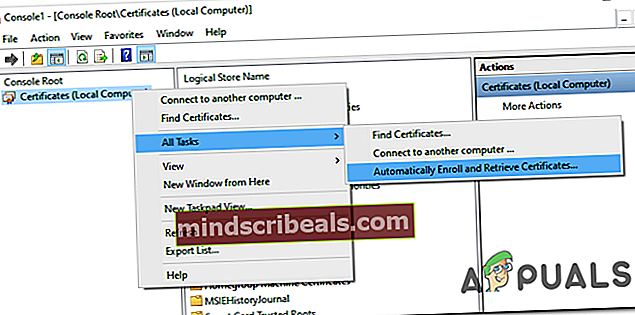
- Vykdykite ekrane pateikiamas instrukcijas, kad įdiegtumėte trūkstamus CA sertifikatus.
- Įdiegę kiekvieną trūkstamą sertifikatą, iš naujo paleiskite kompiuterį ir patikrinkite, ar problema išspręsta kitą kartą paleidus sistemą.
4 metodas: pašalinkite naršyklės apsaugą
Kaip paaiškėja, šią konkrečią problemą taip pat gali sukelti „PuP“ (potencialiai nepageidaujama programa), pavadinta „Naršyklės apsauga“ - gali būti ir kitų panašių programų, kurios sukels tokį elgesį.
Kai kurie vartotojai, kurie sprendė sertifikato klaidas kiekvienoje įdiegtoje naršyklėje, pranešė, kad problema buvo visiškai išspręsta pašalinus probleminę programą.
Štai trumpas vadovas, kaip tai padaryti:
- Paspauskite „Windows“ klavišas + R atsiverti a Bėk dialogo langas. Kai paragino UAC (vartotojo abonemento kontrolė), spustelėkite Taip suteikti administracines privilegijas.

- Kai būsite Programos ir funkcijos meniu, slinkite žemyn per įdiegtų programų sąrašą ir suraskite „Browser Safeguard“ (ar bet kurią kitą programą, kuri, jūsų manymu, gali sukelti problemą).
- Po to, kai pavyks nustatyti kaltininką, dešiniuoju pelės mygtuku spustelėkite jį ir pasirinkite Pašalinti iš kontekstinio meniu.

- Vykdykite ekrane rodomus raginimus, kad užbaigtumėte pašalinimą, tada iš naujo paleiskite kompiuterį ir patikrinkite, ar problema išspręsta kitą kartą paleidus sistemą.