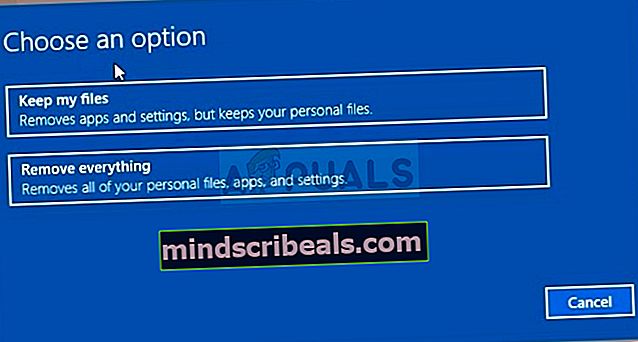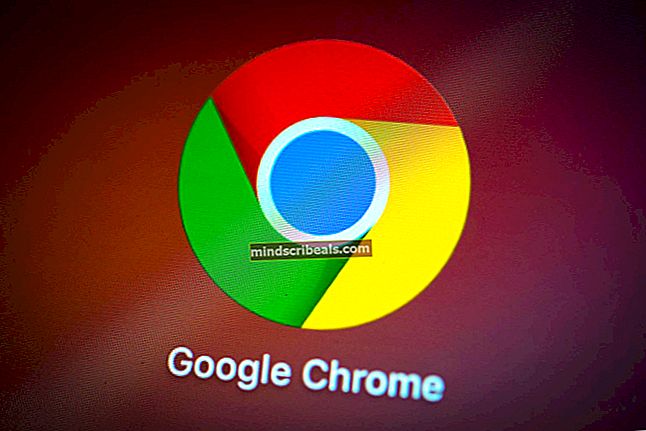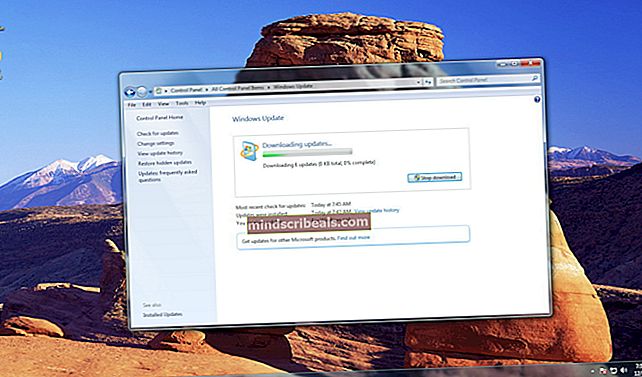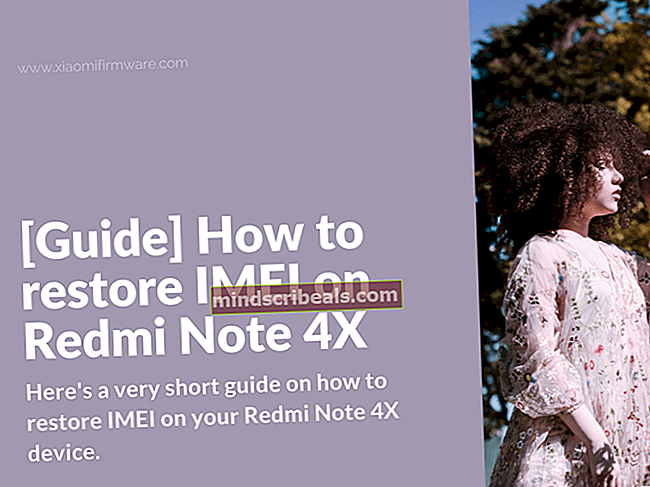NUSTATYTI: „Windows Update“ komponentai turi būti pataisyti
Ši klaida pasirodo, kai vartotojai kovoja su „Windows“ naujinimo paslauga, ir tai yra pranešimas, rodomas paleidus „Windows“ naujinimo trikčių šalinimo įrankį. Pati klaida nėra savaime suprantama ir šis pranešimas yra beveik vienintelis raktas, kurį turite, kad išspręstumėte problemą.

Mes surinkome keletą veikiančių sprendimų, kuriuos pasiūlė vartotojai iš viso pasaulio, ir nusprendėme juos surinkti į vieną straipsnį. Atidžiai vykdykite toliau pateiktas instrukcijas ir linkime sėkmės sprendžiant problemą!
„Windows“ naujinimo komponentai turi būti taisomi klaida?
Šią klaidą sunku rasti tikrąją priežastį, nes nėra daug atvejų, kai ši klaida pasirodo. Tačiau tam tikras tikrąsias priežastis galima nustatyti žmonėms, norintiems sužinoti, ką padarė blogai ir kokį metodą taikyti, kad išspręstų problemą:
- „Windows“ naujinimo komponentai sugedo ir juos reikia iš naujo nustatyti, kad „Windows Update“ tarnyba galėtų tinkamai veikti. Procesas yra ilgas, tačiau jis bus verta laiko.
- Yra problemų su tikrinant „Windows OS“ diegimo versiją ir geriausia, ką galite padaryti, tai tiesiog atlikti švarų diegimą, pasirinkdami išsaugoti failus ir asmeninius nustatymus.
1 sprendimas: iš naujo nustatykite „Windows Update“ komponentus
Kadangi klaidos pranešimas yra susijęs su „Windows Update“ komponentais, vienas tinkamas atsakymas būtų paprasčiausiai iš naujo nustatyti „Windows Update“ komponentus, kurie yra glaudžiai susiję su visa „Windows Update“ funkcija.
Tai gali būti ilgas procesas, tačiau priežastis, kodėl mes pasirinkome ilgiausią sprendimą, yra tai, kad šis metodas greičiausiai išspręs jūsų problemą.
Kadangi ketinate redaguoti registrą, rekomenduojame perskaityti šį straipsnį, kad galėtumėte saugiai sukurti atsarginę registro kopiją, kad išvengtumėte tolesnių problemų.
- Tęskime sprendimą uždarydami šias paslaugas, kurios yra pagrindinės paslaugos, susijusios su „Windows Update“ procesu: Išmanusis fono perdavimas fone, „Windows“ naujinimas, ir Kriptografijos paslaugos. Jų išjungimas prieš pradedant yra labai svarbus, jei norite, kad likę veiksmai būtų atliekami be klaidų.
- Ieškoti "Komandinė eilutėArba meniu Pradėti, arba paliesdami paieškos mygtuką šalia jo. Dešiniuoju pelės mygtuku spustelėkite pirmąją parinktį, kuri pasirodo kaip paieškos rezultatas, ir pasirinkiteVykdyti kaip administratorių“Parinktį. Nukopijuokite ir įklijuokite žemiau esančią komandą ir įsitikinę, kad tai padarę bakstelėkite klaviatūros klavišą Enter.

net stop bitai net stop wuauserv neto stop appidsvc neto sustabdymo kriptovc

- Po to turėsite ištrinti kai kuriuos failus, kurie turėtų būti ištrinti, jei norite tęsti atnaujinimo komponentų nustatymą iš naujo. Tai taip pat daroma per Komandinė eilutė su administravimo teisėmis.
Pašalinti „% ALLUSERSPROFILE% \ Application Data \ Microsoft \ Network \ Downloader \ qmgr * .dat“
- Pakeiskite vardą Programinės įrangos platinimas ir catroot2 Norėdami tai padaryti, administracinėje komandų eilutėje nukopijuokite ir įklijuokite šias dvi komandas ir, nukopijavę kiekvieną, spustelėkite Enter.
Ren% systemroot% \ SoftwareDistribution SoftwareDistribution.bak Ren% systemroot% \ system32 \ catroot2 catroot2.bak

- Šios komandos padės mums iš naujo nustatyti BITS (Foninė žvalgybos perdavimo tarnyba) ir wuauserv („Windows“ naujinimo tarnyba) į numatytuosius saugos aprašus. Įsitikinkite, kad nekeisite žemiau esančių komandų, todėl geriausia, jei jas paprasčiausiai nukopijuosite dėl jų sudėtingumo.
exe SD rinkinio bitai D: (A ;; CCLCSWRPWPDTLOCRRC ;;; SY) (A ;; CCDCLCSWRPWPDTLOCRSDRCWDWO ;;; BA) (A ;; CCLCSWLOCRRC ;;; AU) (A ;; CCLCSWRPWPWPDL; (A ;; CCLCSWRPWPDTLOCRRC ;;; SY) (A ;; CCDCLCSWRPWPDTLOCRSDRCWDWO ;;; BA) (A ;; CCLCSWLOCRRC ;;; AU) (A ;; CCLCSWRPWPDTLOCRR ;; PU)
- Grįžkime prie Sistema32 aplanką, kad galėtumėte tęsti paskutinę šio metodo dalį.
cd / d% windir% \ system32
- Kadangi mes visiškai iš naujo nustatėme BITS paslaugą, turėsime iš naujo užregistruoti visus failus, būtinus, kad tarnyba veiktų ir veiktų sklandžiai. Tačiau kiekvienam failui reikalinga nauja komanda, kad jis galėtų iš naujo registruotis, todėl procesas gali būti ilgesnis nei esate įpratęs. Nukopijuokite komandas po vieną ir įsitikinkite, kad nepalikote nė vieno iš jų. Išsamų sąrašą rasite spustelėję šią nuorodą.
- Kitas dalykas, kurį ketiname padaryti, yra iš naujo nustatyti „Winsock“ nukopijuodami ir įklijuodami šią komandą atgal į administracinę komandų eilutę:
netsh winsock reset

- Jei naudojate „Windows 7“, „8“, „8.1“ arba „10“, komandų eilutėje nukopijuokite šią komandą komandų eilutės lange ir palieskite klavišą Enter:
„netsh winhttp“ atstatyti tarpinį serverį
- Jei visi aukščiau aprašyti veiksmai buvo atlikti neskausmingai, naudodami toliau pateiktas komandas galite iš naujo paleisti paslaugas, kurias uždarėte pirmame žingsnyje.
grynosios pradžios bitai grynoji pradžia wuauserv grynoji pradžia appidsvc neto pradžios kriptovc
- Iš naujo paleiskite kompiuterį atlikę visus išvardytus veiksmus. Tikimės, kad dabar galėsite pereiti naudodami „Windows“ naujinimą negavę klaidos „Ši programa buvo užblokuota jūsų apsaugai“.
2 sprendimas: atlikite švarų diegimą
Jei naudojate „Windows 10“, švaraus diegimo nebereikia bijoti, bet tai yra pataisymas ir pakankamai lengvas būdas atlikti, jei pradedate patirti rimtą klaidą, pvz., Klaidą „Būtina taisyti„ Windows “naujinimo komponentus“. pranešimą. Tai galima išspręsti įdiegus švarų įrenginį, tačiau prieš nuspręsdami tęsti šį metodą, tikrai turėtumėte išbandyti aukščiau pateiktą metodą.
- Eikite į programą „Nustatymai“ sistemoje „Windows 10.“. Čia galite patekti spustelėję krumpliaračio piktogramą, esančią apatiniame kairiajame meniu Pradėti. Pasirinkite „Atnaujinimas ir sauga“Parinktį ir kairiajame lauke spustelėkite skirtuką Atkūrimas.

- „Windows“ parodys tris parinktis: iš naujo nustatyti šį kompiuterį, grįžti į ankstesnį kūrimą ir išplėstinį paleidimą. Iš naujo nustatykite šį kompiuterį yra geriausias pasirinkimas pradėti iš naujo su minimaliais failų nuostoliais, jei tinkamai vykdote mūsų instrukcijas.
- Spustelėkite arbaLaikykite mano bylas“Arba„Pašalinkite viską, Atsižvelgiant į tai, ką norite daryti su savo failais. Bet kokiu atveju visi jūsų nustatymai grįš į numatytuosius nustatymus, o programos bus pašalintos. Mes rekomenduojame pasirinkti parinktį Laikyti mano failus, nes problema tikriausiai nėra susijusi su jūsų dokumentais ar panašiais.
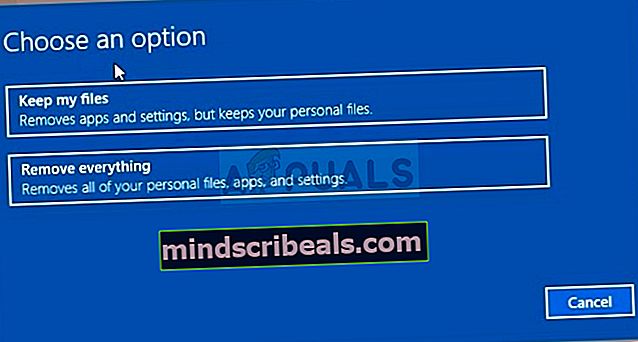
- Pasirinkite „Tiesiog pašalinkite mano failus“Arba„Pašalinkite failus ir išvalykite diską“, Jei ankstesniame etape pasirinkote„ pašalinti viską “(nerekomenduojama). Disko parinkties valymas paprastai užtrunka daug ilgiau, tačiau tai užtikrins, kad kitam asmeniui, kuriam priklausys jūsų kompiuteris, bus sunku atkurti ištrintus failus. Jei saugote kompiuterį sau, turėtumėte pasirinkti „Tiesiog pašalinti mano failus“. Jei nusprendėte saugoti failus, praleiskite šį veiksmą.

- Spustelėkite Kitas jei „Windows“ perspės, kad negalėsite grįžti prie ankstesnės „Windows“ versijos. Spustelėkite Atstatyti kai jūsų paprašys tai padaryti ir palaukite, kol „Windows“ baigs atstatymo procesą. Spustelėkite Tęsti kai būsite paraginti, ir paleiskite kompiuterį. Patikrinkite, ar klaida vis dar rodoma.