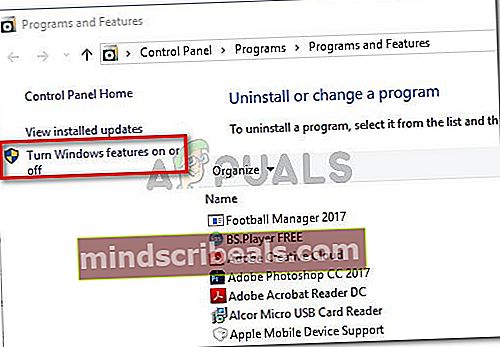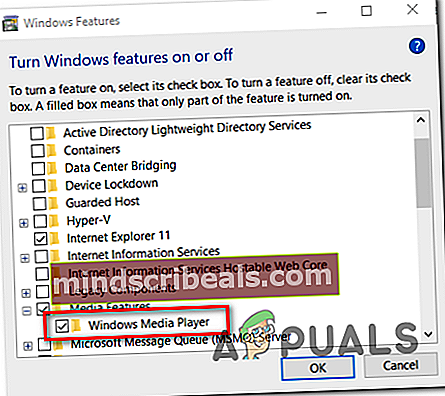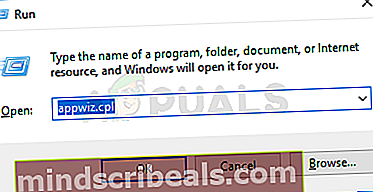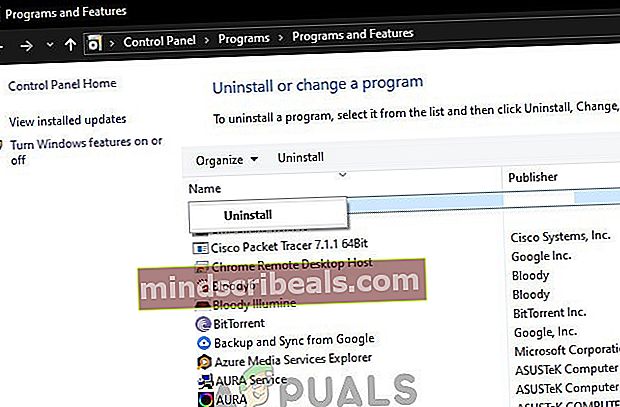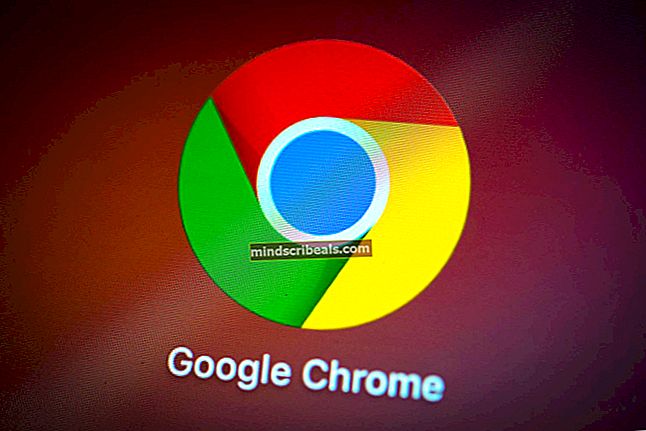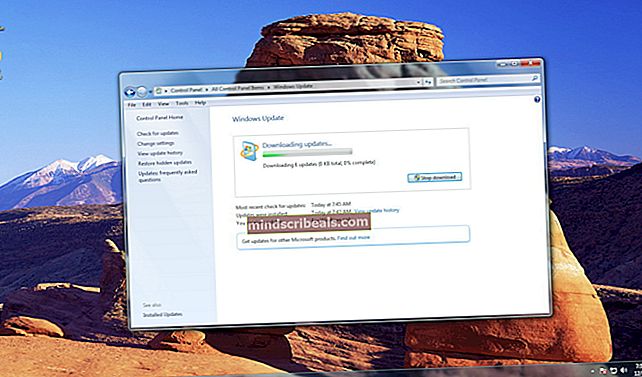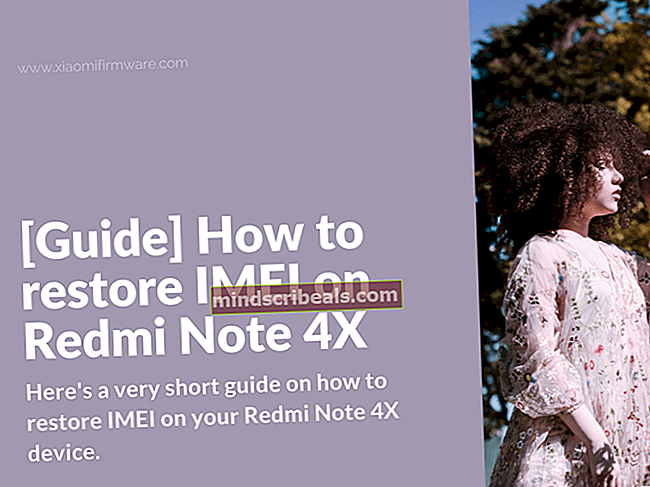Ištaisykite „Groove“ muzikos grotuvo klaidą 0xc00d36b4 „Cant Play“
The klaidos kodas 0xc00d36b4 susiduriama, kai „Windows 10“ vartotojai bando atkurti tam tikrus failus naudodami įmontuotą „Groove Music Player“. Jei failą, kuris sukelia šią klaidą, bandoma paleisti kaip grojaraščio dalį, programa automatiškai praleis jį ir pradės leisti kitą.

Pastaba: ši problema skiriasi nuo situacijos, kai „Google“ muzikos programa nuolat stringa be jokio klaidos pranešimo.
Kas sukelia „Groove Music Player“ klaidą 0xc00d36b4 ir kaip ją ištaisyti?
- Medijos failas nepalaikomas - „Groove Music Player“ veikia tik su ribotu failų formatų skaičiumi. Jis palaiko populiariausius failų formatus, tačiau nėra aprūpintas naujesniais formatais, kurie nėra plačiai pritaikyti. Jei „Groove Music Player“ nepalaiko failo, galite naudoti neprisijungus veikiantį arba internetinį keitiklį, kad failas būtų suderinamas, arba naudodami trečiosios šalies įrankį, kuris yra pritaikytas palaikyti daugiau failų formatų.
- „Windows Media“ leistuvas užstrigęs silpnoje būsenoje - Kaip paaiškėja, ši problema gali kilti, nes pagrindinis „Groove Music Player“ („Windows Media Player“) valdantis komponentas yra įstrigęs silpnoje būsenoje. Jei šis scenarijus yra tinkamas, problemą galite išspręsti patekę į „Windows“ funkcijų ekraną ir išjungdami daugialypės terpės funkcijas prieš iš naujo paleisdami ir vėl juos įjungdami.
- Kodekų trukdžiai - Yra vienas konkretus trečiųjų šalių kodekų rinkinys, kuris, kaip žinoma, prieštarauja „Groove Music“ grotuvo programai. Jei „Nero Codecs“ šiuo metu yra įdiegtas jūsų kompiuteryje, galite visiškai išspręsti problemą pašalindami programą per Programos ir funkcijos Meniu.
- Sugedęs garso formatas - Dar viena reali galimybė, galinti sukelti šį klaidos kodą, yra užstrigęs garso formatas, kurį palengvino netinkamai paleidus iš naujo arba išjungus sistemą. Jei šis scenarijus yra tinkamas, problemą galite išspręsti patekę į naudojamo įrenginio garso nustatymus ir pakeisdami numatytąjį formatą į kitą pavyzdžio dažnį ir bitų gylį.
1 metodas: Patikrinkite, ar palaikomas failo formatas
Nors daugeliu atvejų problema kyla dėl failų formatų, kuriuos palaiko „Groove Music Player“, vis tiek verta pradėti šį trikčių šalinimo procesą patikrinant, ar failas, sukeliantis klaidos kodas 0xc00d36b4yra vienas iš palaikomų failų formatų.
Atminkite, kad „Groove Music“ programa nepalaiko tiek failų formatų, kiek daugelis kitų trečiųjų šalių atitikmenų. Tačiau jis gali atkurti kiekvieną svarbų failų formatą, kuris yra populiarus šiais laikais. Pateikiamas sąrašas su kiekvienu failo formatu, kurį gali atkurti „Groove Music“ programa:
- .mp3
- .flac
- .aac
- .m4a
- .wav
- .wma
- .ac3
- .3gp
- .3g2
- .ponas
Jei susiduriate su klaidos kodas 0xc00d36b4naudojant kitokį failo formatą, logiškas žingsnis būtų naudoti keitiklį (neprisijungus arba prisijungus) tai gali pakeisti jūsų failą į formatą, kurį oficialiai palaiko „Groove Music“ programa. Yra daugybė nemokamų alternatyvų internete, kurios leis tai padaryti.
Jei failas, kuris suaktyvina 0xc00d36b4klaida jau yra „Groove Music“ programos palaikomo formato, pereikite tiesiai į kitą galimą toliau pateiktą pataisymą.
2 metodas: iš naujo įgalinkite „Windows Media Player“
Kaip paaiškėja, daugeliu atvejų ši problema kils dėl to, kad pagrindinis „Groove Music“ programą („Windows Media Player“) valdantis komponentas yra įstrigęs silpnoje būsenoje (nei atidarytas, nei uždarytas). Tokiu atveju „Groove Music“ programa negalės naudoti šios funkcijos, kuri greičiausiai sukels 0xc00d36b4klaida.
Keli paveikti vartotojai, kad mes stengiamės išspręsti šią problemą, patvirtino, kad jiems pagaliau pavyko išspręsti problemą, kai jie naudojo programos ir funkcijų sąsają, kad sustabdytų „Windows Media Player“ ir iš naujo paleistų kompiuterį. Tai padarę ir vėl įjungę komponentą, dauguma paveiktų vartotojų pranešė, kad problema išspręsta ir jie galėjo leisti palaikomus failus naudodamiesi programa „Groove Music“, nesusidūrę su 0xc00d36b4klaida.
Čia pateikiamas trumpas „Windows Media Player“ integravimo išjungimo ir įgalinimo „Windows“ funkcijų ekrane vadovas:
- Paspauskite „Windows“ klavišas + R atsiverti a Bėk dialogo langas. Tada įveskite „Appwiz.cpl“ ir paspauskite Įveskite atidaryti Programos ir failai langas.

- Kai būsite Programos ir funkcijos meniu spustelėkite Įjunkite arba išjunkite „Windows“ funkcijas hipersaitą iš kairės lango dalies.
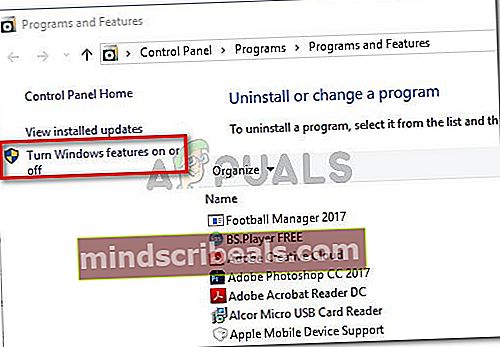
- Palaukite, kol „Windows“ funkcijų ekranas bus visiškai įkeltas. Tada slinkite žemyn „Windows“ funkcijų sąraše ir išplėskite su susietą išskleidžiamąjį meniu Žiniasklaidos ypatybės. Tada atžymėkite laukelį, susietą su „Windows Media Player“, ir spustelėkite Gerai kad išsaugotumėte pakeitimus.
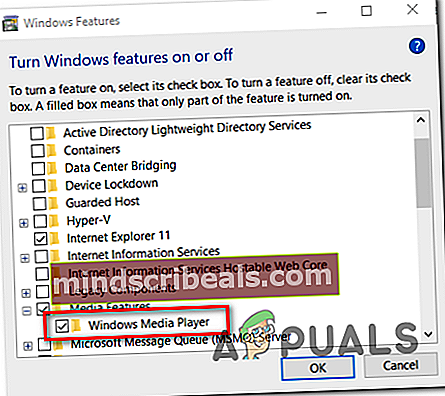
- Kai bandysite išjungti „Windows Media Player“, jūsų bus paprašyta patvirtinti. Norėdami tai padaryti, spustelėkite Taip. Tada iš naujo paleiskite kompiuterį ir palaukite, kol bus baigta kita paleisties seka.
- Kitoje paleidimo sekoje dar kartą atlikite 1 ir 2 veiksmus, kad vėl grįžtumėte į „Windows“ funkcijų ekraną. Šį kartą pažymėkite langelį, susietą su „Windows Media Player“, ir spustelėkite Gerai kad jį vėl įjungtumėte.
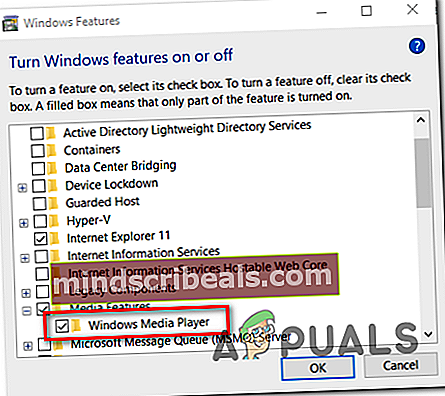
- Dar kartą iš naujo paleiskite kompiuterį ir patikrinkite, ar problema išspręsta bandant atidaryti medijos failą naudojant programą „Groove Music“.
Jei vis tiek susiduriate su tuo pačiu 0xc00d36b4klaidą, pereikite prie to paties galimo pataisymo žemiau.
3 metodas: „Nero“ kodekų pašalinimas (jei taikoma)
Kaip paaiškėjo, „Groove Music“ programa linkusi prieštarauti NERO tiekiamam trečiosios šalies kodekų paketui. Keli paveikti vartotojai patvirtino, kad jiems pavyko pašalinti klaidą ir atkurti palaikomus failus naudojant „Groove Music“ programą, kai jie pašalino trečiųjų šalių kodekus per meniu „Programos ir funkcijos“.
Atminkite, kad šis konkretus kodekas jokiu būdu nėra būtinas jūsų operacinei sistemai. „Windows 10“ puikiai gali atkurti kiekvieną pagrindinį laikmenos formatą su įmontuotais „Windows Media Player“ teikiamais kodekais.
Čia pateikiamas trumpas „Nero“ kodekų pašalinimo per programų ir funkcijų meniu vadovas:
- Paspauskite „Windows“ klavišas + R atidaryti Bėk dialogo langas. Tada įveskite „Appwiz.cpl“ ir paspauskite Įveskite atsiverti Programos ir failai Meniu.
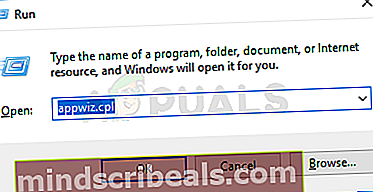
- Kai būsite Programos ir failai meniu, slinkite žemyn per įdiegtų programų sąrašą ir suraskite „Nero“ kodekų paketą, kuris, jūsų manymu, gali sukelti konfliktą su „Groove“ muzika programa.
- Suradę kodekų paketą, kurį reikia pašalinti, dešiniuoju pelės mygtuku spustelėkite jį ir pasirinkite Pašalinti iš naujai pasirodžiusio kontekstinio meniu.
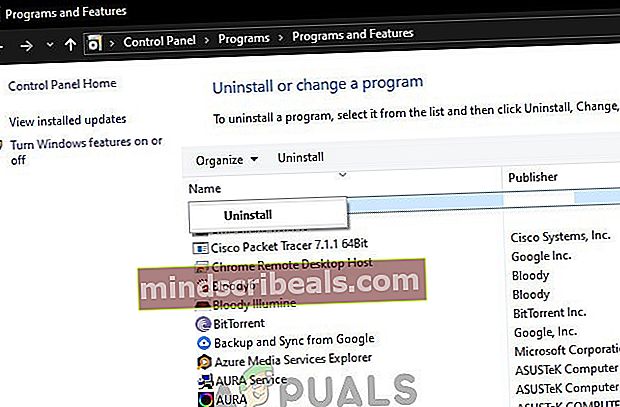
- Vykdykite ekrane pateikiamas instrukcijas, kad užbaigtumėte probleminio kodeko paketo pašalinimą.
- Baigę operaciją, iš naujo paleiskite kompiuterį ir patikrinkite, ar problema išspręsta kitą kartą paleidus sistemą.
Jei tas pats 0xc00d36b4klaida vis dar pasitaiko, pereikite prie kito toliau pateikto metodo.
4 metodas: numatytojo garso formato keitimas
Tam tikromis aplinkybėmis 0xc00d36b4klaida prasidės po netinkamo perkrovimo ar sistemos išjungimo. Nors nėra oficialaus paaiškinimo, kodėl ši problema iš pradžių kyla, daugeliui nukentėjusių vartotojų pavyko išspręsti problemą pasiekiant šiuo metu naudojamo įrenginio garso nustatymus ir pakeitus Numatytasis formatas (imties dažnio ir bitų gylio koregavimas).
Pastaba: Jei norite, galite nustatyti tikrąjį nepavykusio garso failo greitį.
Čia yra trumpas vadovas, kaip pakeisti numatytąjį formatą „Windows 10“, kad pataisytumėte 0xc00d36b4klaida:
- Dešiniuoju pelės mygtuku spustelėkite užduočių juostos piktogramos garso piktogramą. Tada iš naujai atidaryto kontekstinio meniu pasirinkite Atidarykite garso nustatymus.
- Įėję į garso nustatymų ekraną, eikite žemyn į dešinę ekrano dalį ir slinkite žemyn į Susijusių nustatymų antrinį meniu ir spustelėkite Garso valdymo skydelis.
- Kai pavyks patekti į vidų Klasikinis garsas meniu pasirinkite Atkūrimas skirtuką ir tada dešiniuoju pelės mygtuku spustelėkite aktyvų garso įrenginį, kurį šiuo metu naudojate. Naujai pasirodžiusiame kontekstiniame meniu pasirinkite Savybės.
- Nuo Savybės garso įrenginio ekraną, pasirinkite Išplėstinė skirtuką.
- Tada eikite į Numatytasis formatas skyrių ir pritaikykite numatytąjį formatą į kitą, nei jis yra nustatytas, vertę.
PASTABA: Jei taisymas bus sėkmingas, vėliau galite grįžti į šį meniu ir vėl pakeisti vertę į pageidaujamą.
- Spustelėkite Taikyti norėdami išsaugoti pakeitimus, tada bandykite dar kartą paleisti medijos failą naudodami „Groove Music“ programą.

Jei ta pati problema vis dar kyla, pereikite prie žemiau pateikto galutinio metodo.
5 metodas: naudokite trečiosios šalies atitikmenį
Jei nė vienas iš aukščiau nurodytų metodų neleido atkurti failo naudojant „Groove Music“ programą, nesusidūrus 0xc00d36b4klaidą, jums gali būti reikalingas failas, kurio formatas yra kitoks, nei siūlo jo plėtinys.
Tokiu atveju negalėsite priversti „Google“ muzikos programos ją paleisti, kad ir kiek bandytumėte taisymo metodų. Vienintelis sprendimas šiuo atveju yra paleisti nuosavybės teise valdomą medijos grojimo įrankį ir pereiti prie labiau aprūpinto trečiosios šalies atitikmens.
Jei ieškote tokio, kuris galėtų atkurti didžiulį įvairių medijos formatų asortimentą, raginame naudoti „VLC“ medijos leistuvą. Galite atsisiųsti iš čia.

Jei nenorite, kad tai būtų numatytasis medijos atkūrimo įrankis, galite jį naudoti pagal pareikalavimą dešiniuoju pelės klavišu spustelėdami medijos failą, kuris sukelia problemą, ir pasirinkdami Atidarykite naudodami> VLC media player.