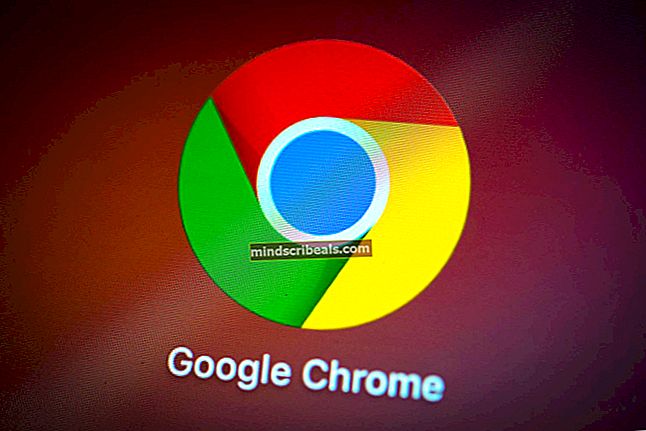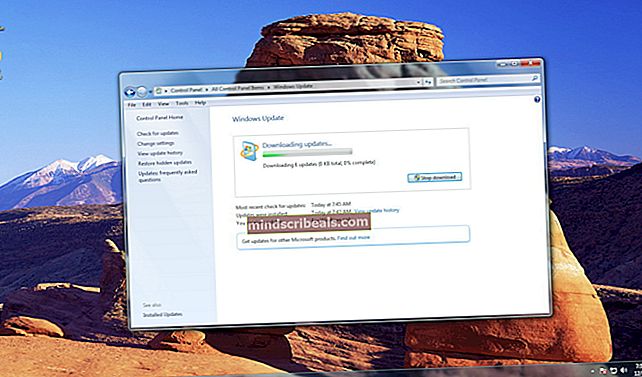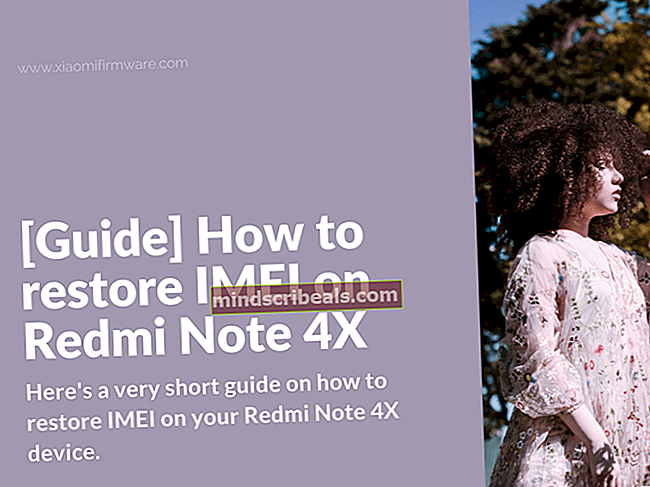Pataisymas: „Canon Scan“ neveiks atnaujinus į „Windows 10“
Netrukus po atnaujinimo į „Windows 10“ daugelis vartotojų susidūrė su negalėjimu prisijungti prie savo „Canon“ spausdintuvų ir skaitytuvų. Dauguma vartotojų pranešė, kad „Canon Scan“ nustojo veikti. Vartotojas iš pradžių „Microsoft“ forume nurodė: „Naudodamas„ Canon “programinę įrangą, skirtą„ Windows 10 “(64 bitų), paspaudžiu peržiūros nuskaitymą, o skaitytuvas peržiūri jo ciklą ir sukuria peržiūrą, tada paspaudžiu„ Nuskaityti “, skaitytuvas gauna 28 proc. nuleisdamas lovą ir sustos. Tada skaitytuvas pakimba ir užduočių tvarkytuvui reikia užduoties, kad galėčiau vėl ją naudoti. Tai atsitinka, kai abu kompiuteriai naudoja atitinkamą programinę įrangą, taip pat naudoja „Windows Scan“ programinę įrangą sistemoje „Windows 10“ ir nemokamą versiją iš „App Store“. “
Toliau pateikiami kitų vartotojų pranešti pataisymai, kurie, atrodo, padarė triuką.
1 metodas: naudokite „Canon MF Toolbox“
Dauguma vartotojų pranešė apie problemas, susijusias su „Canon“ skaitytuvais, todėl pirmasis būdas yra išspręsti šią problemą naudojant „Canon“ skaitytuvą. Atlikite šiuos veiksmus:
Pirmiausia turite atsisiųsti „Canon MF Toolbox“ iš „Canon“ svetainės. Eikite į šią nuorodą, kad įvestumėte savo skaitytuvo modelį, ir vykdydami ekrane pateikiamas instrukcijas atsisiųskite įrankį.
Atsisiuntę įdiekite programą.
Įdiegę, dešiniuoju pelės mygtuku spustelėkite programos piktogramą ir pasirinkite
Pereiti prie suderinamumas skirtuką ir pažymėkite žymimąjį laukelį užPaleiskite šią programą suderinamumo režimu
Išskleidžiamajame sąraše pasirinkite „„Windows 8“
Dabar paleiskite programą ir naudokite ją nusiųsti nuskaitymo užklausas į savo skaitytuvą.
Tai turėtų išspręsti problemą už jus. Jei ne, perskaitykite mūsų antrąjį metodą.
2 metodas: sukurkite energijos planą
Kai kurie vartotojai taip pat nustatė, kad problemą sukėlė USB skaitytuvo maitinimas. Jei problema kyla tik jums prijungus kompiuterio maitinimo laidą (o ne tada, kai jis veikia su akumuliatoriumi), USB laide yra tam tikrų problemų.
Lengviausias būdas išspręsti šią problemą yra įdėti nešiojamąjį kompiuterį energijos taupymo rėžimas skenuojant. Tai galite padaryti spustelėdami akumuliatoriaus piktogramą užduočių juostoje ir spustelėkite Energijos taupymas. (Arba nuskaitydami galite tiesiog ištraukti maitinimo laidą)
Vis dėlto, jei norite, kad maitinimo laidas būtų prijungtas, ir nenorite nustatyti savo nešiojamojo kompiuterio energijos taupymas režimu, tada turėsite nustatyti pasirinktinį energijos planą, kuris priverčia kompiuterį galvoti, kad jis veikia su baterija. Norėdami tai padaryti, turėsite pabandyti įjungti ir išjungti įvairias energiją taupančias funkcijas, kol pasieksite funkcijų derinį, kai maitinimo laidas lieka prijungtas ir skeneris taip pat veikia. Norėdami tai išbandyti, turite palyginti gerai suprasti, kaip maitinimo parametrai veikia sistemoje „Windows“. Jei esate pasirengę tai padaryti, spustelėkite mygtuką akumuliatoriaus piktogramą iš užduočių juostos ir tada spustelėkite Maitinimo ir miego nustatymai.
Tada slinkite žemyn ikiSusiję nustatymai “ ir spustelėkite Papildomi maitinimo nustatymai.
Kairėje pusėje bus galimybė sukurti galios planą. Spustelėkite jį, atlikite ekrane nurodytus veiksmus ir sužinokite, ar galite sukurti pakankamai tinkamą energijos vartojimo planą.