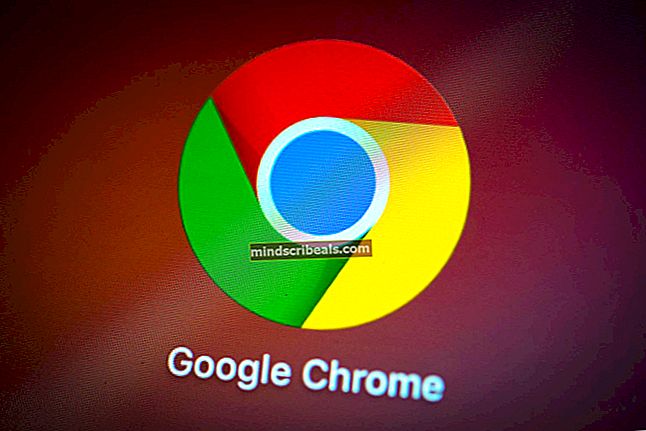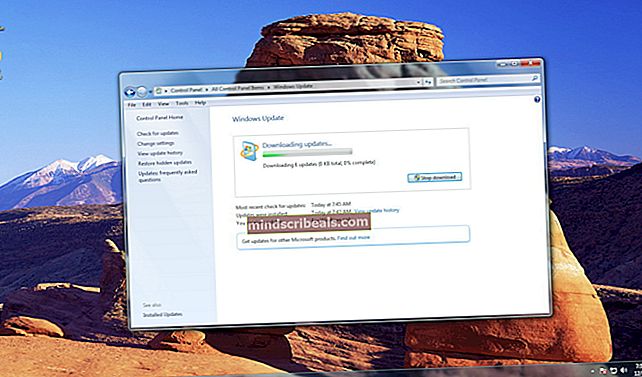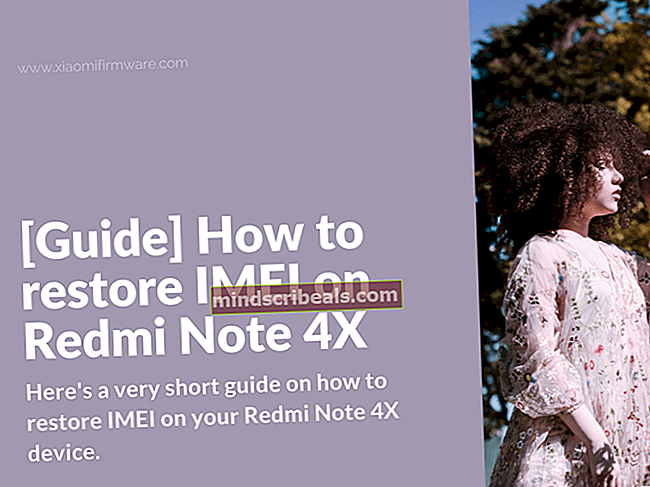Kaip ištaisyti „Windows“ naujinimo klaidą 0x8024401f?
Kai kurie „Windows“ vartotojai kreipėsi į mus su klausimais negalėdami atnaujinti savo OS versijos į naujausią galimą versiją. Daugelis vartotojų praneša, kad spustelėję jie mato klaidos pranešimą 0x8024401f Tikrinti, ar yra atnaujinimų mygtuką. Kiti vartotojai susiduria su šia problema bandydami atnaujinti UWP programą per „Windows“ parduotuvę. Kaip paaiškėjo, problema nėra išskirtinė tam tikrai „Windows“ versijai, nes patvirtinta, kad ji rodoma „Windows 7“, „Windows 8.1“ ir „Windows 10“.

Kas sukelia „Windows“ naujinimo klaidą 0x8024401f?
Mes ištyrėme tai, analizuodami įvairias vartotojų ataskaitas ir išbandydami skirtingus pataisymus, kuriuos kiti panašioje situacijoje esantys vartotojai sėkmingai įdiegė šiai konkrečiai problemai išspręsti. Kaip paaiškėja, šį klaidos kodą gali sukelti įvairių kaltininkų rinkinys. Štai trumpasis scenarijų, kuriame gali atsirasti klaidos kodas 0x8024401f, sąrašas:
- Trečiosios šalies kišimasis į saugumą - Per daug apsaugantis rinkinys taip pat gali būti atsakingas už šį konkretų klaidos kodą. Sophosas, McAfee ir dar pora kitų yra potencialūs įtariamieji, kurie dažniausiai įvardijami kaip kaltininkai, kurie sukels tokį elgesį. Jei šis scenarijus yra tinkamas, galite visiškai išspręsti problemą, išjungdami apsaugą realiuoju laiku diegdami naujinį arba visiškai pašalindami saugos rinkinį.
- Netinkamas „Windows“ naujinimas - Yra keletas blogų „Windows“ naujinimų, galinčių įvesti būtent šią klaidą. Laimei, „Microsoft“ išleido šios problemos karštųjų pataisų praėjus kelioms savaitėms po to, kai pirmą kartą buvo įvesta problema. Norėdami ja pasinaudoti, tiesiog paleiskite „Windows Update“ trikčių šalinimo įrankį ir pritaikykite rekomenduojamas karštąsias pataisas.
- Sugadinta „Windows Store“ talpykla - Jei bandydami atnaujinti UWP programą matote šį klaidos kodą, greičiausiai susiduriate su sugadinta „Windows“ parduotuvės talpykla. Jei šis scenarijus yra tinkamas, galėsite išspręsti problemą iš naujo nustatydami „Windows Store“ talpyklą. Tai galite padaryti naudodami „Windows“ GUI arba per CMD terminalą.
- Trikdantis tarpinis arba VPN ryšys - Privatus ryšys, palaikomas per tarpinį serverį arba VPN sprendimą, gali paskatinti „Windows“ diegimo agentą nustatyti, kad jūsų ryšys yra nesaugus, ir atsisakyti atnaujinti oficialiais kanalais. Tokiu atveju galite pašalinti saugos kliūtis ir leisti diegti išjungdami / pašalindami tarpinį serverį arba VPN klientą.
Jei šiuo metu stengiatės išspręsti tą patį 0x8024401f klaida kodą, šiame straipsnyje pateiksite keletą skirtingų taisymo strategijų, kurias galėsite naudoti šalindami problemą. Apačioje. rasite kelis skirtingus metodus, kurių veiksmingumą patvirtino kiti paveikti vartotojai.
Norėdami išlikti kuo efektyvesniu, patariame sekti toliau pateiktus galimus pataisymus ta pačia tvarka, kokia jie išdėstyti. Kad visas procesas būtų kuo efektyvesnis, metodus išdėstėme atsižvelgdami į sunkumus ir efektyvumą. Galų gale turėtumėte suklupti pataisą, kuris išspręs problemą, neatsižvelgiant į kaltininką, atsakingą už klaidą.
1 metodas: trečiosios šalies AV išjungimas / pašalinimas
Viena iš labiausiai tikėtinų priežasčių, kuri sukels 0x8024401f klaida kodas bandant įdiegti laukiantį „Windows“ naujinimą yra pernelyg apsaugantis AV rinkinys. „Sophos“, „McAfee“, AVAST, „Comodo“ ir pora kitų trečiųjų šalių saugos programų rinkinių, kuriuos paveikti vartotojai išskiria kaip atsakingus už šią problemą.
Jei šis scenarijus yra tinkamas, problemą galėsite išspręsti išjungdami AV apsaugą realiuoju laiku arba pašalindami ją kartu ir grįždami į numatytąją saugos programą („Windows Defender“).
Jei šiuo metu naudojate trečiosios šalies rinkinį ir įtariate, kad jis gali būti atsakingas už 0x8024401f klaida kodą, pirmiausia turėtumėte išjungti apsaugą realiuoju laiku. Žinoma, šios procedūros veiksmai bus skirtingi, priklausomai nuo to, kurį AV rinkinį naudojate, tačiau paprastai tai galite padaryti tiesiogiai iš užduočių juostos kontekstinio meniu.

Jei išjungus apsaugą realiuoju laiku, problema neišsisprendė, tai dar nereiškia, kad problemą sukelia ne per daug apsaugantis AV rinkinys. Tam tikri saugos sprendimai (ypač tie, kuriuose yra užkarda) išlaikys kai kuriuos saugos paketus net ir tais atvejais, kai vartotojas išjungia apsaugą realiuoju laiku.
Turint tai omenyje, vienintelis būdas užtikrinti, kad problemos nekelia trečiųjų šalių rinkinys, yra visiškai pašalinti programą ir atlikti būtinus veiksmus, kad užtikrintumėte, jog nepaliksite likusių failų. Jei nuspręsite eiti radikaliu keliu, galite sekti šį straipsnį (čia), kad visiškai pašalintumėte savo AV rinkinį nepalikdami likusių failų.
Pašalinę trečiosios šalies AV, iš naujo paleiskite kompiuterį ir patikrinkite, ar problema išspręsta kitą kartą paleidus sistemą. Jei 0x8024401f klaida kodas vis dar atsiranda, kai bandote įdiegti laukiantį naujinimą, pereikite prie kito toliau pateikto metodo.
2 metodas: paleiskite „Windows Update“ trikčių šalinimo įrankį
Pasirodo, jei problemą įvedė kitas blogas „Windows“ naujinimas, yra tikimybė, kad jūsų OS gali automatiškai išspręsti problemą. „Windows 10“ sistemoje „Microsoft“ išleido karštųjų pataisų šiai problemai, naudodama automatinio taisymo strategiją, įtrauktą į „Windows“ naujinimo trikčių šalinimo įrankį.
Keli vartotojai, kurie taip pat stengėsi išspręsti 0x8024401f klaida kodas pranešė, kad problema buvo išspręsta visiškai paleidus „Windows Update“ trikčių šalinimo įrankį. Kai kuriems iš jų ši procedūra automatiškai pašalino problemą.
„Windows Update“ trikčių šalinimo įrankis yra įmontuotas įrankis, kuriame yra platus remonto strategijų pasirinkimas, kuris bus vykdomas automatiškai, jei bus nustatyta padengta problema. Čia pateikiamas trumpas „Windows“ naujinimo trikčių šalinimo programos vykdymo vadovas:
- Paspauskite „Windows“ klavišas + R atsiverti a Bėk dialogo langas. Tada įveskite „Ms-settings: trikčių šalinimas“ ir paspauskite Įveskite atidaryti Problemų sprendimas skirtukas Nustatymai programa.

- Įėję į skirtuką Trikčių šalinimas, perkelkite pelės žymeklį į dešinę ekrano dalį ir eikite į Kelkis ir bėk skyrius. Kai ten pateksite, spustelėkite Windows "naujinimo, tada spustelėkite Paleiskite trikčių šalinimo įrankį.

- Paleidus įrankį, kantriai palaukite, kol bus baigtas pradinis nuskaitymas. Šis procesas nustatys, ar kuri nors iš su įrankiu įtrauktų taisymo strategijų tinka jūsų problemai spręsti.

- Jei bus nustatyta tinkama pataisa, jums bus pateiktas langas, kuriame galėsite spustelėti Taikykite šią pataisą įgyvendinti remonto strategiją. Atsižvelgiant į taisymo tipą, gali tekti atlikti keletą papildomų veiksmų, kad būtų užtikrinta remonto strategija.

- Vykdžius pataisymą, dar kartą paleiskite kompiuterį ir patikrinkite, ar problema išspręsta kitą kartą paleidus sistemą.
Jei tas pats 0x8024401f klaida kodas vis dar yra, pereikite prie kito toliau pateikto metodo.
3 metodas: „Windows Store“ talpyklos nustatymas iš naujo
Jei susiduriate su 0x8024401f klaida kodą bandant atnaujinti UWP („Universal Windows Platform“) programą per „Windows“ parduotuvę, tikėtina, kad atnaujinimo procesą sustabdo tam tikro lygio sugadinti sistemos failai.
Pažvelgus į įvairius tokio pobūdžio atvejus, atrodo, kad dažniausiai problema iškyla po to, kai saugos skaitytuvas baigia karantinu kai kuriuos elementus, būtinus atnaujinimo procesui. Kitas galimas scenarijus yra spragus naujinimas, kuris baigė naujos „Microsoft Store“ versijos diegimą.
Keli vartotojai, kurie taip pat susidūrė su šia problema, pranešė, kad jiems pavyko išspręsti problemą 0x8024401f klaidaiš naujo nustatydami „Windows Store“ ir visus susijusius komponentus.
Yra du būdai, kaip iš naujo nustatyti „Windows Store“ talpyklą sistemoje „Windows 10“. Nors pirmoji parinktis yra greitesnė, ji apima veiksmus iš CMD terminalo. Jei nesate tikras dėl CMD terminalo ar naudojate komandas, kad atliktumėte darbą, antroji parinktis gali būti patrauklesnė, nes ji leidžia jums atlikti visą operaciją iš „Windows“ GUI.
Nesivaržykite vadovaudamiesi bet kuriuo metodu, kurį jaučiatės patogiau:
„Windows Store“ talpyklos nustatymas iš naujo per CMD
- Paspauskite „Windows“ klavišas + R atidaryti Vykdyti dialogo langą. Tada įveskite „Cmd“ teksto laukelyje ir paspauskite „Ctrl“ + „Shift“ + „Enter“ atidaryti komandų eilutę su administratoriaus teisėmis. Kai paprašys UAC (vartotojo abonemento kontrolė), spustelėkite Taip, kad suteiktumėte administratoriaus prieigą.

- Kai būsite pakeltoje komandų eilutėje, įveskite šią komandą ir paspauskite Įveskite norėdami iš naujo nustatyti „Windows“ parduotuvę kartu su visomis priklausomybėmis:
wsreset.exe

- Kai komanda sėkmingai apdorojama, iš naujo paleiskite kompiuterį ir patikrinkite, ar problema išspręsta kitą kartą paleidus sistemą.
„Windows Store“ talpyklos nustatymas iš naujo per „Nustatymų“ programą
- Atidarykite a Bėk dialogo langą paspausdami „Windows“ klavišas + R.Tada įveskite „‘„ms-settings: appsfeatures“ ir paspauskite Įveskiteatidaryti Programos ir funkcijos meniu Nustatymai programa.
- Kai būsite Programa ir funkcijos ekrane slinkite žemyn per įdiegtų UWP programų sąrašą ir suraskite „Microsoft Store“ įrašą.
- Kai pavyks rasti tinkamą programą, spustelėkite Išplėstiniai nustatymai su ja susietą hipersaitą (pagal „Microsoft Corporation“).
- Kai būsite „Microsoft Store“ meniu Išplėstinės parinktys, slinkite žemyn iki Atstatyti skirtuką ir spustelėkite Atstatyti mygtuką, kad pradėtumėte talpyklos išvalymo procesą.
- Palaukite, kol procesas bus baigtas, tada perkraukite savo kompiuterį ir patikrinkite, ar problema išspręsta kitą kartą paleidus sistemą.

Jei vis dar susiduriate su 0x8024401f klaida net iš naujo nustatę „Windows“ parduotuvės talpyklą, pereikite prie kito toliau pateikto metodo.
4 metodas: tarpinio serverio VPN kliento išjungimas (jei taikoma)
Jei taip toli pasiekėte be rezultatų ir naudojate tarpinį serverį arba VPN sprendimą, kad išlaikytumėte naršymo anonimiškumą, greičiausiai jūsų tarpinis serveris / VPN prieštarauja „Windows Update“ klientui. Gali būti, kad susidursite su 0x8024401f klaida kodą, nes „Windows“ diegimo agentas nepasitiki jūsų asmeniniu ryšiu, todėl niekada neleidžiama įdiegti naujinimo.
Jei šis scenarijus tinka jūsų dabartiniam scenarijui, galėsite išspręsti problemą išjungdami / pašalindami tarpinį serverį arba VPN klientą. Tai padaręs ir iš naujo paleidęs kompiuterį, diegimo agentas neturės jokios priežasties nepasitikėti jūsų ryšiu ir leis įdiegti „Windows“ / programos naujinimą.
Priklausomai nuo to, ar naudojate tarpinį serverį, ar VPN klientą, vadovaukitės privataus ryšio sustabdymo instrukcijomis:
Išjungiamas tarpinis serveris
- Paspauskite „Windows“ klavišas + R atidaryti Vykdyti dialogo langą. Tada įveskite „ms parametrai: tinklo proxy“Teksto laukelyje ir paspauskite Įveskite atidaryti Įgaliojimas skirtukas Tinklo ir interneto nustatymai Meniu.

- Kai būsite tarpinio serverio meniu, pereikite į dešinę ekrano dalį ir slinkite žemyn iki Neautomatinis tarpinio serverio nustatymas.
- Kai atvyksite į Neautomatinis tarpinio serverio nustatymas skyriuje tiesiog išjunkite perjungimą, susietą su Naudokite tarpinį serverį.

- Iš naujo paleiskite kompiuterį ir patikrinkite, ar klaida išspręsta kitą kartą paleidus sistemą.
Pašalinamas VPN klientas
- Atidarykite a Bėk dialogo langą paspausdami „Windows“ klavišas + R. Tada įveskite „Appwiz.cpl“ ir paspauskite Įveskite atidaryti Programos ir funkcijos langas.

- Kai būsite Programos ir funkcijos ekrane slinkite žemyn per įdiegtų programų sąrašą ir raskite šiuo metu naudojamą trečiosios šalies VPN kliento sprendimą. Kai pamatysite, dešiniuoju pelės mygtuku spustelėkite jį ir pasirinkite Pašalinti iš kontekstinio meniu.

- Pašalinimo ekrane vykdykite ekrane rodomą raginimą, kad užbaigtumėte pašalinimą, tada iš naujo paleiskite kompiuterį ir patikrinkite, ar problema išspręsta kitą kartą paleidus sistemą.