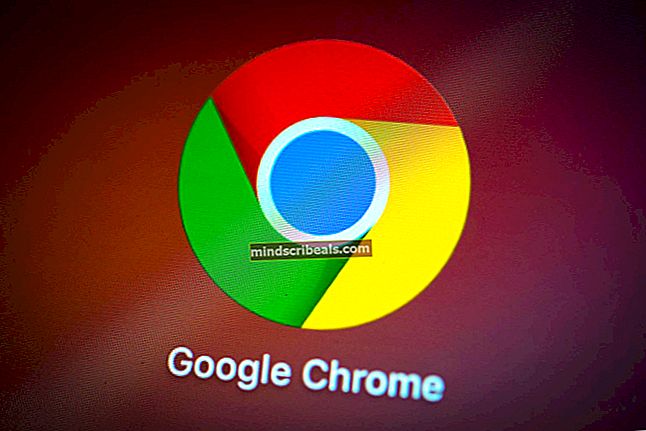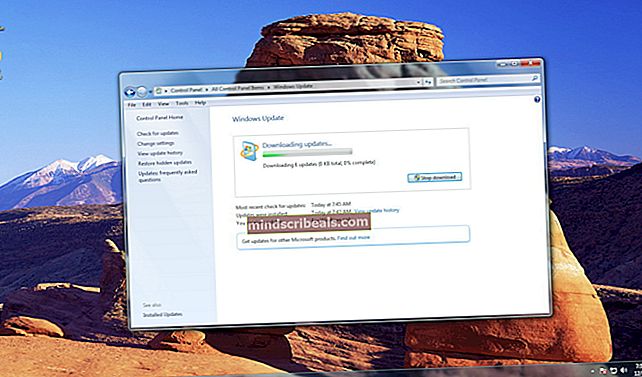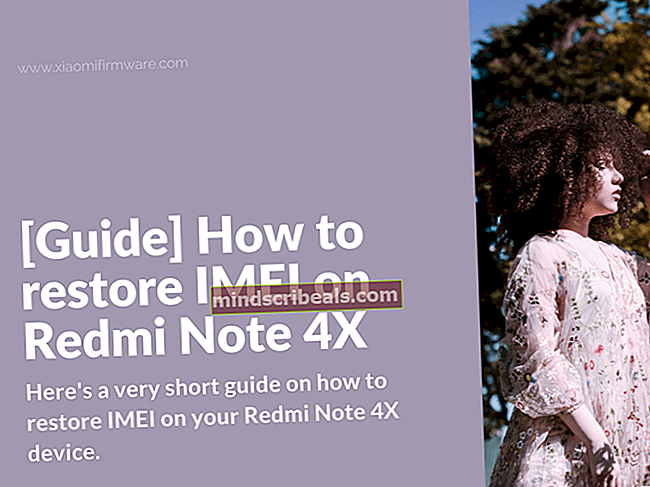GERiausias VADOVAS: Kaip rankiniu būdu paleisti „Windows“ naujinimus (7/8 / 8.1 ir 10)
„Microsoft“ naujinimai yra nuolat leidžiami ir pagal numatytuosius nustatymus pritaikomi ir įdiegiami jūsų „Windows“ OS. Svarbu leisti automatiškai įdiegti naujinimus; nes jie teikia daug naudos saugumo ir programinės įrangos bei paslaugų atnaujinimo prasme; Svarbiausia priežastis techniškai yra jūsų operacinės sistemos saugumas. Kadangi jūsų sistemoje veikia 100 paslaugų, jos gali tapti pasenusiomis, nepatikimomis ir nesaugiomis, tai yra tada, kai „Microsoft“ pateikia atnaujinimą, kad pataisytų sistemą, arba atnaujina paslaugą ar programą. Jei reguliariai nevykdote atnaujinimų; tada jūsų kompiuteriui gali kilti pavojus; ypač jei jis prisijungė prie tinklo.
Pagal numatytuosius nustatymus; atnaujinimai turėtų veikti automatiškai. Jei dėl kokių nors priežasčių jų nėra; tada paprastai būsite paraginti nurodyti klaidos numerį, kuris gali padėti diagnozuoti problemą.
Šio vadovo tikslas yra parodyti, kaip galite įsitikinti, kad jūsų sistema yra atnaujinta, ir jei kas nors sugenda su jūsų „Windows“ naujinimu; tada kaip paspausti „Windows“ rankiniu būdu atlikti atnaujinimus, taip pat įsitikinkite, kad nustatėte, jog naujinimus gausite automatiškai.
Kaip patikrinti, ar jūsų „Windows“ naujinimai yra atnaujinti
Lengviausias būdas tai padaryti yra spustelėtiPradėti,tipoWindows "naujinimoir spustelėkite ant jo.
„Windows 7/8 / 8.1“

„Windows 10“
žr. žemiau. „Windows 10“ yra lengviau, todėl nereikia atlikti išskirtinių veiksmų.
Kaip rankiniu būdu paleisti „Windows“ naujinimus „Windows 7“
Paspauskite „Windows“Raktasklaviatūroje. Paieškos laukelyje įveskite „Windows“ naujinimą. Paieškos rezultatuose spustelėkite „Windows“atnaujinti. Spustelėkite Tikrinti, ar yra atnaujinimų dešiniojoje srityje. Ji pradės tikrinti naujausius naujinimus.

Jei yra kokių nors naujinių, jie bus išvardyti apačioje. Radęs naujinius, pamatysite parinktį, vadinamąĮdiekite naujinimus.Spustelėkite jį, kad pradėtumėte diegti naujinimus.

Spustelėkite Diegtiatnaujinimus juos įdiegti. Spustelėkite Taip jei pasirodys UAC įspėjamasis pranešimas. Galite pamatyti licencijos sutartį, spustelėkite Aš sutinku su licencijos sąlygomis ir spustelėkite Baigti. Atnaujinimai bus pradėti atsisiųsti ir įdiegti automatiškai. Galbūt reikia iš naujo paleisti, todėl atlikite tai. Jis gali įdiegti naujinimus išjungdamas ir įjungdamas. Būkite kantrūs ir leiskite procesui baigtis.
Kai padaryta; kitas žingsnis yra užtikrinti, kad jūsų sistema būtų nustatyta automatiškai įdiegti ir tikrinti naujinimus. Norėdami tai padaryti, spustelėkitePakeisti nustatymusiš kairės srities; ir nustatykite pirmąją parinktį „Automatiškai įdiegti naujinimus (rekomenduojama)“

Kaip rankiniu būdu paleisti „Windows“ naujinimus sistemose „Windows 8“ ir „8.1“
Laikykite „Windows“ raktas ir Paspauskite X. PasirinkiteKomandinė eilutė (administratorius)
wuauclt / showcheckforupdates
Bus parodytas „Windows“ naujinimo langas ir jis automatiškai pradės ieškoti naujinių. Jei yra jūsų sistemos naujinių, spustelėkite Diegti norėdami juos atsisiųsti ir įdiegti automatiškai.
Jūsų gali paprašyti iš naujo paleisti sistemą, spustelėkite Perkrautidabar. Jis gali įdiegti naujinimus išjungdamas ir įjungdamas. Būkite kantrūs ir leiskite procesui baigtis.

Kaip rankiniu būdu paleisti „Windows“ naujinimą sistemoje „Windows 10“
Laikykite „Windows“ raktas ir Paspauskite R. Vykdymo dialogo lange įveskite šią komandą
„ms-settings“: „Windows“ atnaujinimas
Bus parodytas „Windows“ naujinimo langas. Spustelėkite Tikrinti, ar yra atnaujinimų. Jis pradės tikrinti, ar nėra naujinių. Spustelėkite Diegti, jei yra naujinimų. Tai gali užtrukti ir net keletą kartų paleisti iš naujo. Kai padaryta; spustelėkiteIšplėstiniai nustatymai;

tada įsitikinkiteAutomatinis (rekomenduojama)parinktis yra pasirinktaPasirinkite, kaip diegiami naujinimai.