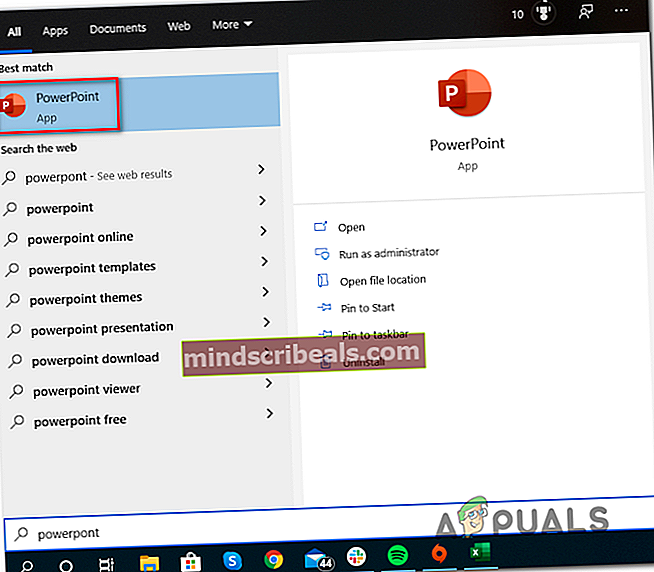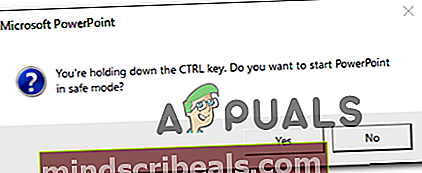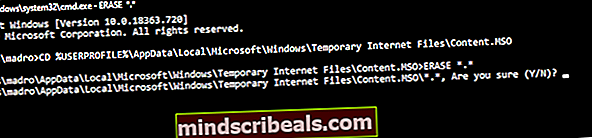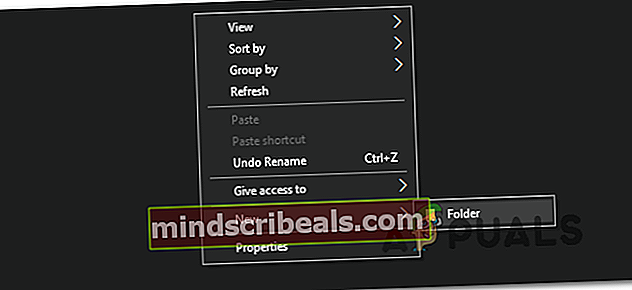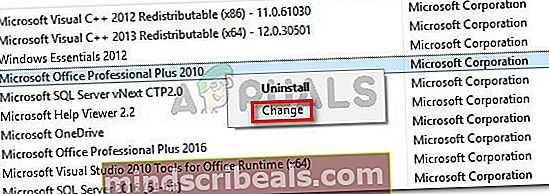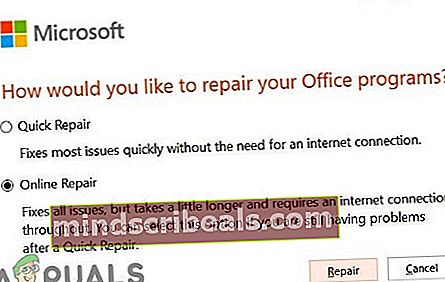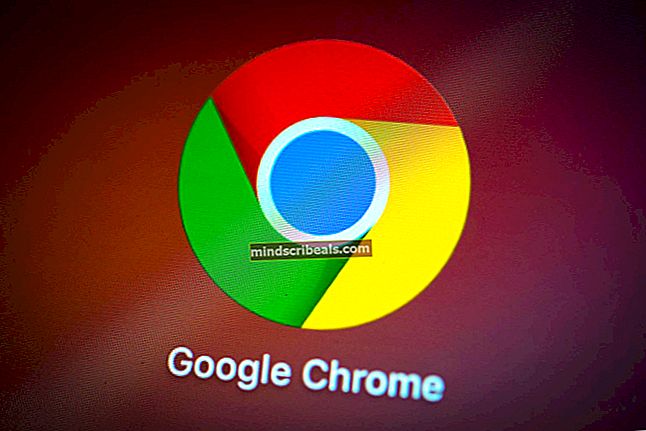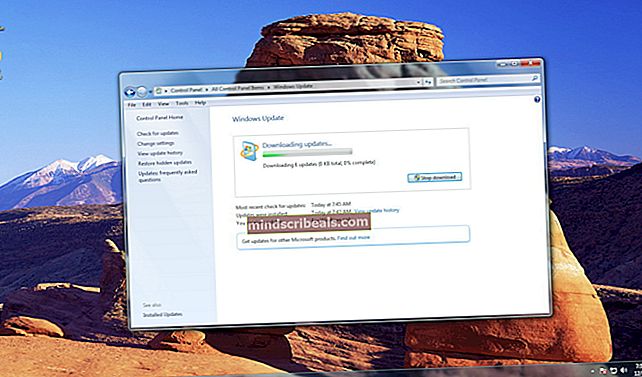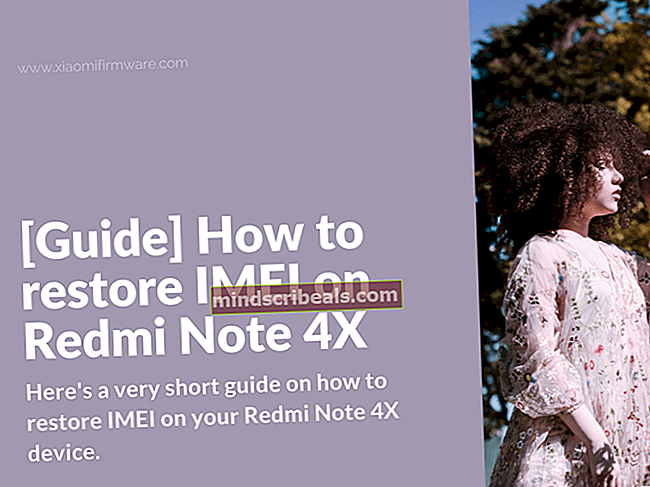Kaip išspręsti „Powerpoint“ nepavyko rašyti į „Microsoft Word“ kuriant dalomąją medžiagą?
Kai kurie „Office“ vartotojai praneša, kad kiekvieną kartą bandydami sukurti „Powerpoint“ skirtuką (eidami į Paskelbti> Kurti dalomąją medžiagą „Microsoft Office Word“), jie pamatys „„ Powerpoint “nepavyko parašyti„ Microsoft Word “ klaida. Ši problema būdinga „Office 2013“ ir senesnėms versijoms.

Daugeliu atvejų tikimasi, kad ši problema kils dėl to, kad nėra tiesioginio ryšio tarp „Word“ ir „Powerpoint“ - greičiausiai dėl to, kad abi programos yra iš skirtingų „Office“ įrenginių. Tokiu atveju galite išspręsti problemą rankiniu būdu atidarydami „Word“ prieš pradedant dalijamąją medžiagą. Be to, galite užtikrinti, kad abu laikini aplankai bus išvalyti, vykdydami komandų seriją aukštesnėje CMD eilutėje.
Tačiau jei problemą sukelia laikinų failų serija, pabandykite atidaryti „PowerPoint“ saugiuoju režimu ir įsitikinkite, ar klaida kartojasi. Jei tai neveikia, pakeiskite numatytąją „PowerPoint“ parinktį, kad priverstumėte programą išsaugoti pristatymus vietoje.
Kai kurie paveikti vartotojai laikinai išsprendė problemą naudodami keletą būdų. Pirmasis reiškia sukurti tarpinį aplanką, kuris bus naudojamas visada, kai jums reikės sukurti „Word“ dalomąją medžiagą. Tačiau tuo atveju, jei klaida įvyksta dėl to, kad jūsų „PowerPoint“ pristatymas yra per didelis, problemą turėtų išspręsti suskaidymas į mažesnes pristatymus ir pakartotinis jų sujungimas į didelį žodinį failą.
Retomis aplinkybėmis dalijamosios funkcija bus visiškai sugadinta dėl sugadinto „Office“ diegimo. Tokiu atveju turėtumėte sugebėti išspręsti problemą atlikdami internetinį remontą.
1 būdas: „Word“ atidarymas prieš eksportuojant
Kai kurie paveikti vartotojai patvirtino, kad jie galėjo sėkmingai atlikti eksportavimo procedūrą, kai suprato, kad norint sukurti dalomąją medžiagą, „Powerpoint“ reikia atidaryti „Word“. Atminkite, kad tai nėra reikalavimas - daugeliu atvejų „Powershell“ galės kreiptis į „Word“, kai tik reikės su ja dirbti.
Tačiau jei „Powershell“ ir „Word“ yra iš skirtingų „Office“ įrenginių, jie gali nesugebėti tinkamai bendrauti tarpusavyje. Jei šis scenarijus yra tinkamas, turėtumėte sugebėti išspręsti problemą rankiniu būdu atidarydami „Word“.
Čia pateikiamas greitas žingsnis po žingsnio vadovas, užtikrinantis, kad „Word“ programa yra atidaryta ir pasirengusi priimti dalomąją medžiagą prieš pradedant procedūrą per „Photoshop“:
- Atidarykite „Word“ ir palaukite, kol bus atidaryta programa, tada padėkite ją į antrą planą - dokumento atidaryti nebūtina (svarbu, kad pagrindinis „Word“ procesas vyktų).
- Įsitikinę, kad „Word“ atidarytas, eikite į „Photoshop“ ir atidarykite failą, su kuriuo susiduriate „„ Powerpoint “nepavyko parašyti„ Microsoft Word “ klaida.
- Kai būsite pasirengę sukurti dalomąją medžiagą, spustelėkite Skirtukas „Eksportuoti“> Kurti dalomąsias medžiagas> Kurti dalomąsias medžiagas.

- Kadangi anksčiau įsitikinote, kad „Word“ veikia fone, nebeturėtumėte susidurti su „„ Powerpoint “nepavyko parašyti„ Microsoft Word “ klaida.
2 metodas: „Powerpoint“ atidarymas saugiuoju režimu
Kaip paaiškėja, ši problema taip pat gali kilti dėl daugybės laikinų failų, kurie galų gale trukdo bendrauti tarp „Powerpoint“ ir kitų „Office“ produktų, tokių kaip „Word“ ir „Excel“. Jei ieškote greito sprendimo, kuris leistų „Powerpoint“ pradėti iš naujo ir sėkmingai kurti dalomąsias medžiagas, pabandykite paleisti programą saugiuoju režimu.
Tai garantuotai neveikia, tačiau daugelis paveiktų vartotojų patvirtino, kad ši operacija buvo vienintelis dalykas, leidęs jiems baigti kurti dalomąją medžiagą nesusidūrus su „„ Powerpoint “nepavyko parašyti„ Microsoft Word “ klaida.
Štai greitas žingsnis po žingsnio vadovas atidarant „Powerpoint“ saugiuoju režimu:
- Paspauskite „Windows“ klavišą, kad atidarytumėte Pradėti meniu ir pradėkite ieškoti „Powerpoint“ naudojant paieškos funkciją.
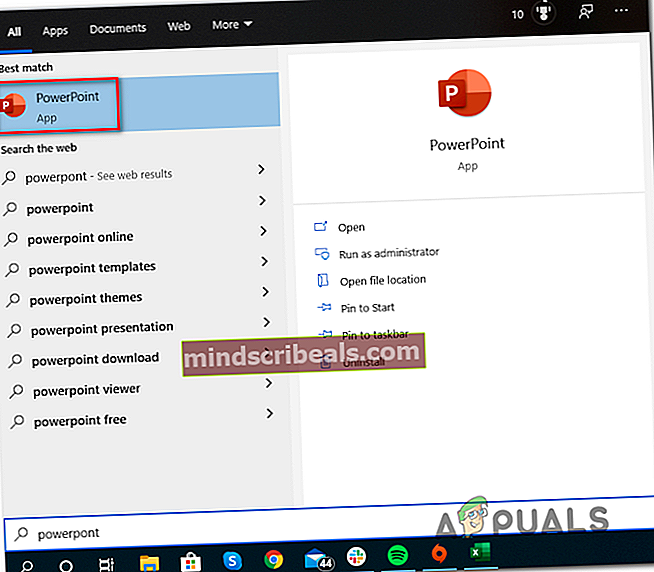
- Tada paspauskite ir palaikykite „Ctrl“ dukart spustelėdami „Powerpoint“.
- Patvirtinimo eilutėje spustelėkite Taip patvirtinti atidarymą „Powerpoint“ į Saugus režimas.
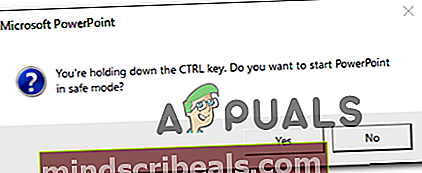
- Kai „Photoshop“ bus atidaryta saugiuoju režimu, atidarykite tą patį failą, kuriame anksčiau buvo rodomas „„ Powerpoint “nepavyko parašyti„ Microsoft Word “ klaida.
- Atidarę failą, eikite į Failas> Eksportuoti> Kurti dalomąją medžiagą> Kurti dalomąją medžiagą ir pažiūrėkite, ar problema vis dar kyla.

- Jei anksčiau problemą sukėlė laikinas failas, ši operacija turėtų pagaliau leisti jums atlikti eksportavimo procedūrą.
Jei vis tiek susiduriate su „„ Powerpoint “nepavyko parašyti„ Microsoft Word “ klaidą, pereikite prie kito galimo pataisymo, esančio žemiau.
3 metodas: priversti „Powerpoint“ išsaugoti pristatymus vietoje
Kaip paaiškėja, galbūt galėsite lengvai išspręsti šią problemą, pakeisdami numatytąsias parinktis, nustatytas „Išsaugoti darbus“. Kai kurie vartotojai, su kuriais susiduriame „„ Powerpoint “nepavyko parašyti„ Microsoft Word “ klaida patvirtino, kad problema buvo visiškai išspręsta, kai jie pasiekė „PowerPoint“ parinktis ir įgalino žymimąjį laukelį, susietą su Pagal numatytuosius nustatymus išsaugokite kompiuteryje.
Tai padarę ir iš naujo paleidę programą, dauguma pranešė, kad dalomoji medžiaga buvo sėkmingai baigta. Štai kaip jūs turite padaryti, kad priverstumėte „Powerpoint“ išsaugoti pristatymus vietoje:
- Atidarykite „Powerpoint“ (nereikia atidaryti failo, kuris sukelia klaidą).
- Spustelėkite viršuje esančią juostelės juostą Failai, tada spustelėkite Galimybės iš vertikalaus meniu kairėje ekrano dalyje.
- Kai būsite „PowerPoint“ parinktys meniu pasirinkite Sutaupyti skirtuką kairiajame meniu, tada pereikite į dešinę skiltį ir pažymėkite laukelį, susietą su Išsaugokite kompiuteryje pagal nutylėjimą (pagal Išsaugoti pristatymus).
- Spustelėkite Gerai Norėdami išsaugoti pakeitimus, iš naujo paleiskite „Powerpoint“ ir įkelkite dokumentą, kuris anksčiau suaktyvino „„ Powerpoint “nepavyko parašyti„ Microsoft Word “ klaida.
- Pabandykite dar kartą eksportuoti ir sužinoti, ar problema jau išspręsta.

4 metodas: Laikinų „Powerpoint“ aplankų išvalymas
Esant tam tikroms aplinkybėms, jo skirstomųjų medžiagų eksportavimo klaida įvyksta dėl to, kad laikinų failų aplankų, priklausančių „Powerpoint“ ar „Word“ (arba abiem), serija yra pilna. Jei susiduriate su „„ Powerpoint “nepavyko parašyti„ Microsoft Word “ klaida dėl šios problemos, išvalius šių laikinų aplankų turinį, turėtumėte greitai išspręsti problemą.
Čia pateikiamas greitas žingsnis po žingsnio vadovas, leidžiantis išvalyti tuos laikinuosius aplankus, kurie greičiausiai yra atsakingi už klaidą:
- Uždarykite bet kurį „Word“ ar „Photoshop“ egzempliorių (įskaitant visas fonines paslaugas, kurios gali veikti pasyviai).
- Paspauskite „Windows“ klavišas + R atsiverti a Bėk dialogo langas. Tada įveskite „Cmd“ ir paspauskite „Ctrl“ + „Shift“ + „Enter“ atidaryti pakeltą Komandinė eilutė langas.

Pastaba: Kai paragino UAC (vartotojo abonemento kontrolė), spustelėkite Taip suteikti administracines privilegijas.
- Kai būsite pakelto CMD eilutėje, įveskite šią komandą ir paspauskite Enter, kad pereitumėte į pirmojo temp aplanko vietą:
CD% USERPROFILE% \ AppData \ Local \ Microsoft \ Windows \ Temporary Internet Files \ Content.MSO
- Tada įveskite „IŠTRINTI *. * ’ ir paspauskite Įveskite, tada paspauskite Y ir pataikė Įveskite dar kartą, kad patvirtintumėte ir išvalytumėte Turinys.MSO aplanką.
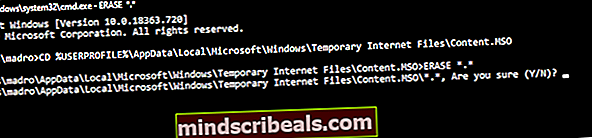
- Tada įveskite šią komandą ir paspauskite Įveskite kad užbaigtumėte ištrynimo procesą:
FOR / f% s („dir / b / a“) atlikite rd / s / q% s
- Kai pirmasis katalogas bus išspręstas, įveskite arba įklijuokite šią komandą ir paspauskite Enter, kad patektumėte į kitą aplanką, kurį reikia išspręsti:
CD% USERPROFILE% \ AppData \ Local \ Microsoft \ Windows \ Temporary Internet Files \ Content.Word
- Kai pateksite į teisingą katalogą, įveskite IŠTRINTI *. *paspauskite Įveskite, tada įveskite Y ir paspauskite Įveskite operacijai užbaigti.
- Galiausiai įveskite žemiau esančią komandą ir paspauskite Įveskite siekiant išvalyti Turinys. Žodis aplankas:
FOR / f% s („dir / b / a“) atlikite rd / s / q% s
- Iš naujo paleiskite kompiuterį ir patikrinkite, ar problema išspręsta kitą kartą paleidus kompiuterį.
Tuo atveju „„ Powerpoint “nepavyko parašyti„ Microsoft Word “ klaida vis dar rodoma, pereikite prie kito galimo pataisymo, esančio žemiau.
5 metodas: naudokite tarpinį aplanką
Jei klaidą susiduriate tik su vienaskaitos failu, o dalijamų medžiagų kūrimas puikiai veikia iš kitų .pptx failų, labai tikėtina, kad susiduriate su gana įprasta „Powerpoint“ klaida, kuri atsiranda naudojant „Office 365“.
Kai kurie paveikti vartotojai, kurie kovojo su ta pačia problema, patvirtino, kad jie sugebėjo išspręsti problemą sukurdami tarpinį aplanką ir perkeldami paveiktą .ppt / .pptx failą ten, kai jums reikia sukurti „Word“ dalomąją medžiagą.
Tai gali atrodyti kvailas sprendimas, tačiau jis nuolat veikė daugeliui vartotojų, kurie stengėsi išspręsti šią problemą.
Štai kaip tai padaryti trumpas vadovas:
- Atviras Mano kompiuteris / Šis kompiuteris ir sukurkite naują aplanką pagrindinėje operacinės sistemos disko vietoje (C :) dešiniuoju pelės mygtuku spustelėdami tuščią vietą ir pasirinkdami Naujas> Aplankas iš naujai pasirodžiusio kontekstinio meniu.
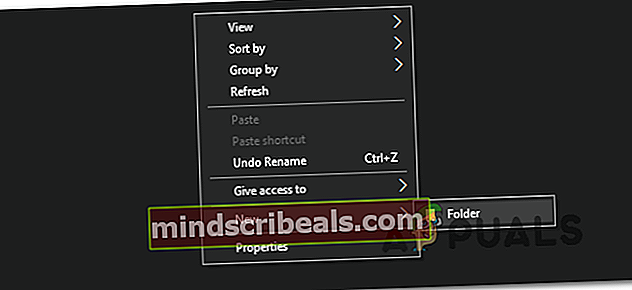
- Tada uždarykite bet kurį susijusį „Powerpoint“ egzempliorių ir perkelkite .ppt / .pptx failas, kuris sukelia „„ Powerpoint “nepavyko parašyti„ Microsoft Word “ naujai sukurtame aplanke.
- Atidarykite įprastai ir eikite į Failas> Eksportuoti> Kurti dalomąją medžiagą> Kurti dalomąją medžiagą ir pažiūrėkite, ar problema jau išspręsta.

Jei šis taisymo būdas nebuvo pritaikytas jūsų dabartinei situacijai, pereikite prie kito, esančio žemiau.
6 metodas: pateikimo suskaidymas į mažesnes dalis
Kitas galimas sprendimas, jei nė vienas iš aukščiau pateiktų pataisymų jums netiko, yra suskaidyti pristatymą į mažesnes dalis, prieš bandant sukurti dalomąją medžiagą žodžiui. Ši operacija bus veiksminga tais atvejais, kai „„ Powerpoint “nepavyko parašyti„ Microsoft Word “ klaida atsiranda dėl to, kad dalomoji medžiaga yra daug išteklių reikalaujantis failas.
Kai pavyks suskaidyti pristatymą į mažesnius gabalus, pradėkite kurti atskirus dalijamuosius žodžius, tada „Word“ failą perjunkite į didelį failą. Tai turėtų leisti apeiti klaidos pranešimą visiškai.
Beje, pasiekę dialogo langą „Siųsti į Word“, įsitikinkite, kad pasirinkote Įklijuoti nuorodąprieš spustelėdami Gerai.

Jei ta pati klaida vis dar rodoma, pereikite prie žemiau pateikto galutinio taisymo.
7 metodas: biuro įrenginių taisymas
Jei nė vienas iš anksčiau nurodytų metodų neleido išspręsti problemos, labai tikėtina, kad „„ Powerpoint “nepavyko parašyti„ Microsoft Word “ klaida atsiranda dėl iš dalies sugadinto „Office“ diegimo arba po to, kai A / V nuskaitymas baigė karantine kai kuriuos „Microsoft Office“ priklausančius failus.
Jei šis scenarijus yra tinkamas, turėtumėte sugebėti išspręsti problemą taisydami „Office“ diegimą, kad atkurtumėte sugadintus ar karantine esančius failus, kurie gali būti atsakingi už problemą.
Čia pateikiamas trumpas „Office“ diegimo remonto vadovas siekiant išspręsti „„ Powerpoint “nepavyko parašyti„ Microsoft Word “ klaida:
- Atidarykite a Bėk dialogo langą paspausdami „Windows“ klavišas + R. Tada įveskite „Appwiz.cpl“ ir paspauskite Įveskite atidaryti Programos ir funkcijos langas.

- Kai būsite Programos ir funkcijos meniu, slinkite žemyn per įdiegtų programų sąrašą ir raskite „Office“ diegimą.
- Dešiniuoju pelės mygtuku spustelėkite įrašą, susietą su „Office“, ir spustelėkite Keisti iš kontekstinio meniu.
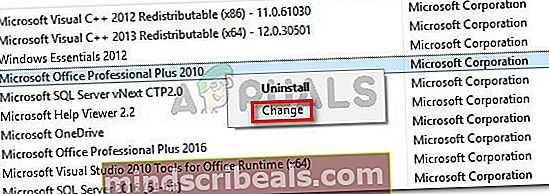
- Palaukite, kol pradinis nuskaitymas bus baigtas, pasirinkite Internetinis remontas (jei yra) ir palaukite, kol operacija bus baigta.
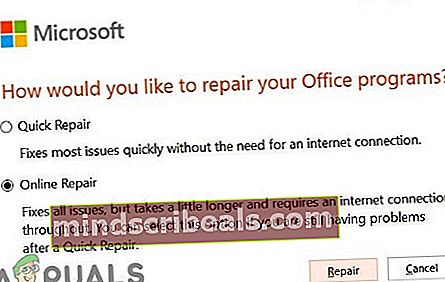
Pastaba: Prieš pradėdami šią procedūrą, įsitikinkite, kad esate prisijungę prie patikimo tinklo.
- Baigę taisymo procedūrą, iš naujo paleiskite kompiuterį ir patikrinkite, ar „„ Powerpoint “nepavyko parašyti„ Microsoft Word “ klaida ištaisoma kitą kartą paleidus kompiuterį.