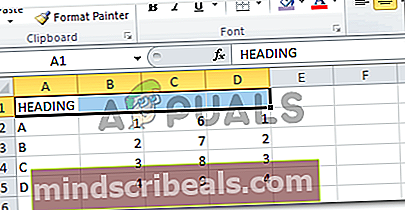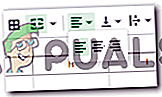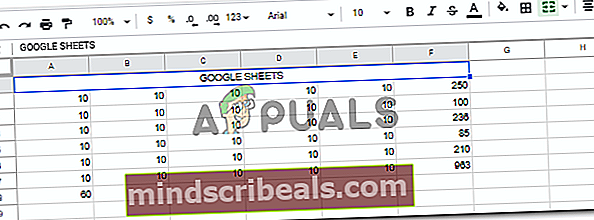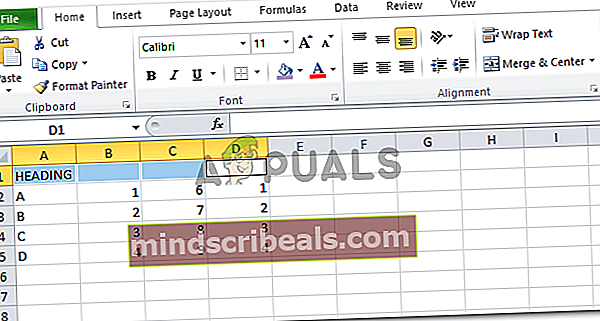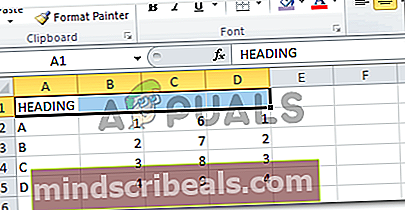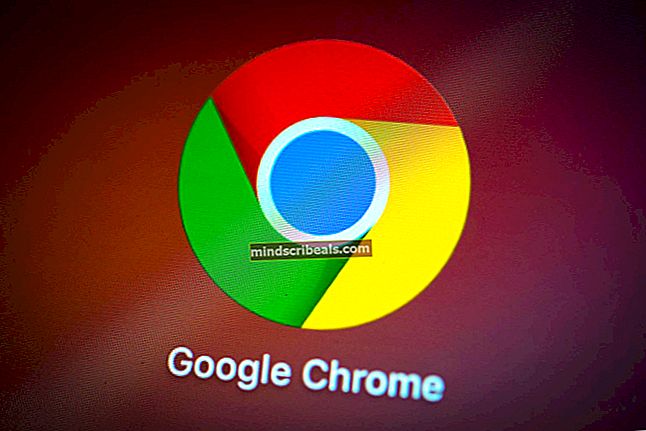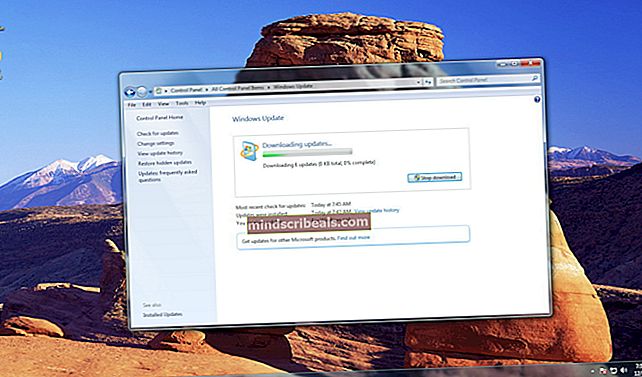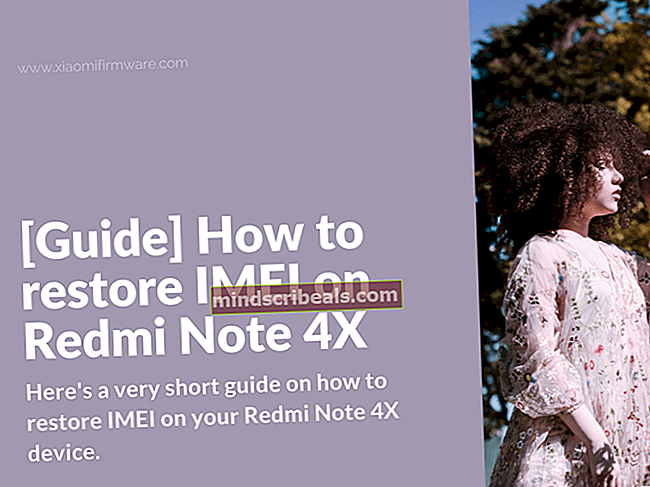Kaip sutelkti teksto ir sujungti langelius „Google“ skaičiuoklėse ir „Microsoft Excel“
Kaip sutelkti teksto ir sujungti langelius „Google“ skaičiuoklėse ir „Microsoft Excel“
Autorius Habiba Rehman 2019 m. Vasario 1 d. Perskaitytos 3 minutės
„Google“ skaičiuoklės ir „Microsoft Excel“ yra dvi pagrindinės programos, naudojamos duomenims įvesti asmeniniams ir verslo tikslams. Abi programos turi gana panašias funkcijas, kurios padeda vartotojams palengvinti kasdienį darbą su įvestais duomenimis. Tačiau procesai, skirtukai ir kiti būdai, kaip pasiekti šias funkcijas, gali būti šiek tiek kitokie, palyginti su kitais. Pvz., Jei norite sujungti keletą langelių ir norite, kad tekstas būtų centralizuotas šioms sujungtoms ląstelėms, „Microsoft Excel“ ir „Google“ skaičiuoklėse veiksmai šiek tiek skiriasi.
Sužinokime, kaip sujungti langelius abiejose programinėse programose.
Kaip sujungti langelius „Google“ skaičiuoklėse
- Atidarykite „Google“ skaičiuokles. Visada galite pradėti nuo nulio ar net dirbti su jau esančiu failu, nes to funkcijas ar funkcijas galima įgyvendinti ląstelėse, net jei jose yra duomenų.

- Kai reikia sujungti langelius, tai nebūtinai turi būti pirmosios eilutės ar stulpeliai. Kiekvienas gali rasti būtinybę sulieti langelius bet kurioje lapų vietoje. Kaip pavyzdį, aš naudoju pirmąją eilutę, norėdamas įvesti antraštę, t. Y. „Google“ skaičiuokles, o likusius langelius leidau tušti. Tai galima padaryti dviem būdais. Galite įrašyti antraštę pirmoje langelyje iš visų langelių, kuriuos norite sujungti, arba galite pirmiausia sujungti visas ląsteles ir tada pridėti antraštę prie sujungtų langelių. Bet kuriuo atveju turėsite pakoreguoti „Google“ skaičiuoklių antraštės centrą.

Pirmiausia parašiau antraštę ir tada sujungiau savo langelius. Taigi tam aš pasirinkau visas ląsteles įvedęs antraštę.
- Viršutinėje „Google“ skaičiuoklių įrankių juostoje rasite sujungimo skirtuką, kurio viduryje atrodo du kvadratiniai skliaustai ir rodyklės. Žiūrėkite žemiau esantį vaizdą, kad sužinotumėte, kaip tiksliai atrodo „Merge cell“ skirtukas „Google“ skaičiuoklėse.

- Šiame skirtuke spustelėkite rodyklę žemyn, kad pamatytumėte daugiau langelių sujungimo parinkčių.

Spustelėkite parinktį pagal savo reikalavimus. Spustelėjau „Sujungti viską“. Net jei spustelėčiau parinktį „sujungti horizontaliai“, būčiau gavusi tą pačią išvestį, nes pasirinkau tik sujungimo eilutes.
- Spustelėjus vieną iš šių parinkčių, langeliai bus iškart sujungti. Tačiau langelyje esantis tekstas automatiškai neprilygs centrui.

- Norėdami sulygiuoti į centrą, „Google“ skaičiuoklių sujungtų langelių tekstą, pasirinkite sujungtus langelius. Spustelėkite skirtuką, esantį šalia langelių sujungimo skirtuko.
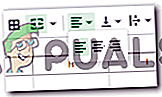
Tai parodys tris derinimo parinktis. Norėdami sutelkti bet kokį tekstą lapuose, spustelėkite tą, kuris yra centre.
- Tekstas sėkmingai sulygiuotas su centru.
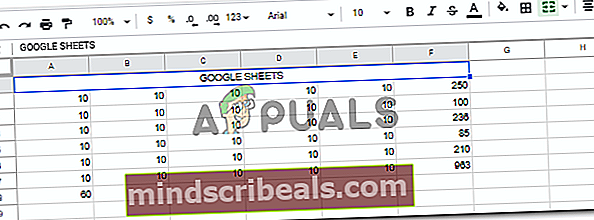
Kaip sujungti langelius „Microsoft Excel“
- Atidarykite „Excel“ lapą su duomenimis arba be jų. Daugumą funkcijų ir veiksmų galima įgyvendinti, net jei lape nėra duomenų. Tas pats pasakytina apie langelių sujungimą.

- Aš parašiau antraštę pirmoje langelyje. Pirmiausia galite parašyti antraštę ir tada sujungti langelius, arba pirmiausia sujungti langelius ir įvesti antraštę. Tai visiškai priklauso nuo jūsų. Bet kuriuo atveju galėsite sujungti ląsteles, todėl tai nėra svarbu. Dabar norėdamas sujungti langelius, pasirinkau visas ląsteles, kurias norėjau sujungti.
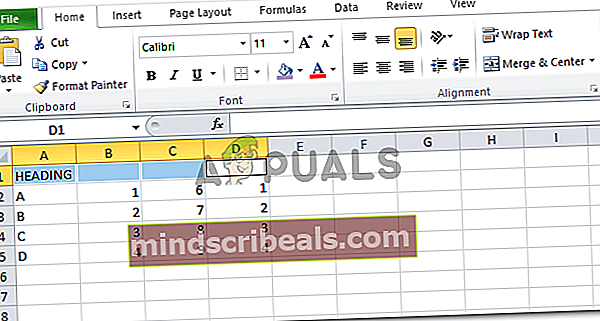
- Viršutinėje „Excel“ įrankių juostelėje atkreipkite dėmesį į skirtuką „Sujungti ir centruoti“. Lengviau rasti „Excel“ skirtuką, nes jis yra rašytinis, o ne tik simbolis.

- Šiame skirtuke spustelėkite rodyklę žemyn, kuri parodys jums daugiau langelių sujungimo ir centro parinkčių.

- Kai spustelėsite bet kurią iš ankstesniame paveikslėlyje rodomų parinkčių, pasirinktos langelės susijungs ir tekstas bus automatiškai centre. Tam nereikės rankiniu būdu centruoti teksto.

- Visada galite atjungti langelius tame pačiame skirtuke „Sujungti ir sujungti“.