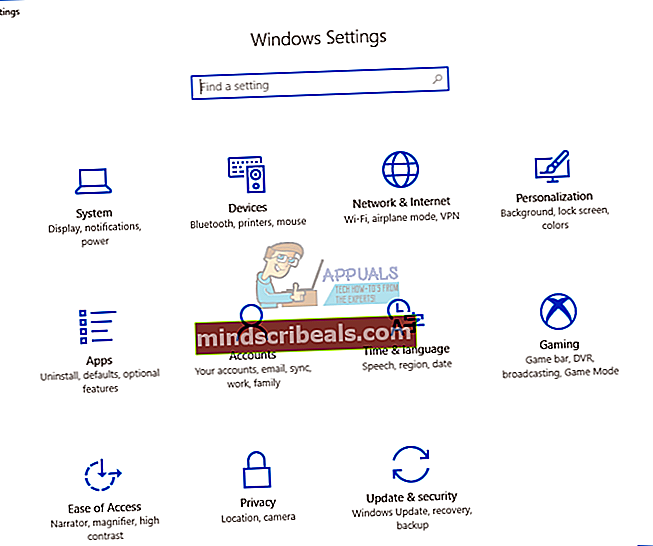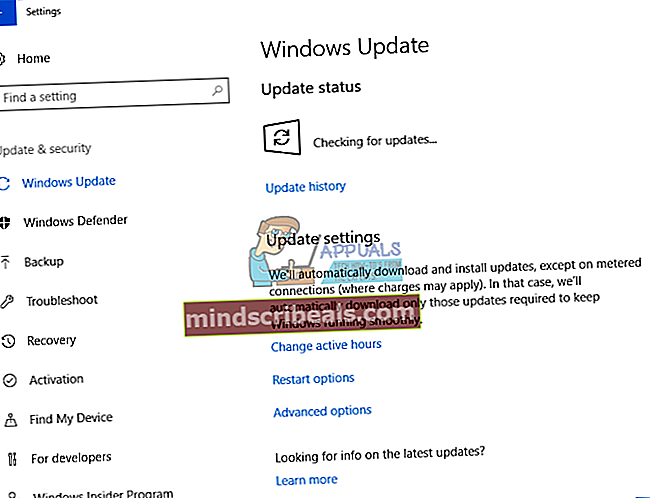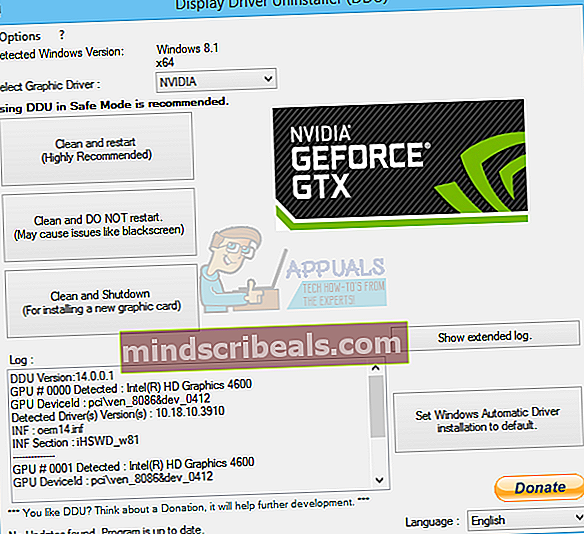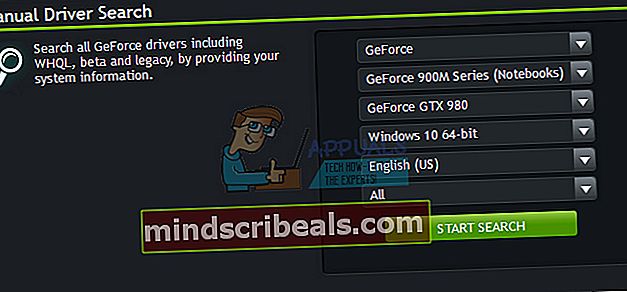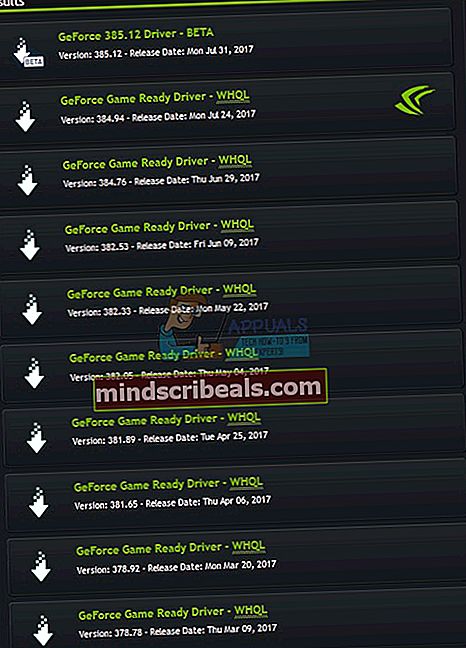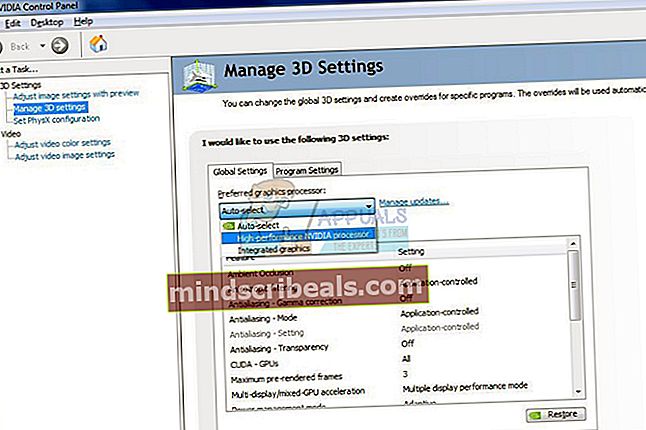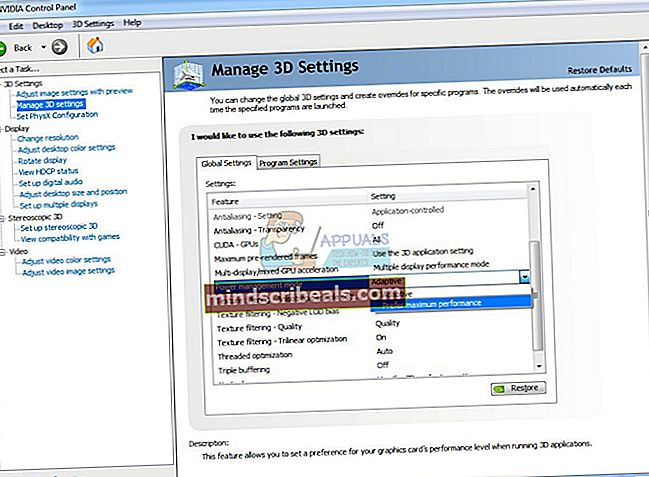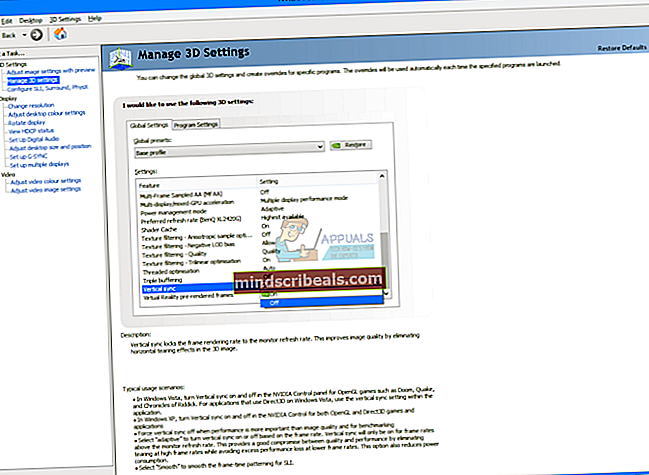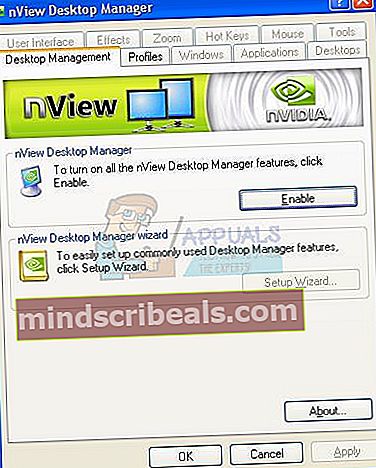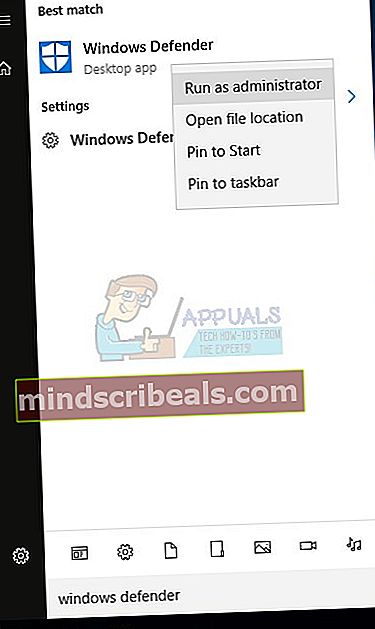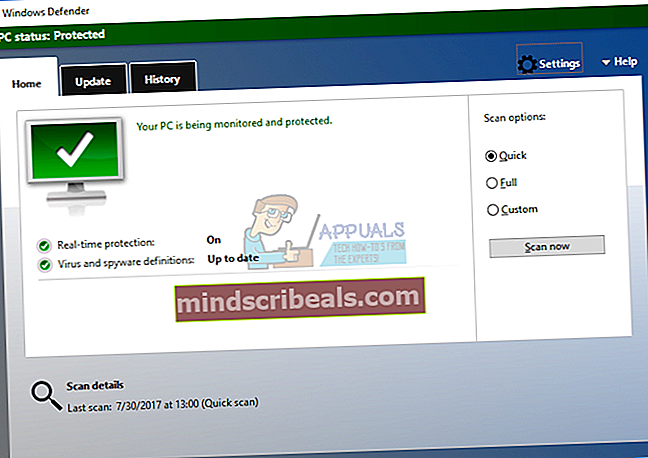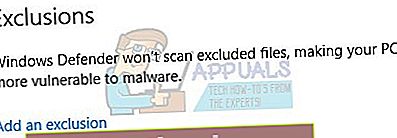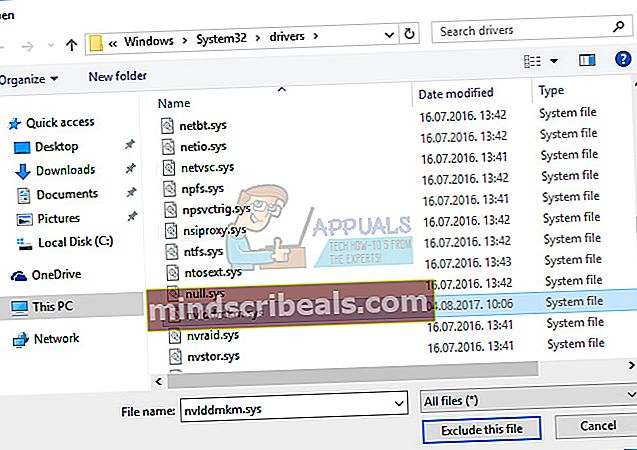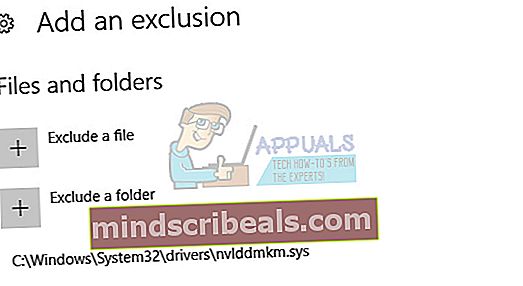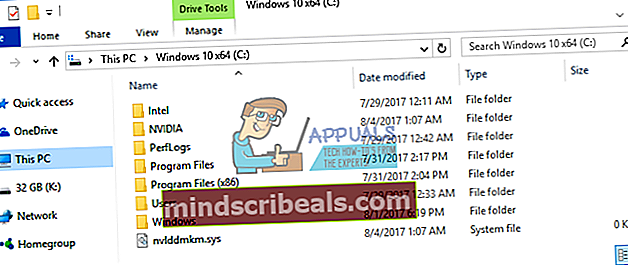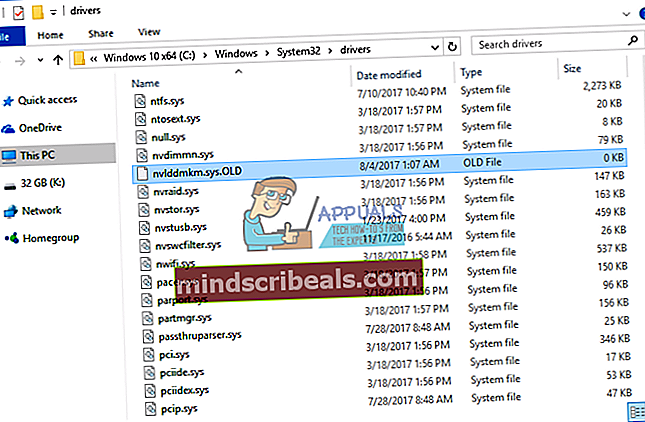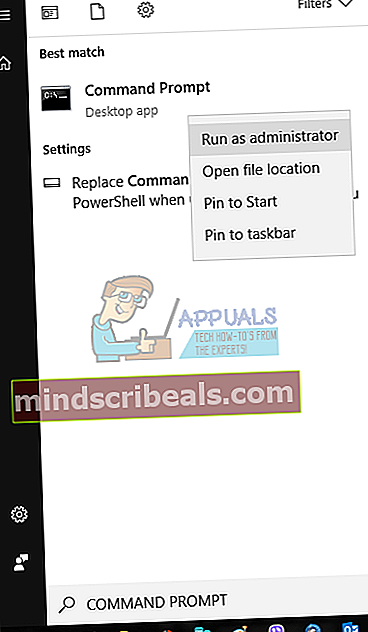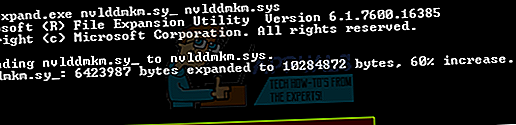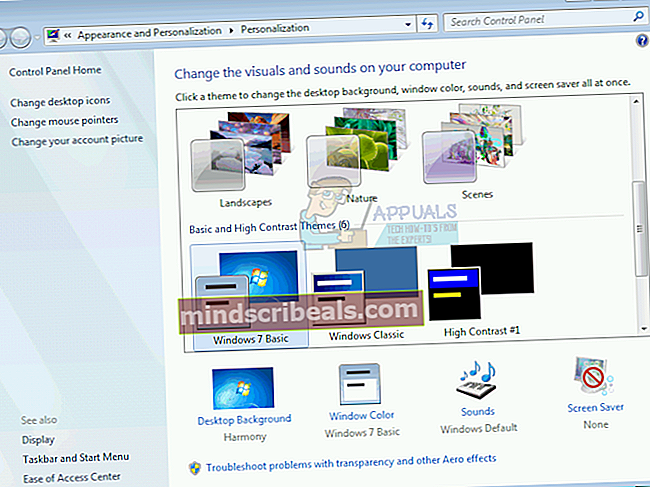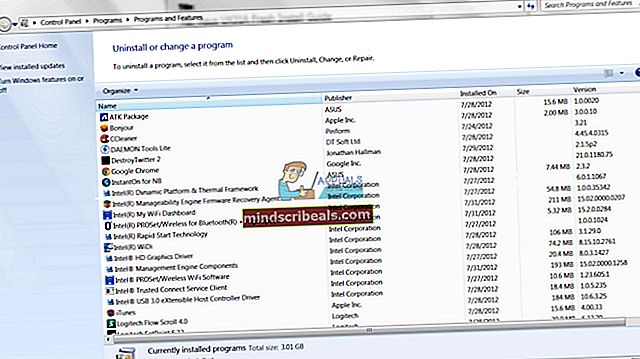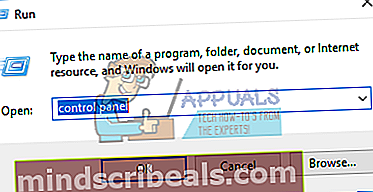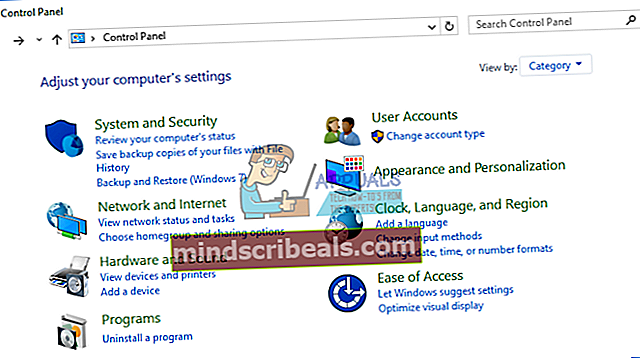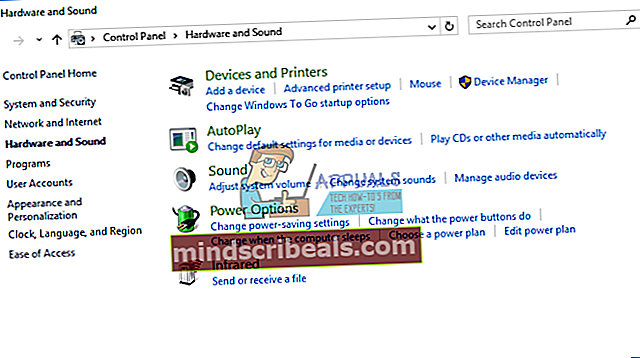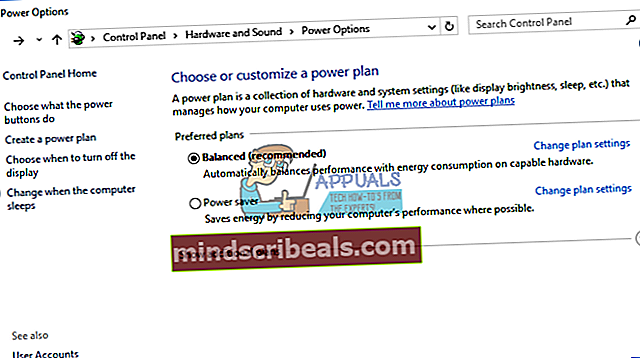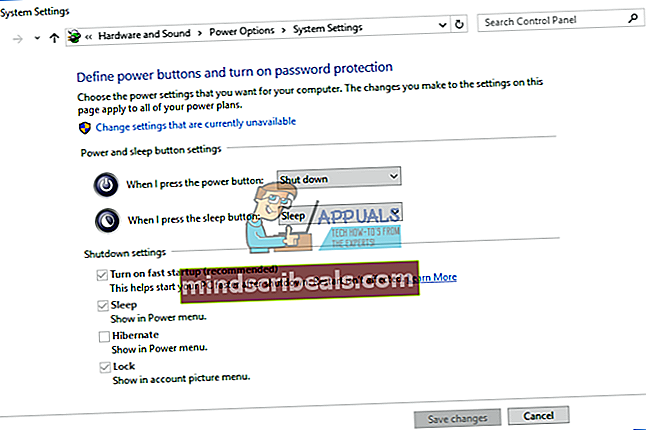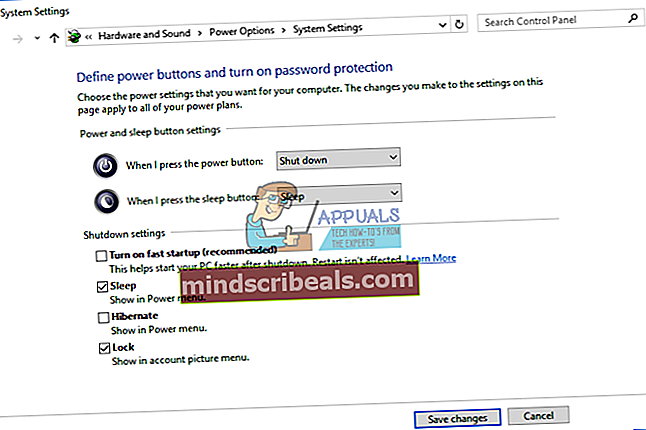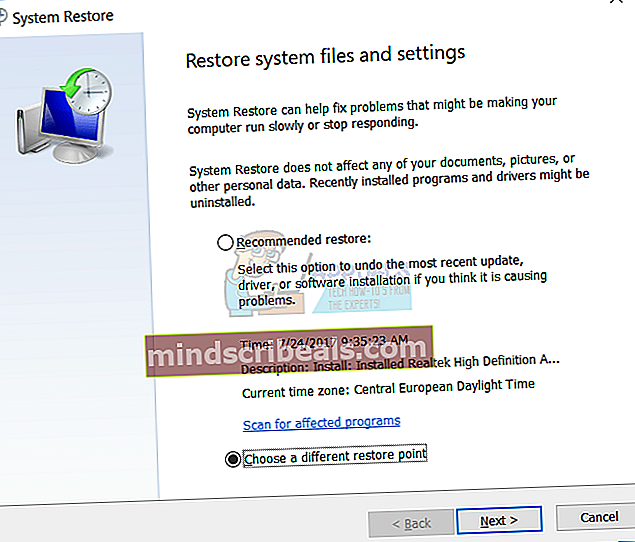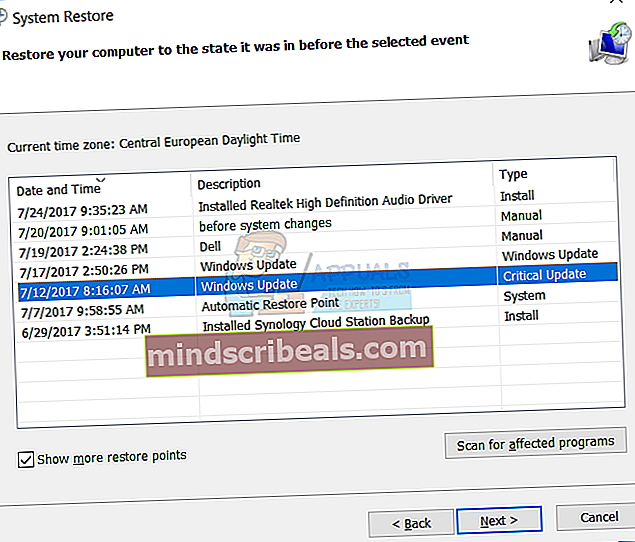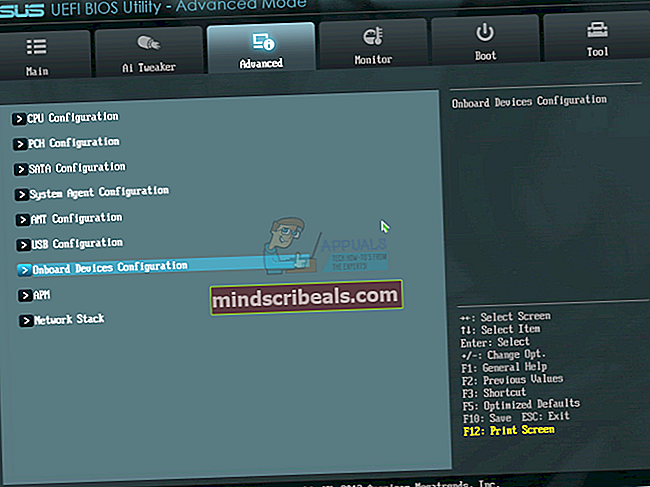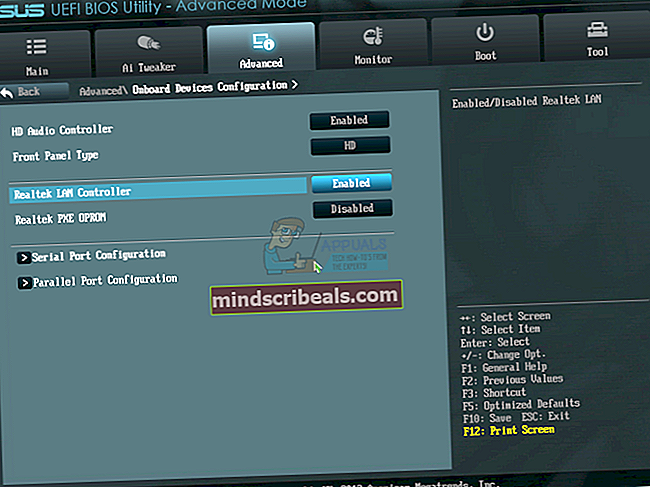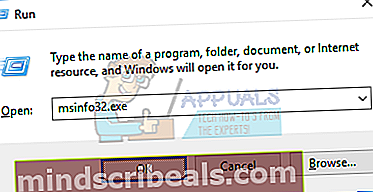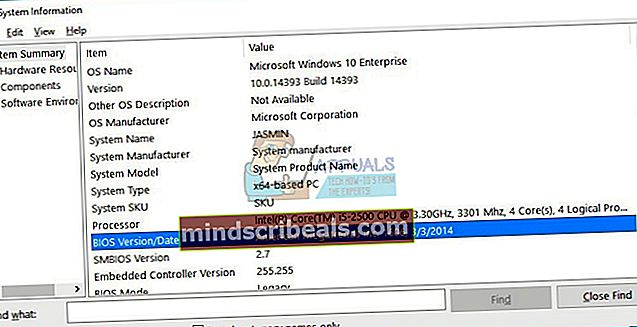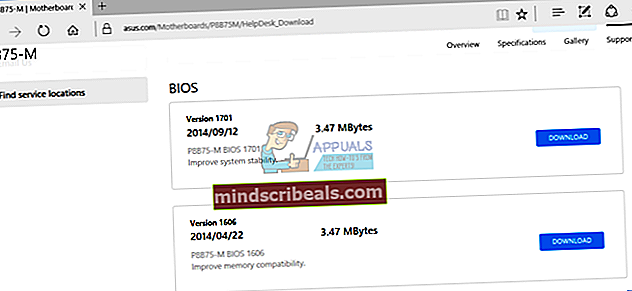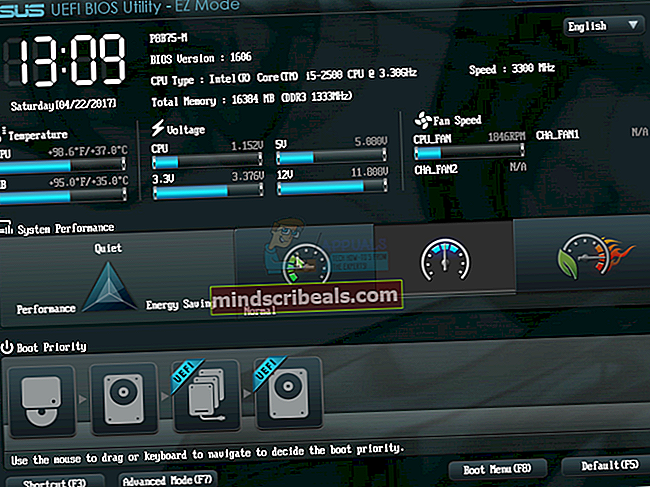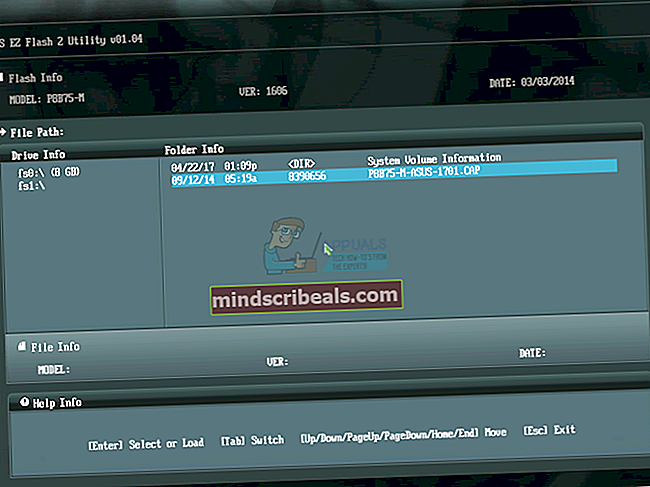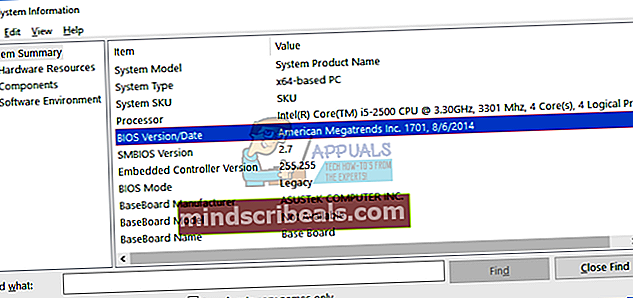Ištaisyti: video_tdr_failure nvlddmkm.sys
Mėlynojo ekrano klaida 0x00000119, taip pat parodyta kaip VIDEO_TDR_FAILURE (nvlddmkm.sys) arba VIDEO_SCHEDULER_INTERNAL_ERROR, tikriausiai dėl jūsų vaizdo plokštės ekrano tvarkyklės problemos. Ši klaida dažniausiai pastebima vartotojams, turintiems NVIDIA vaizdo plokštę. Kas yra TDR? TDR reiškia „Timeout“, „Detection and Recovery“ komponentus sistemoje „Windows“.

Ši problema kyla visose operacinėse sistemose, kuriose įdiegta „NVIDIA“ grafinė plokštė ir grafinė tvarkyklė, įskaitant „Windows Vista“, „Windows 7“, „Windows 8“, „Windows 8.1“, „Windows 10“, „Windows Server 2008“ ir „Windows Server 2012“.
Yra keletas priežasčių, kodėl kyla ši problema, ir dvi pagrindinės priežastys yra sugedę grafiniai tvarkyklės ir klaidinga grafinė kortelė. Pirmąjį klausimą lengva išspręsti, o antrąjį - brangiau nei pirmąjį, nes reikės įsigyti suderinamą grafinę kortelę. Tokiu atveju nereikia įsigyti „NVIDIA“ vaizdo plokštės, galite įsigyti „ATI“ vaizdo plokštę. Be to, jei atnaujinote operacinę sistemą iš „Windows 7“, „Windows 8“ ir „Windows 8.1“ į „Windows 10“, galite pamatyti šį BSOD, nes grafinė tvarkyklė nesuderinama su „Windows 10“ ir ją reikia atnaujinti.
Sukuriame 18 metodų, kurie padės išspręsti šią problemą.
1 metodas: patikrinkite „Windows Update“
„Microsoft“ naudoja pataisų antradienio terminą („Update Tuesday“), o tai reiškia, kad „Microsoft“ išleidžia naujinimus kas antrą ar ketvirtą kiekvieno mėnesio antradienį. Jei neveikia „Windows“ naujinimas, kenkėjiška programa gali užkrėsti ir sugadinti jūsų operacinę sistemą, programinę įrangą ar duomenis, nes nėra įdiegti saugos pataisymai. Mes rekomenduojame naudoti teisėtą „Windows“ operacinę sistemą ir programinę įrangą ir paleisti ją automatiškai, kad sumažintumėte kompiuterio problemas. Jei grafinei kortelei naudojate „Microsoft“ tvarkyklę, turite patikrinti „Windows“ naujinimą, galbūt jūsų grafinei kortelei yra koks nors atnaujinimas. Parodysime, kaip patikrinti atnaujinimą „Windows 10 1703“ versija. Procedūra yra ta pati arba panaši arba kita operacinė sistema. Valdymo skydelyje turite pasiekti „Windows“ naujinimą ir patikrinti, ar jūsų kompiuteryje yra naujinimų.
- Laikykis „Windows“logotipas ir paspauskite Aš atidaryti „Windows“Nustatymai
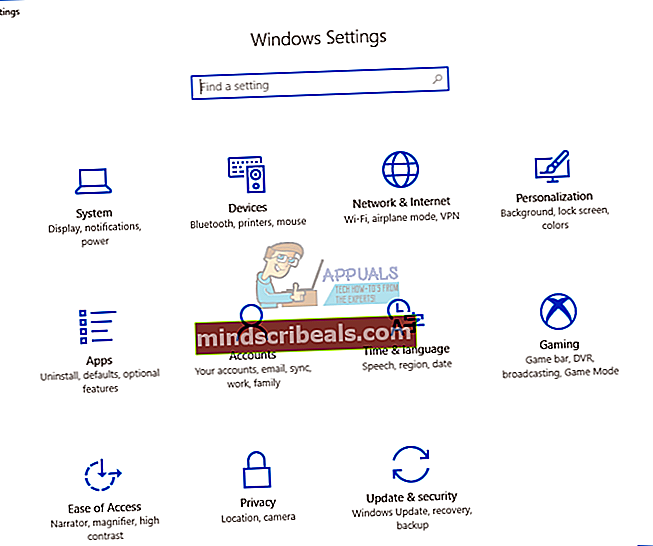
- Spustelėkite Atnaujinimas ir sauga
- Pasirinkite Windows "naujinimo skirtuką
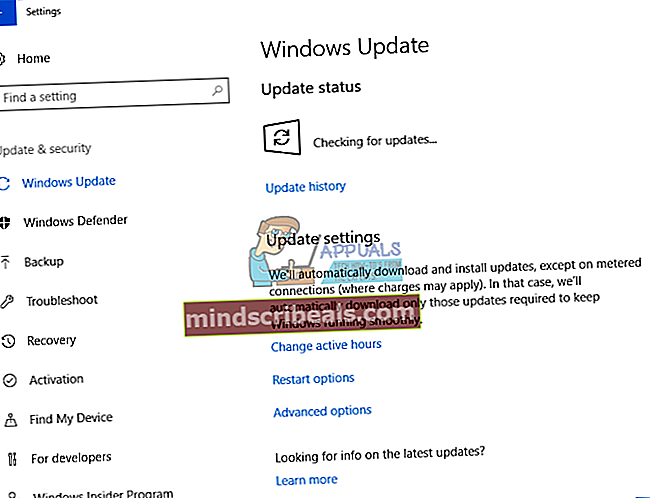
- Pagal Windows "naujinimo spustelėkite Tikrinti, ar yra atnaujinimų. Jei bus atnaujintų grafikos plokštės, jums reikės diegti
- Perkrauti jūsų „Windows“
- Mėgautis jūsų „Windows“ be BSOD VIDEO_TDR_FAILURE (nvlddmkm.sys)
2 metodas: įdiekite naujausią grafinę tvarkyklę iš oficialios svetainės
Jei nenorite įdiegti „Microsoft“ tvarkyklės, rekomenduojame pašalinti esamą tvarkyklę naudojant DDU („Display Driver Uninstaller“) ir įdiegti naujausią tvarkyklę iš oficialios NVIDIA svetainės. Pirmajame etape pašalinsime esamą tvarkyklę, o antrame - grafikos plokštės naujausią tvarkyklę. Kadangi tai yra NVIDIA grafikos plokštės problema, parodysime, kaip atsisiųsti naujausią grafinės plokštės tvarkyklę „NVIDIA GeForce GTX 980“. Be to, turite atsisiųsti naudojamos operacinės sistemos tvarkyklę. Jei naudojate „Windows 7“, neatsisiųskite „Windows Vista“ ar kitos operacinės sistemos tvarkyklės. Be to, operacinės sistemos architektūra yra svarbi renkantis tvarkyklę. Jei naudojate 32 bitų operacinę sistemą, turite atsisiųsti 32 bitų operacinės sistemos tvarkyklę. Ta pati situacija yra ir su 64 bitų operacine sistema.
- Atviras Interneto naršyklė („Google Chrome“, „Mozilla Firefox“, „Edge“ ar kita)
- Atviras svetainę šioje LINK ir atsisiųskite DDU („Display Driver Uninstaller“)
- Paleiskite DDU („Display Driver Uninstaller“)
- Pasirinkite Išvalykite ir paleiskite iš naujo (labai rekomenduojama). Po šio veiksmo grafinė tvarkyklė bus pašalinta iš jūsų kompiuterio.
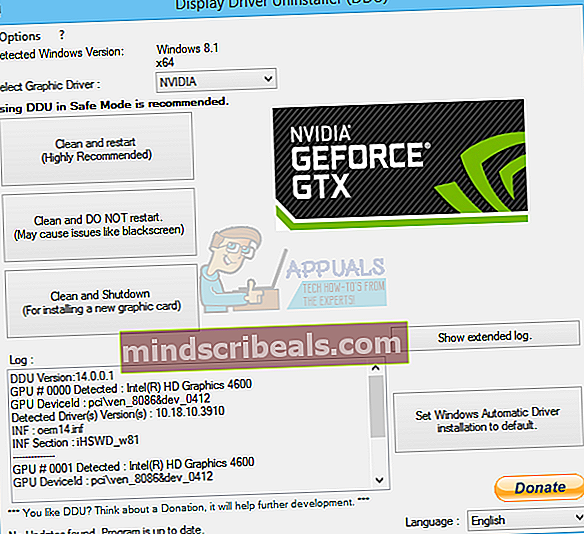
- Atviras „NVIDIA“ svetainė šioje nuorodoje
- Pasirinkite tinkama grafinė kortelė Neautomatinė vairuotojo paieška skyrių ir spustelėkite PRADĖTI PAIEŠKĄ. Savo pavyzdyje pasirinkome „GeForce GTX 980“ ir „Windows 10 x64“. Tai tik pavyzdys: turite atsisiųsti tvarkyklę savo mašinai.
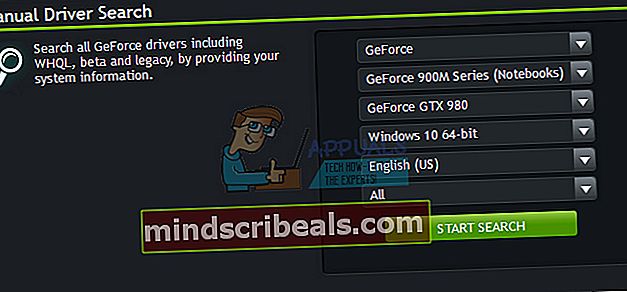
- Pamatysite paieškos rezultatą. Turite atsisiųsti naujausią grafikos versiją Naujausia grafinių tvarkyklių versija yra pirmoji rezultatų sąraše. Jei pirmasis tvarkyklė yra beta versijos, nerekomenduojame atsisiųsti beta tvarkyklės. Mūsų atveju pirmasis vairuotojas yra „GeForce 385.12“ tvarkyklė - BETA. Atsisiųsime antrą pavadintą tvarkyklę „GeForce Game Ready“ tvarkyklė - WHQL.
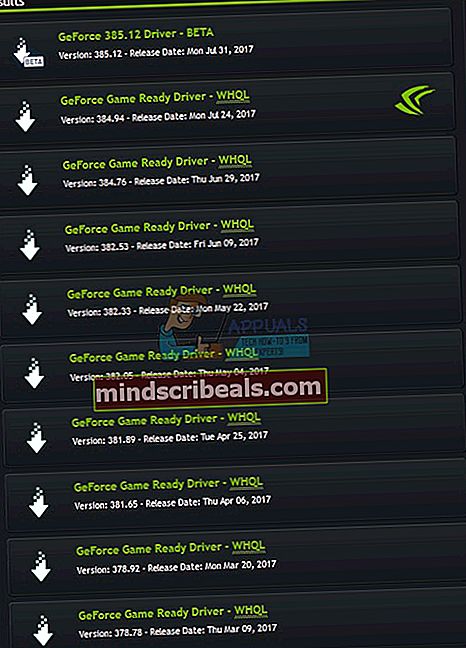
- Spustelėkite antrą tvarkyklę sąraše „GeForce Game Ready“ tvarkyklė - WHQL
- Spustelėkite Sutikite ir atsisiųskite patvirtinti, kad perskaitėte ir sutinkate su vairuotojo naudojimo licencija, skirta klientui naudoti „NVIDIA“ programinę įrangą. Tvarkyklė pradės atsisiųsti iškart po to, kai spustelės mygtuką „Sutinku ir atsisiųskite“. NVIDIA rekomenduoja vartotojams atnaujinti naujausią tvarkyklės versiją.
- Diegti grafinis tvarkyklė
- Perkrauti jūsų „Windows“
- Mėgautis jūsų „Windows“ be BSOD VIDEO_TDR_FAILURE (nvlddmkm.sys)
3 metodas: atnaujinkite tvarkyklių versiją
Kaip žinote, beveik visos programos, suderinamos su „Windows 7“, yra suderinamos ir su „Windows 8“, „Windows 8.1“ ir „Windows 10“. Atsižvelgdami į tai, mes rekomenduojame atsisiųsti „Windows 7“ grafinę tvarkyklę ir įdiegti į naujesnę operacinę sistemą „Windows 8“, „Windows 8.1“ arba „Windows 10“. Pavyzdžiui, jei naudojate „Windows 10“ 32 bitų, turėsite atsisiųsti 32 bitų tvarkyklę, tai turėtų būti „Windows 7“ 32 bitų. Ta pati procedūra yra su 64 bitų operacine sistema. Prieš atnaujindami grafinės tvarkyklės versiją, turite pašalinti grafinę kortelę su DDU, kuri aprašyta 2 metode.
4 metodas: pakeiskite visuotinius nustatymus „NVIDIA“ valdymo skydelyje
Kai įdiegsite oficialų grafikos plokštės tvarkyklę, bus įdiegta papildoma NVIDIA programinė įranga. Kai kuriuos nustatymus turėsite pakeisti „NVIDIA“ valdymo skydelis.
- Spustelėkite Pradžios meniu ir tipas „NVIDIA“ valdymo skydelis
- Atviras „NVIDIA“ valdymo skydelis
- Rodyti kelią į 3DNustatymai
- Pasirinkite Tvarkykite 3D nustatymus
- Pasirinkite Visuotiniai nustatymai skirtuką
- Pagal Pageidaujamas grafinis procesorius pasirinkti Didelio našumo NVIDIA procesorius
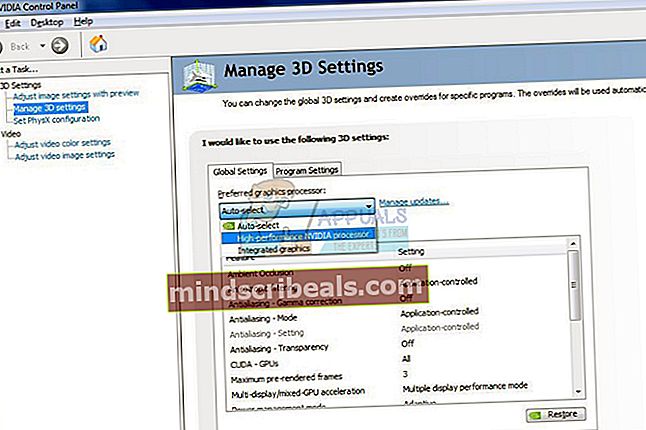
- Eikite į Energijos valdymo režimas ir pakeisti į Duokite pirmenybę maksimaliam našumui
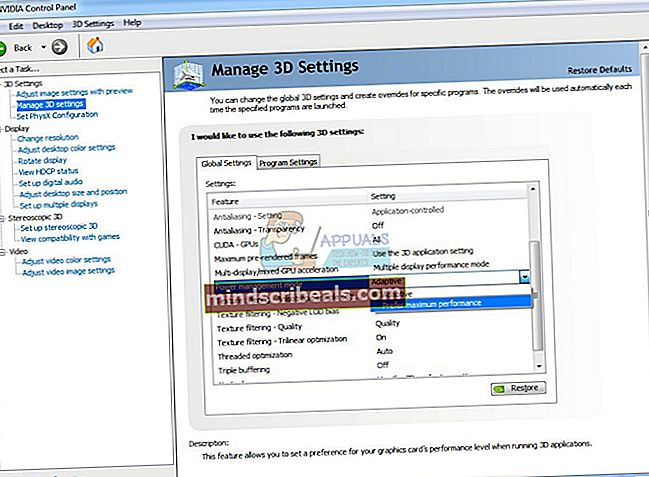
- Eikite į Vertikali sinchronizacija ir pakeisti į IŠJUNGTA
- Uždaryk „NVIDIA“ valdymo skydelis
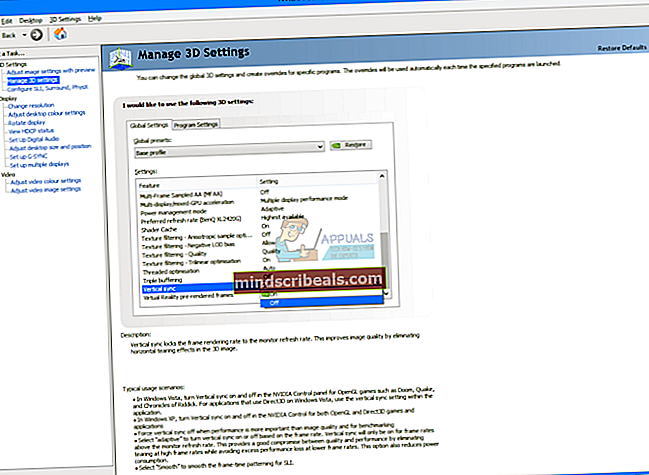
- Perkrauti jūsų „Windows“
- Mėgautis jūsų „Windows“ be BSOD VIDEO_TDR_FAILURE (nvlddmkm.sys)
5 metodas: įgalinkite „NVIDIA Nview“
Įdiegę naujausią „NVIDIA“ tvarkyklę, kartu su tvarkykle įdiegsite „NVIDIA Nview Manager“. „nView“ padeda padidinti produktyvumą profesionalioje aplinkoje. Jei norite sužinoti daugiau apie „NVIDIA Nview“, patikrinkite šią nuorodą. Nedaugelis vartotojų išsprendė BSOD problemą įgalindami „NVIDIA Nview“.
- Laikykis „Windows“logotipas ir paspauskite R
- Tipas kontrolės skydelis ir paspauskite Įveskite

- Filtras piktogramos Didelės piktogramos
- Atviras „NVIDIA Nview Desktop Manager“
- Pagal „nView Desktop Manager“ spustelėkite Įgalinti
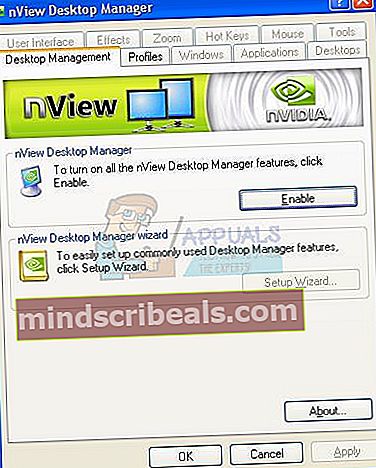
- Spustelėkite Taikyti ir tada Gerai
- Perkrauti jūsų „Windows“
- Mėgautis jūsų „Windows“ be BSOD VIDEO_TDR_FAILURE (nvlddmkm.sys)
6 metodas: neįtraukite nvlddmkm.sys į nuskaitymus
Kai antivirusinė programa pradeda nuskaityti standųjį diską ir įtraukia nvlddmkm.sys į nuskaitymus, „Windows“ gali nebeveikti dėl BSOD problemos. Atsižvelgdami į tai, turėsite neįtraukti nvlddmkm.sys failo iš antivirusinių patikrinimų. Mes parodysime, kaip pašalinti tą failą naudojant Windows Defender.
- Spustelėkite PradėtiMeniu ir tipas „Windows“Gynėjas
- Teisingaispustelėkite ant „Windows“Gynėjas ir pasirinkti BėkkaipAdministratorius
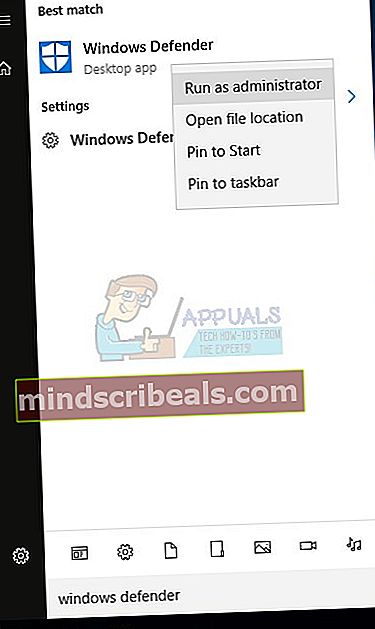
- Spustelėkite Taip patvirtinti, kad „Windows Defender“ veikia kaip administratorius
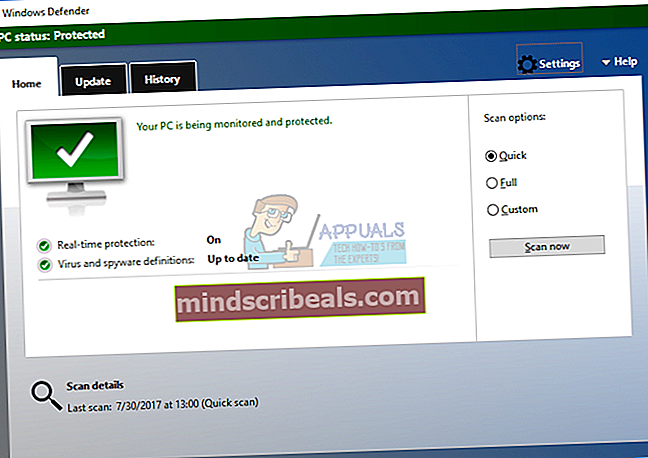
- Spustelėkite Nustatymai viršutiniame dešiniajame kampe
- Spustelėkite Papildytiirpašalinimas pagal Išimtys
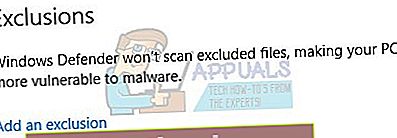
- Spustelėkite Neįtrauktiafailą
- Eikite į aplanką vairuotojai sekančioje vietoje C: \ Windows \ System32 \ tvarkyklės
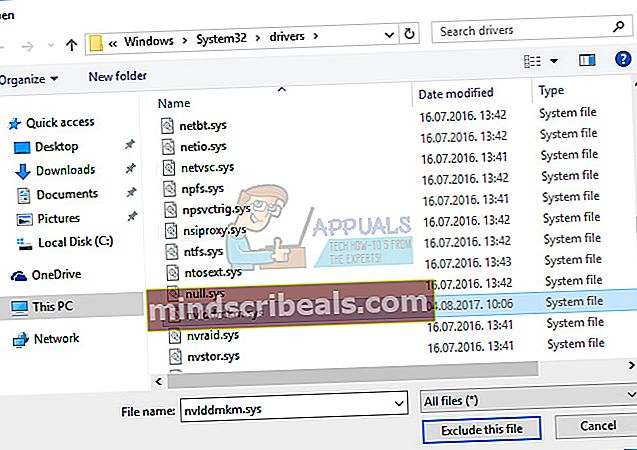
- Spustelėkite Išskirkite šį failą
- Patikrinti yra failas pridėtas
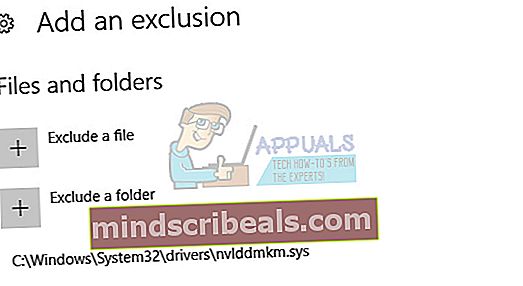
- Perkrauti jūsų „Windows“
- Mėgautis jūsų „Windows“ be BSOD VIDEO_TDR_FAILURE (nvlddmkm.sys)
7 metodas: nukopijuokite kitą nvlddmkm.sys
Taikydami šį metodą, iš naujo sukursite failą nvlddmkm.sys. Mes parodysime, kaip tai padaryti „Windows 10“.
- Laikykis „Windows“logotipas ir paspauskite E atidaryti „Windows Explorer“ arba „File Explorer“
- Rodyti kelią į sekančią vietą C: \ NVIDIA
- Pasirinkite failą nvlddmkm.sys ir kopija failą
- Įklijuoti failą į šaknį C:
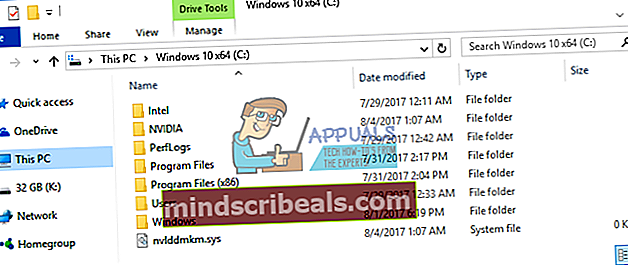
- Rodyti kelią į sekančią vietą C: \ Windows \ System32 \ tvarkyklės
- Raskite nvlddmkm.sys
- Pervardyti failą į nvlddmkm.sys.old
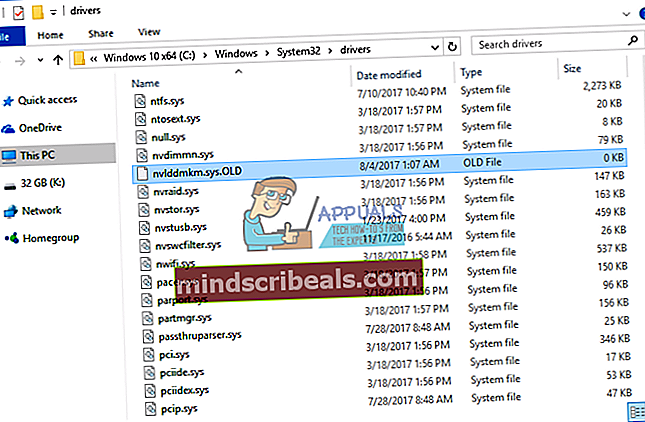
- Spustelėkite PradėtiMeniu ir tipas KomandaPrašymas
- Dešiniuoju pelės mygtuku spustelėkite Komandagreitai ir pasirinkti BėkkaipAdministratorius
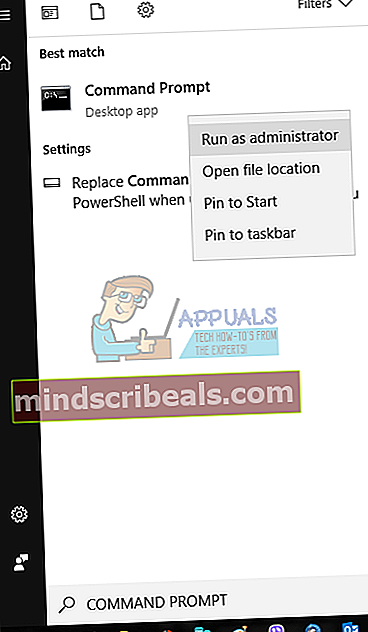
- Tipas exe nvlddmkm.sy_ nvlddmkm.sys ir paspauskite Įveskite. Ši komanda leis jums išpakuoti failą nvlddmkm.sys (kuris anksčiau buvo išsaugotas C šaknyje) ir sukurti naują failo egzempliorių.
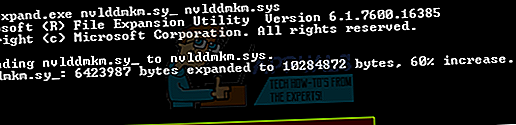
- Kopijuoti naują failą į C: \ Windows \ System32 \ tvarkykles
- Perkrauti jūsų „Windows“
- Mėgautis jūsų „Windows“ be BSOD VIDEO_TDR_FAILURE (nvlddmkm.sys)
8 metodas: pakeiskite „Windows“ temą
Šis metodas gali būti keistas, tačiau nedaugelis vartotojų savo problemą išsprendė pakeisdami „Windows“ temą. Parodysime, kaip pakeisti „Windows“ temą sistemoje „Windows 7“.
- Teisingaispustelėkite ant Darbalaukis ir pasirinkti Savybės
- Keisti „Windows“tema į „Windows“7Pagrindinis
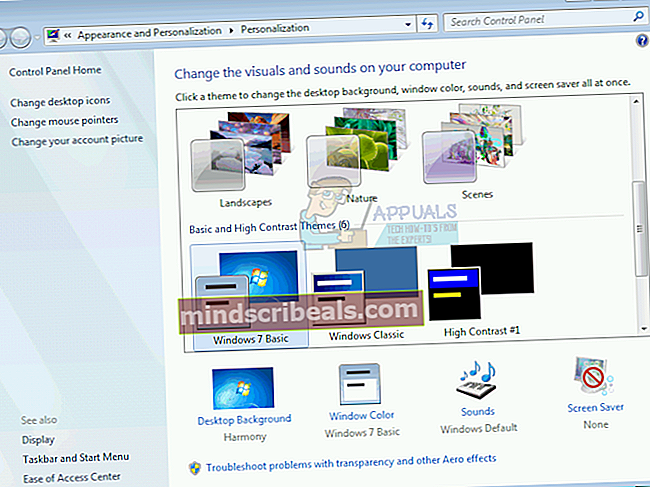
- Perkrauti jūsų „Windows“
- Mėgautis jūsų „Windows“ be BSOD VIDEO_TDR_FAILURE (nvlddmkm.sys)
9 metodas: pašalinkite „Intel Dynamic Platform“ ir „Thermal Framework“
„Intel Dynamic Platform & Thermal Framework“ yra programinė įranga, leidžianti valdyti procesorių. Programinė įranga leidžia jums valdyti procesoriaus galią / našumą ir ventiliatoriaus greitį, kad būtų užtikrintas geresnis nuoseklumas žaidimų ar kitų sunkių apkrovų metu. Jei jūsų kompiuteryje įdiegta „Intel Dynamic Platform“ ir „Thermal Framework“, turėtumėte juos pašalinti.
- Laikykis „Windows“ logotipas ir paspauskite R
- Tipas appwiz.plg ir paspauskite Įveskite
- Pasirinkite „Intel Dynamic Platform & Thermal Framework“
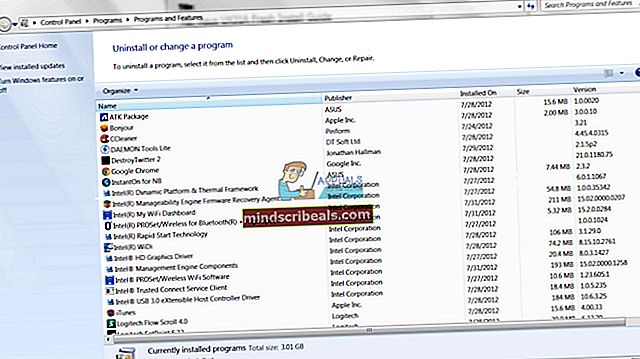
- Dešiniuoju pelės mygtuku spustelėkite „Intel Dynamic Platform & Thermal Framework“ ir pasirinkti Pašalinti
- Laukti kol „Windows“ baigs procedūrą
- Perkrauti jūsų „Windows“
- Mėgautis jūsų „Windows“ be BSOD VIDEO_TDR_FAILURE (nvlddmkm.sys)
10 metodas: išjunkite „Windows 10“ greitą paleidimą
„Windows 10“ suteikia naują pavadinimą Greitas paleidimas. Greitas paleidimas padeda greičiau paleisti jūsų CP po išjungimo.
- Laikykis „Windows“ logotipas ir paspauskite X
- Tipas kontrolės skydelis ir paspauskite Įveskite
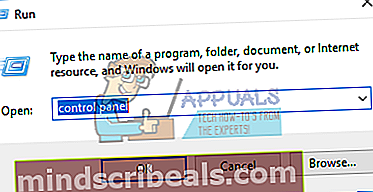
- Rūšiuoti piktogramos Kategorija
- Pasirinkite Aparatūra ir garsas
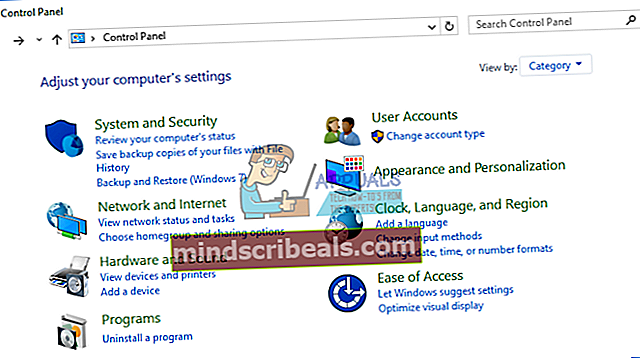
- Pasirinkite Maitinimo parinktys
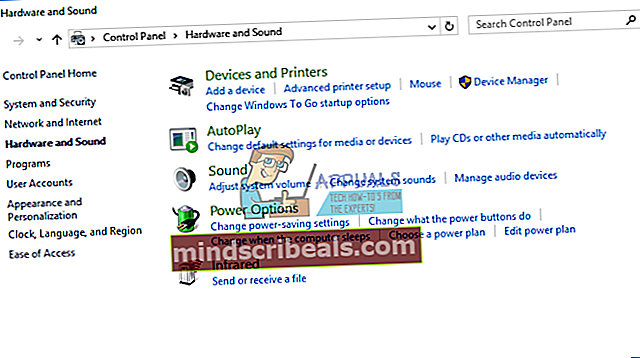
- Spustelėkite Pasirinkite, ką veikia maitinimo mygtukai
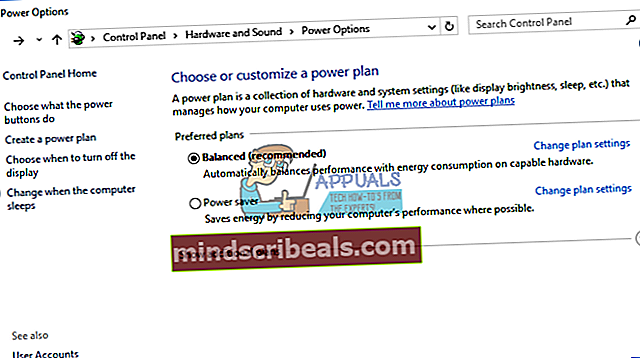
- Spustelėkite Pakeiskite nustatymus, kurie šiuo metu nepasiekiami
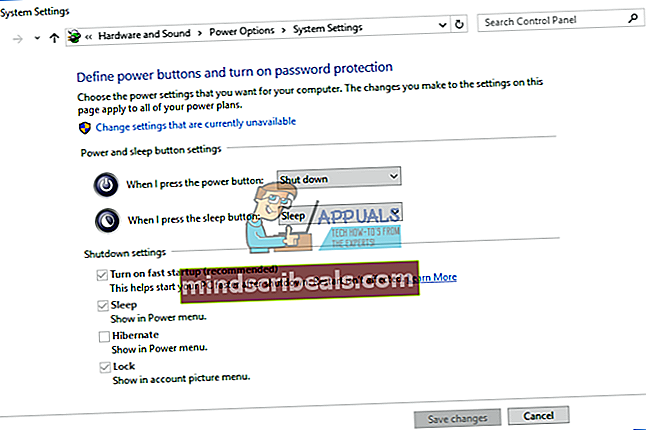
- Panaikinkite pasirinkimą Įjungti greitą paleidimą (rekomenduojama)
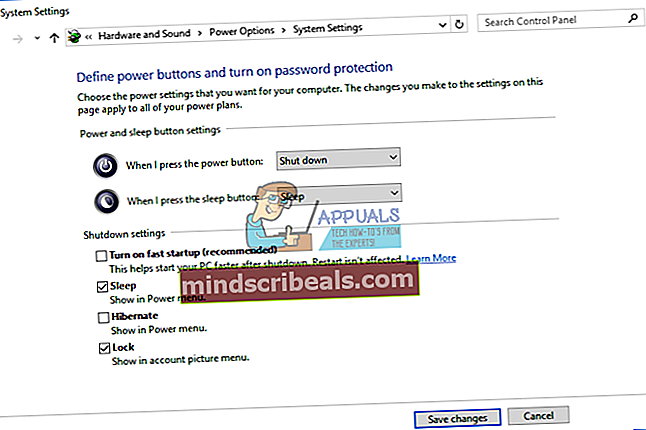
- Sutaupytipokyčiai
- Perkrauti jūsų „Windows“
- Mėgautis jūsų „Windows“ be BSOD VIDEO_TDR_FAILURE (nvlddmkm.sys)
11 metodas: sistemos atkūrimas
Kartais po „Windows“ naujinimo ar kai kurių sistemos pakeitimų kompiuteris nustoja veikti. Sprendimas tai sugrąžinti „Windows“ į ankstesnę būseną, prieš atnaujinant ar pakeičiant sistemą. Vienas iš žingsnių, kurių galutiniai vartotojai ignoruoja, yra sistemos atkūrimo kontrolinių taškų sukūrimas. Jei nesate vienas iš vartotojų, kurie tai ignoravo, rekomenduojame atkurti „Windows“ ankstesnę būseną naudojant sistemos atkūrimą. Jei žinote, kada kompiuteris veikė be problemų, grąžinkite „Windows“ į tą datą. Jei jūsų kompiuteryje neįgalintas sistemos atkūrimas, turite perskaityti 12 metodą. Mes rekomenduojame įgalinti sistemos atkūrimą.
- Laikykis „Windows“logotipas ir paspauskite Įveskite
- Tipas rstrui.exe ir paspauskite Įveskite

- Spustelėkite Pasirinkite kitą atkūrimo tašką ir spustelėkite Kitas
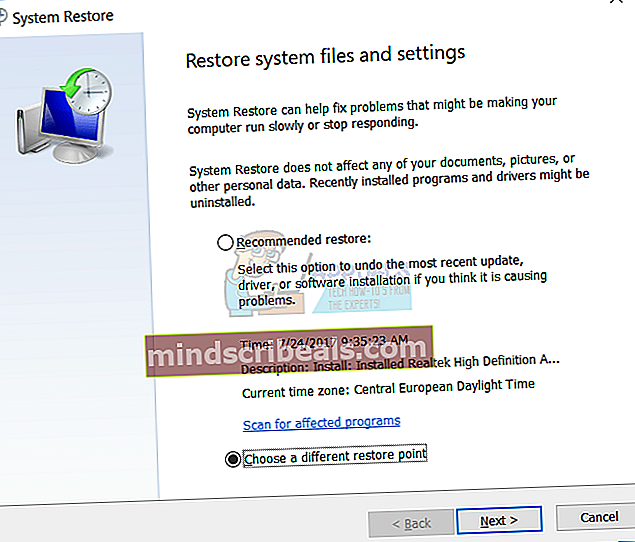
- Pasirinkite tinkamą kontrolinį tašką ir spustelėkite Kitas
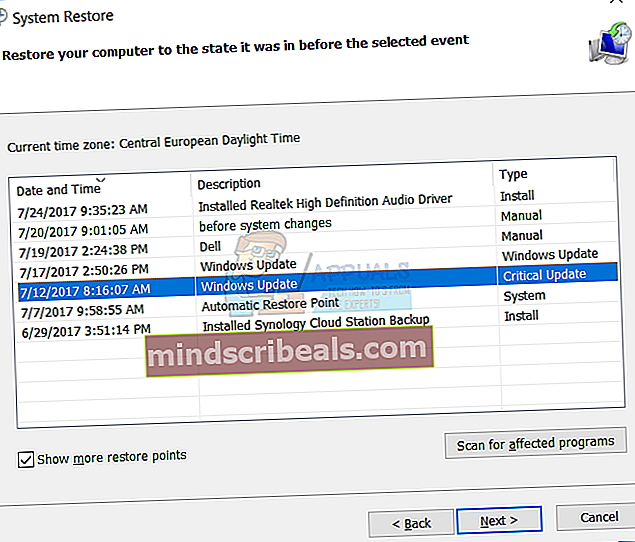
- Spustelėkite Baigti
- Perkrauti palaukite, kol „Windows“ baigs sistemos atkūrimą
- Mėgautis jūsų „Windows“ be BSOD VIDEO_TDR_FAILURE (nvlddmkm.sys)
12 metodas: Grąžinkite ankstesnę operacinę sistemą
Jei naujovinote „Windows Vista“, „Windows 7“, „Windows 8“ ir „Windows 8.1“ į „Windows 10“ ir negalite dirbti dėl BSOD VIDEO_TDR_FAILURE (nvlddmkm.sys), tikriausiai jūsų vaizdo plokštė nesuderinama su naujesne operacine sistema. Mes rekomenduojame atnaujinti naujesnės operacinės sistemos versiją į ankstesnę. Tam jums reikės įkrovos „Windows“ DVD arba USB „flash“ atmintinės.
13 metodas: iš naujo įdiekite „Windows 10“ į kitą leidimą
Nedaugelis vartotojų išsprendė savo problemą pakeisdami „Windows 10“ versiją. Nėra problemos „Windows 10 1015“, 10586 versija. Kitose versijose, įskaitant „Windows 10 1607“ ir „Windows 10 1703“, BSOD vis dar yra. Atsižvelgdami į tai, mes rekomenduojame įdiegti kitą versiją.
14 metodas: išjunkite garso įrenginį BIOS ar UEFI
Šiuo metodu turėsite išjungti vidinę kortelę, kad pašalintumėte BSOD. Turėsite pasiekti savo BIOS arba UEFI. Kaip pasieksite BIOS ar UEFI? Tai priklauso nuo pardavėjo. Jei naudojate „Dell“, paleidimo metu turite paspausti F2, o „HP“ - mygtuką F10. Mes rekomenduojame jums patikrinti jūsų naudojamo įrenginio techninę dokumentaciją. Parodysime, kaip išjungti garso plokštę ASUS pagrindinėje plokštėje.
- Perkrauti arba įjunkite kompiuterį ar nešiojamąjį kompiuterį
- Paleidimo metu paspauskite Del arba F2 norėdami pasiekti BIOS ar UEFI
- Paspauskite F7 prieiti Išplėstinis režimas
- Spustelėkite Gerai patvirtinti prieigą prie Išplėstinis režimas
- Pasirinkite Išplėstinė, ir tada spustelėkite Borto įrenginių konfigūracija
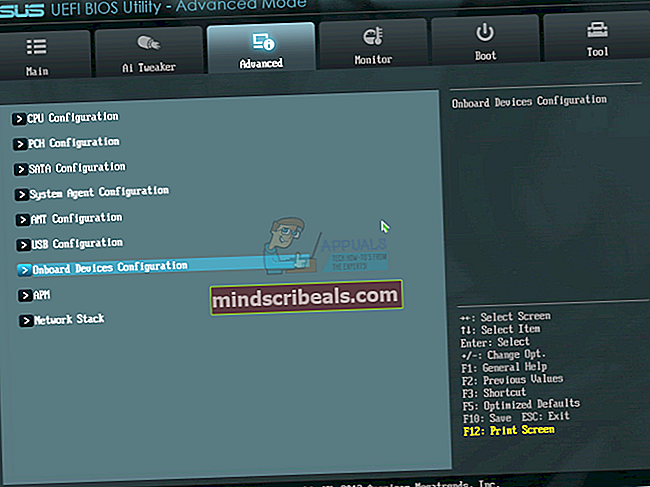
- Eikite į vidinius garso įrenginius. Kaip matote, yra du garso įrenginiai HD garso valdiklis ir „Realtek“ LAN valdiklis. Turite juos išjungti.
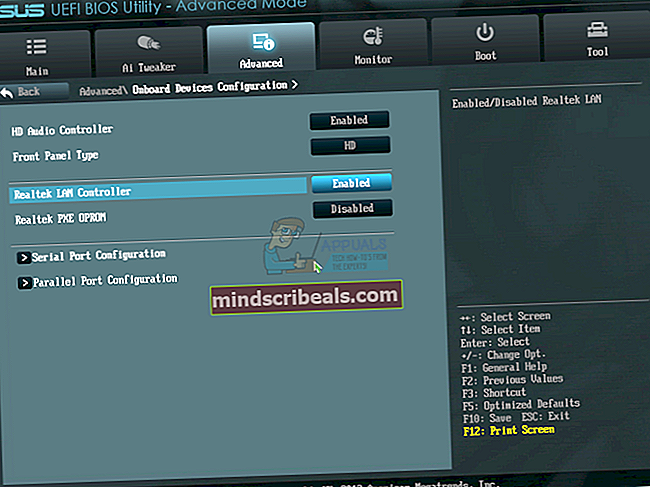
- Paspauskite ESC klaviatūroje ir po to spustelėkite Išsaugoti pakeitimus ir iš naujo nustatyti

- Perkrauti jūsų „Windows“
- Mėgautis jūsų „Windows“ be BSOD VIDEO_TDR_FAILURE (nvlddmkm.sys)
15 metodas: atnaujinkite savo BIOS arba UEFI
Kartais, kai jūsų kompiuteryje ar nešiojamame kompiuteryje kyla problemų dėl BSOD kodų, vienas iš sprendimų yra atnaujinti BIOS arba UEFI programinę-aparatinę įrangą. Parodysime, kaip atnaujinti BIOS / UEFI ASUS P8B75-M pagrindinėje plokštėje. Iš pradžių turite žinoti dabartinę BIOS arba UEFI versiją. BIOS ar UEFI atnaujinimo procedūra nėra vienoda visose pagrindinėse plokštėse. Patikrinkite pagrindinės plokštės, skyriaus BIOS arba UEFI techninę dokumentaciją.
- Laikykis „Windows“logotipas ir paspauskite R
- Tipas msinfo32.exe ir paspauskite Įveskite
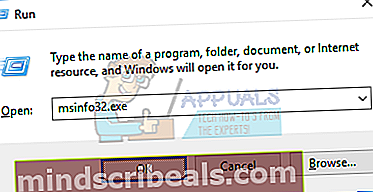
- Eikite į BIOS versija / data. Mūsų pavyzdyje dabartinė versija yra 1606, sukurta 2014-03-03.
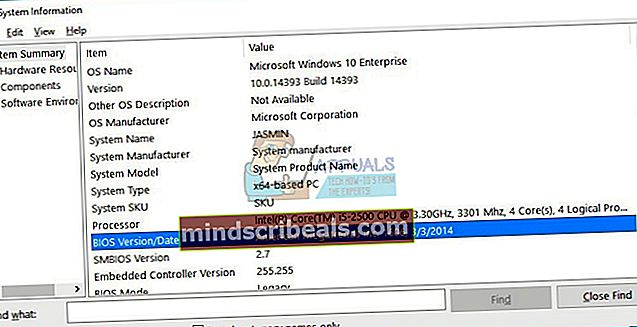
- Atviras Interneto naršyklė („Google Chrome“, „Mozilla Firefox“, „Edge“ ar kita)
- Atviras „ASUS“ svetainėje galite atsisiųsti naują BIOS versiją, todėl atidarykite šią nuorodą. Kaip matote, jūsų USB atmintinėje yra nauja BIOS versija 1701, kurią turite atsisiųsti.
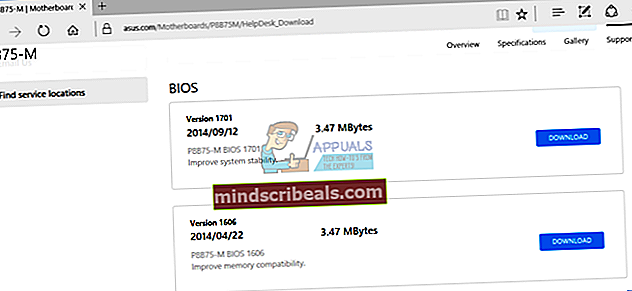
- Perkrauti tavo kompiuteris
- Paleidimo metu paspauskite F2 arba Ištrinti prieiti BIOS arba UEFI
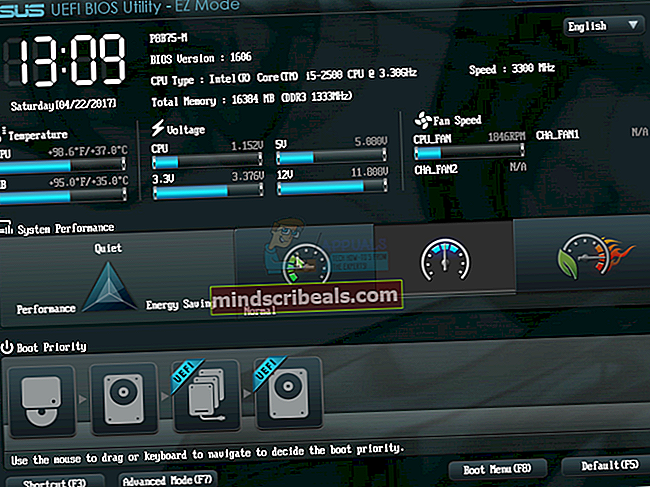
- Paspauskite F7 prieiti Išplėstinis režimas
- Spustelėkite Gerai patvirtinti prieigą Išplėstinis režimas
- Pasirinkite „ASUS EZ Flash Utility“
- Pasirinkite Atnaujinkite failą iš USB atmintinės ir spustelėkite Diegti
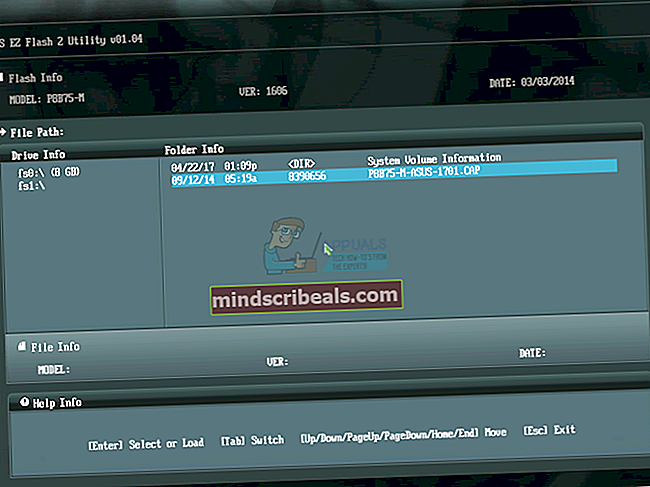
- Perkrauti jūsų „Windows“
- Paleiskite msinfo32.exe dar kartą ir patikrinkite dabartinę BIOS versiją, kad įsitikintumėte, jog BIOS sėkmingai atnaujinta į naujesnę versiją
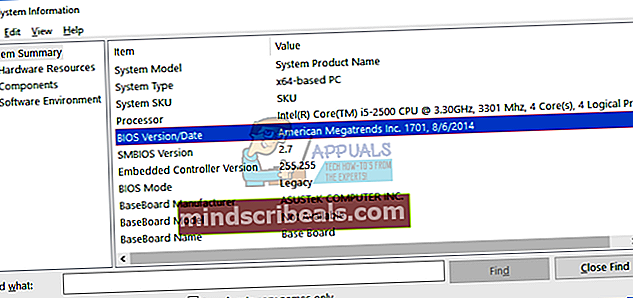
- Mėgautis jūsų „Windows“ be BSOD VIDEO_TDR_FAILURE (nvlddmkm.sys)
16 metodas: nuvalykite dulkes nuo pagrindinės plokštės ir ventiliatorių
Kartais jūsų PCIe lizdai ir ventiliatoriai gali būti nešvarūs. Mes rekomenduojame jums nuvalyti dulkes nuo uostų, lizdų ir savo gerbėjų. Jei to negalite patirti, geriausias sprendimas yra tai padaryti kompiuterio taisymo tarnyboje.
17 metodas: pakeiskite kabelį
Nedaugelis vartotojų išsprendė savo problemą pakeisdami kabelį tarp kompiuterio ir monitoriaus. Jei naudojate VGA arba DVI, pakeiskite juos į HDMI kabelis. Jei jūsų monitorius palaiko tik VGA arba DVI, pabandykite pakeisti iš VGA į DVI ir atvirkščiai.
18 metodas: pakeiskite grafinę kortelę
Paskutinis būdas yra pakeisti grafinę kortelę. Kurią kortelę turėtumėte įsigyti - „NVIDIA“ ar „AMD“? Tai yra jūsų pasirinkimas, abu jie turi tam tikrų pranašumų ir trūkumų. Mes rekomenduojame nusipirkti suderinamą grafinę plokštę su pagrindine plokšte ir operacine sistema. Jei perkate grafinę kortelę, suderinamą tik su „Windows Vista“, ir norite ją įdiegti „Windows 10“, nedarykite to. Tikriausiai turėsite tą patį ar panašų klausimą..c