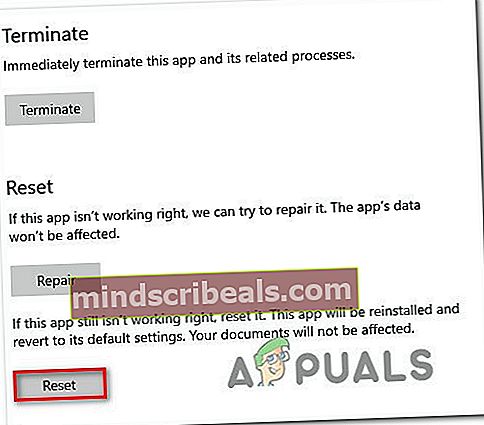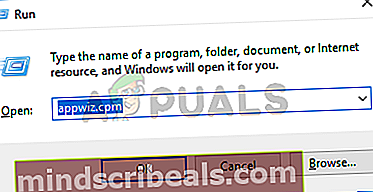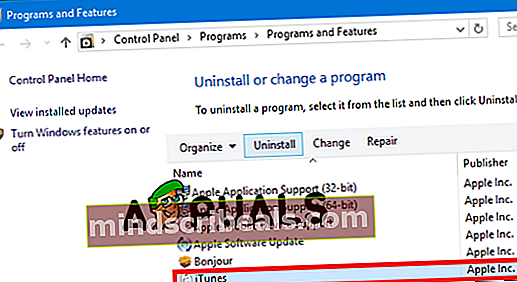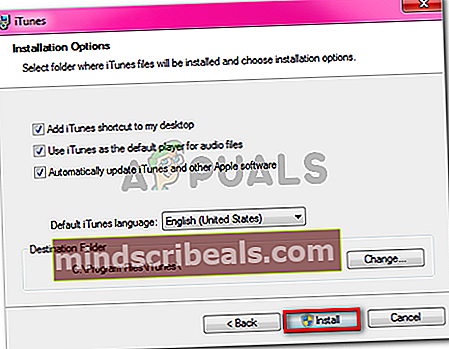Kaip pataisyti „iTunes“ negalima prijungti klaidos 0x80090302 sistemoje „Windows 10“?
Kai kurie „Windows“ vartotojai praneša, kad mato 0x80090302 klaida „Įsitikinkite, kad jūsų tinklo ryšys yra aktyvus, ir bandykite dar kartą“ kodą kiekvieną kartą, kai bando naudoti „iTunes“ programą, norėdami atsisiųsti tinklalaides ar kitokio tipo garso laikmenas, kad galėtų jas paleisti vietoje. Kai kuriems vartotojams problema kyla prisijungimo procedūros metu (iškart po to, kai jie atidaro „iTunes“).

Kadangi problemą labai gali sukelti „iTunes“ ir laukiančio „Windows 10“ naujinimo konfliktas, pradėkite šį trikčių šalinimo vadovą atnaujindami „iTunes“ į naujausią versiją. Jei tai neveikia arba jau turite naujausią versiją, paleiskite „Windows App“ trikčių šalinimo įrankį arba atlikite pilną „iTunes“ diegimą.
1 metodas: „iTunes“ atnaujinimas į naujausią versiją
Ši problema gali kilti dėl „iTunes“ darbalaukio versijos ir „Windows 10“ naujinimo konflikto. Laimei, „Apple“ jau pašalino šį nesuderinamumą naudodama atnaujinimą, kuris automatiškai buvo perkeltas į „iTunes“.
Jei automatinio atnaujinimo funkcija išjungta, turėtumėte sugebėti išspręsti problemą atlikdami naujinimą rankiniu būdu.
Norėdami atnaujinti „iTunes“ į naujausią versiją, spustelėkite Pagalba (iš juostos juostos viršuje), tada spustelėkite Tikrinti, ar yra atnaujinimų.

Jei yra nauja „iTunes“ versija, programa automatiškai ją atsisiųs ir įdiegs. Po to, iš naujo paleiskite „iTunes“ ir grįžkite į Pagalba> Patikrintinorėdami sužinoti, ar vis dar turite naujausią versiją.
Jei jau turėjote naujausią „iTunes“ versiją, pereikite prie kito toliau pateikto metodo.
2 metodas: paleiskite „Windows Apps“ trikčių šalinimo įrankį
Kaip patvirtino keli skirtingi vartotojai, susidūrę su ta pačia problema, 0x80090302 klaida greičiausiai atsiras dėl tam tikro tipo failų sugadinimo „iTunes“ aplanke.
Laimei, yra vienas būdas tai išspręsti automatiškai - paleisdami „Windows App“ trikčių šalinimo įrankį, kad nustatytumėte problemą, tada pritaikydami rekomenduojamą pataisymą.
Pastaba: Šis pataisymas taikomas tik tuo atveju, jei susiduriate su 0x80090302 klaidasu Universali „Windows“ platforma (UWP) „iTunes“ versija.
Keli paveikti vartotojai patvirtino, kad ši operacija leido jiems išspręsti problemą automatiškai. Atlikę visus veiksmus, jie galėjo sėkmingai prisijungti prie „iTunes“ ir be problemų atsisiųsti garso laikmeną vietoje.
Čia yra trumpas „Windows Apps“ trikčių šalinimo įrankio paleidimo vadovas, kad išspręstumėte problemą:
- Paspauskite „Windows“ klavišas + R atsiverti a Bėk dialogo langas. Toliau įveskite “„ms-settings“: trikčių šalinimas “teksto laukelyje ir paspauskite Įveskite atidaryti Problemų sprendimas skirtukas Nustatymai Meniu.

- Skirtuke „Windows“ trikčių šalinimas pereikite į dešinę ekrano dalį ir slinkite iki galoRaskite ir išspręskite kitas problemasskyrius. Tada spustelėkite „Windows Store“ programos ir spustelėkite Paleiskite trikčių šalinimo įrankį atidaryti naudingumą.

- Kai būsite „Windows Store“ programos naudokitės kantriai, kol baigsis pradinis nuskaitymas. Jei randama perspektyvi remonto strategija, vadovaukitės ekrane pateikiamais raginimais ir pritaikykite rekomenduojamą pataisymą (atsižvelgiant į jūsų problemą). Spustelėkite Taikykite šią pataisą pritaikyti rekomenduojamą pataisą.

Pastaba: Atsižvelgiant į nustatytą problemą, gali tekti atlikti keletą rankinių koregavimų.
- Kai pataisymas bus sėkmingai pritaikytas, paleiskite kitą kompiuterį iš naujo ir patikrinkite, ar problema išspręsta.
Jei ta pati problema išlieka, pereikite prie kito galimo pataisymo, esančio žemiau.
2 metodas: iš naujo įdiekite „iTunes“
Kadangi 0x80090302 klaidagreičiausiai sukelia tam tikro tipo failų sugadinimas, kilęs iš „iTunes“ aplanko, turėtumėte sugebėti išspręsti problemą iš naujo įdiegę „iTunes“ programą - programos atnaujinimas gali nepadaryti triuko.
Tokios korupcijos problemos, kaip ši, dažniausiai atsiranda po kenkėjiškos programos užkrėtimo arba po to, kai antivirusinė programa nuskaito kai kuriuos failus iš iTunes diegimo aplanko. Jei šis scenarijus yra tinkamas, problemą galėsite išspręsti pašalinę „iTunes“ ir iš naujo atsisiųsdami naujausią versiją.
Tačiau nepamirškite, kad veiksmai bus skirtingi, priklausomai nuo „iTunes“ versijos, kurią naudojate „Windows“ kompiuteryje - darbalaukio versijoje arba UWP (universali „Windows“ platforma).
Norėdami pritaikyti abiejų tipų vartotojus, sukūrėme du atskirus vadovus, kurie padės jums iš naujo įdiegti „iTunes“ programą. Vykdykite bet kurį vadovą, taikomą jūsų naudojamai „iTunes“ programai.
1 parinktis: iš naujo įdiekite „iTunes UWP“
- Atidarykite a Bėk dialogo langą paspausdami „Windows“ klavišas + R. Tada įveskite „„ms-settings: appsfeatures“ir pataikė Įveskite atidaryti Programos ir funkcijos skirtukas Nustatymai programa.

- Kai būsite Programos ir funkcijos meniu, naudokitės paieškos funkcija tiesiai po Programos ir funkcijos ieškoti „ITunes“. Tada spustelėkite Išplėstiniai nustatymai.

- Kai būsite Išplėstiniai nustatymai meniu, slinkite iki galo Atstatyti skirtuką ir spustelėkite Atstatyti mygtuką.
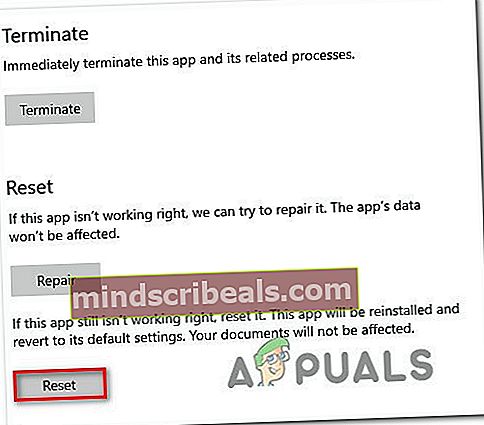
- Spustelėkite Atstatyti paskutiniame patvirtinimo raginime pradėti atstatymo procesą, tada palaukite, kol operacija bus baigta. „ITunes“ programos būsena bus grąžinta į numatytąją būseną ir kiekvienas komponentas bus iš naujo įdiegtas.
Pastaba:Ši atstatymo operacija neturės įtakos jokiai „iTunes“ laikmenai, kurią saugote vietoje.
- Baigę procesą, dar kartą atidarykite „iTunes“ ir patikrinkite, ar problema jau išspręsta.
2 parinktis: „iTunes“ iš naujo įdiegimas (darbalaukio versija)
- Atidarykite a Bėk dialogo langą paspausdami „Windows“ klavišas + R. Tada įveskite „Appwiz.cpl“ teksto laukelyje ir paspauskite Įveskite atidaryti Programos ir funkcijos langas.
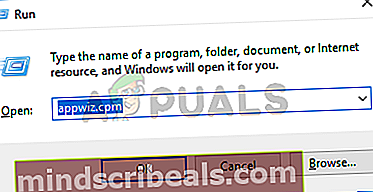
- Kai būsite Programos ir funkcijos ekraną, slinkite žemyn per programų sąrašą, dešiniuoju pelės mygtuku spustelėkite „iTunes“ programą ir pasirinkite Pašalinti. Tada atlikite ekrane pateikiamas instrukcijas, kad užbaigtumėte pašalinimo procesą.
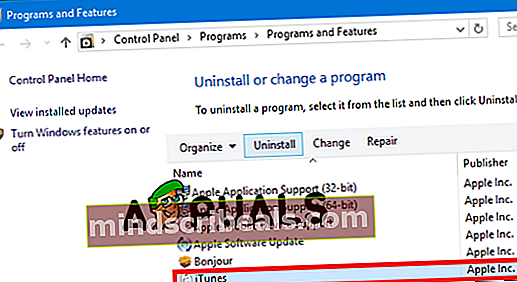
- Pašalinę pagrindinę „iTunes“ programą, pakartokite tą pačią pašalinimo procedūrą su likusia papildoma „Apple“ programine įranga. Galite filtruoti programų sąrašą per Leidėjas ir pašalinkite viską, ką pasirašė „Apple Inc.“.
- Kai viskas bus pašalinta, iš naujo paleiskite kompiuterį ir palaukite, kol bus baigtas kitas paleidimas.
- Po kito sėkmingo įkrovimo apsilankykite šioje nuorodoje (čia) iš numatytosios naršyklės ir spustelėkite „Windows“ (pagal Ieškote kitų versijų).

- Sėkmingai atsisiuntus vykdomąjį failą, atidarykite jį ir vykdykite ekrane rodomus nurodymus, kad iš naujo įdiegtumėte „iTunes“ savo kompiuteryje.
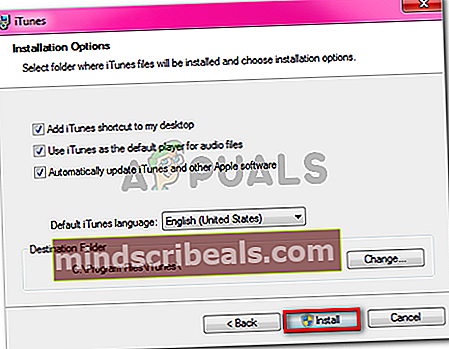
Pastaba: Ši operacija taip pat įdiegs papildomą programinę įrangą, kurią anksčiau pašalinote atlikdami 3 veiksmą.
- Kai tik diegimas bus baigtas, perkraukite savo kompiuterį ir patikrinkite, ar problema išspręsta kitą kartą paleidus sistemą.