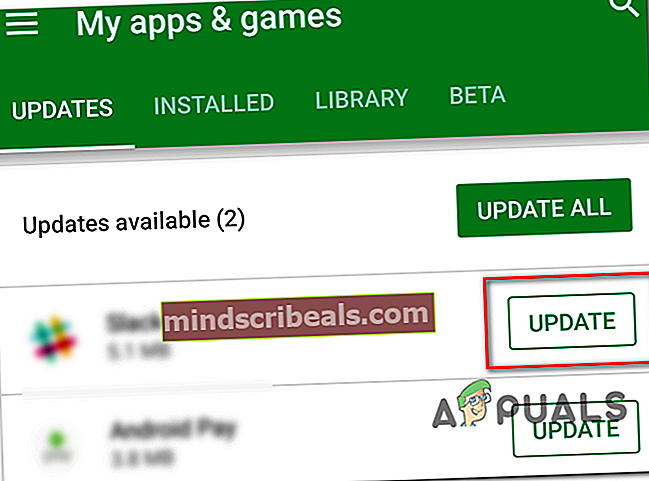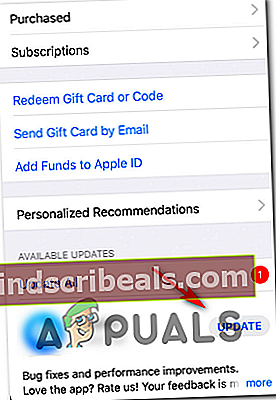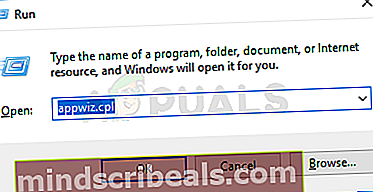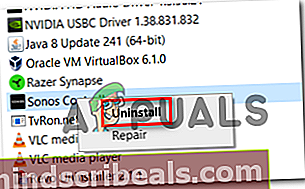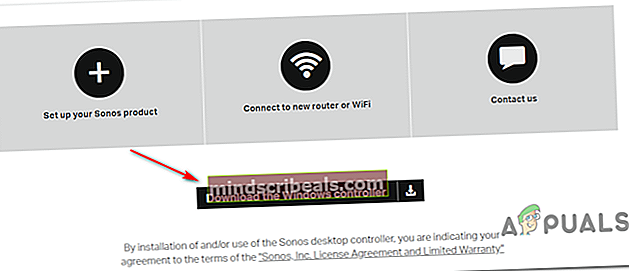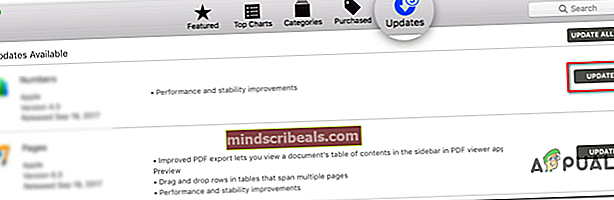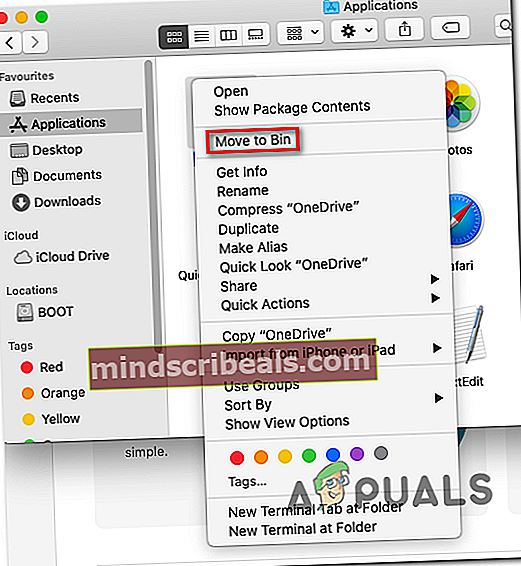Pataisymas: „Sonos“ negalėjo pridėti muzikos aplanko
The Sonos klaida 1002 (Nepavyksta pridėti muzikos aplanko) paprastai įvyksta, kai vartotojai bando pridėti savo muzikos biblioteką prie „Sonos Controler“. Tai paprastai nutinka naudojant „Sonos“ išmaniuosius garsiakalbius, kai vartotojas bando importuoti muzikos biblioteką iš „Spotify“ ar panašios programos ir patvirtina, kad tai vyksta „MacOS“, „Windows iOS“ ir „Android“.

Daugeliu atvejų „Sonos 1002“ klaida kodas nurodo tinklo ryšio problemą. Jei susiduriate su šia problema, pirmiausia turite atnaujinti į naujausią „Sonos“ programą (jie išleido porą šios problemos karštųjų pataisų).
Jei jau atnaujinote į naujausią „Sonos“ versiją, atlikite keletą veiksmų, kad išspręstumėte bet kokį tinklo nenuoseklumą, kuris gali sukelti šią problemą - turėtų pakakti iš naujo paleisti arba iš naujo nustatyti maršrutizatorių ar modemą.
Per daug apsaugančios užkardos taip pat gali būti atsakingos už šį klaidos kodą, jei jos užblokuos ryšius su „Sonos“ valdikliu. Norėdami išspręsti problemą šiuo atveju, tiesiog įtraukite „Sonos“ programą (arba naudojamus prievadus) į baltąjį sąrašą arba tiesiog pašalinkite trečiosios šalies AV.
Pastaba: Jei naudojate „Kaspersky“ ar kitą trečiosios šalies AV, patikrinkite nustatymus, ar vietinės paslaugos (TCP) nėra aktyviai blokuojamos. Jei taip, pakeiskite paketų taisykles, kad leistumėte naudoti vietines paslaugas.
Jei matote tik „Sonos 1002“ klaida kodą, kai bandote iškart pridėti visus grojaraščius prie eilės, pabandykite juos sudėti eilėmis mažomis partijomis. Kai kurių vartotojų teigimu, šią klaidą gali sukelti grojaraščiai, kuriuose yra daugiau nei 500 dainų.
Atnaujinama į naujausią „Sonos App“ versiją
Kaip paaiškėja, žinoma, kad ši konkreti problema kyla dėl klaidos, kurią „Sonos“ kūrėjai bandė pataisyti nuo 2018 m. Pabaigos. Kadangi visose platformose („Windows“, „MacOS“, „iOS“ ir „iOS“) iki šiol buvo išleista pora karštųjų pataisų. „Android“), pirmas bandymas išspręsti šią problemą turėtų būti užtikrinti, kad naudojate naujausią programos versiją.
Pastaba: Tai neišspręs problemos, jei susiduriate su dažnu nenuoseklumu ar kokiais nors trečiųjų šalių trukdžiais, trukdančiais prisijungti prie „Sonos“ valdiklio.
Tačiau, jei atrodo, kad šis scenarijus gali būti taikomas, vadovaukitės vienu iš toliau pateiktų vadovų (suderinamu su platforma, su kuria susiduriate), kad atnaujintumėte „Sonos“ programą į naujausią versiją.
Atnaujinkite „Sonos“ programą „Android“
- Atidarykite „Google Play“ parduotuvės programą.
- Norėdami pasirinkti, naudokite kairėje esančią veiksmų meniu Mano programos ir žaidimai įrašas.
- Nuo Mano programos ir žaidimai, pasirinkite Atnaujinimai skirtuką ir spustelėkite mygtuką „Atnaujinti“, susietą su „Sonos“ programa.
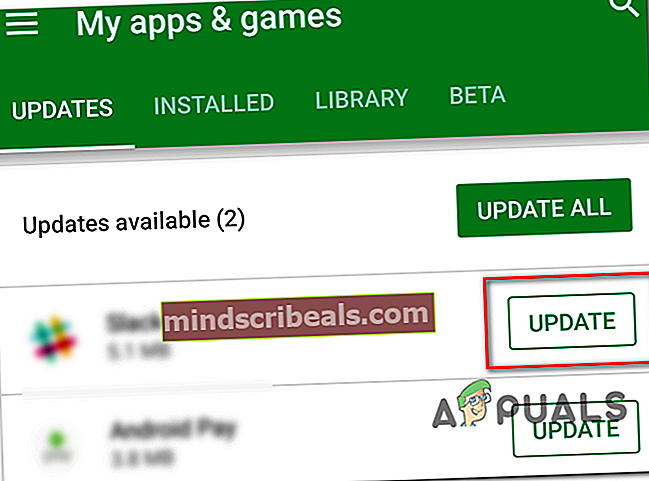
Atnaujinkite „Sonos“ programą „iOS“
- „IOS“ įrenginyje atidarykite „App Store“ ir palieskite Šiandien mygtuką (ekrano apačioje).
- Kitame ekrane bakstelėkite profilio piktogramą ekrano viršuje.
- Tada slinkite žemyn, kad pamatytumėte visus galimus naujinimus, ir spustelėkite Atnaujinti mygtukas, susietas su „Sonos“ programa.
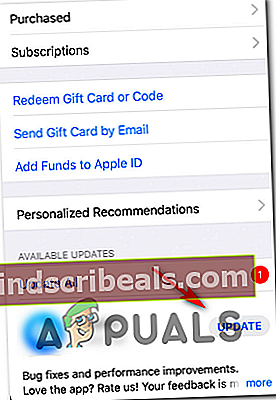
- Vykdykite ekrane rodomus raginimus, kad užbaigtumėte „Sonos“ programos naujinimą.
Atnaujinkite „Sonos“ programą sistemoje „Windows“
- Paspauskite „Windows“ klavišas + R atsiverti a Bėk dialogo langas. Tada įveskite „Appwiz.cpl“ ir paspauskite Įveskite atidaryti Programos ir funkcijos ekranas.
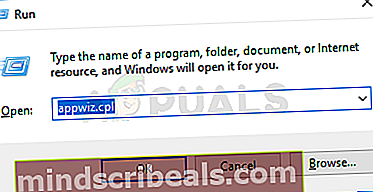
- Viduje Programos ir funkcijos ekrane slinkite žemyn per įdiegtų programų sąrašą, dešiniuoju pelės mygtuku spustelėkite „Sonos“ valdiklis ir pasirinkti Pašalinti iš naujai pasirodžiusio kontekstinio meniu.
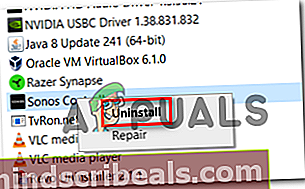
- Vykdykite ekrane rodomus nurodymus, kad užbaigtumėte diegimą, tada paleiskite kompiuterį iš naujo, kad užbaigtumėte procesą.
- Kai baigsis kitas paleidimas, apsilankykite šia nuoroda (čia) ir spustelėkite Atsisiųskite „Windows“ valdiklį mygtuką.
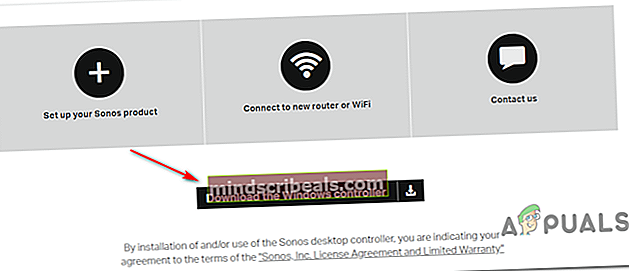
- Baigę atsisiųsti, atidarykite diegimo programą ir vykdykite ekrane pateikiamus nurodymus, kad įdiegtumėte naujausią „Sonos Windows“ valdiklio versiją.
- Paleiskite programą ir patikrinkite, ar vis dar susiduriate su ta pačia problema.
Atnaujinkite „Sonos“ programą „MacOS“
- Norėdami patekti į „App Store“, naudokite pagrindinę naršymo juostą apačioje.
- Šoninėje juostoje spustelėkite Atnaujinimai.
- Slinkite žemyn laukiančių naujinių sąraše ir spustelėkite Atnaujinti mygtukas, susietas su „Sonos“ programa.
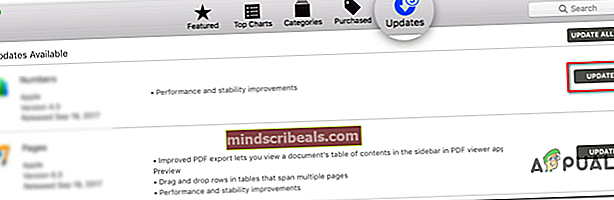
- Vykdykite ekrane rodomus raginimus, kad užbaigtumėte naujinimą, dar kartą paleiskite programą ir patikrinkite, ar problema išspręsta.
Perkraukite arba iš naujo nustatykite maršrutizatorių / modemą (jei taikoma)
Jei anksčiau įsitikinote, kad „Sonos“ programa yra visiškai atnaujinta, bet vis tiek susiduriate su Sonos klaida 1002,taip pat gali būti, kad „Sonos“ valdiklis negali persiųsti laikmenos į jūsų išmaniuosius garsiakalbius dėl bendro tinklo neatitikimo.
Jei šis scenarijus yra tinkamas, turėtumėte sugebėti išspręsti problemą perkraukdami arba iš naujo nustatydami tinklo įrenginį (modemą ar maršrutizatorių).
Mūsų rekomendacija yra pradėti nuo paprasto perkrovimo, nes ši operacija nepaisys jokių pasirinktinių nustatymų.
Norėdami paprasčiausiai paleisti iš naujo modemą ar maršrutizatorių, tiesiog eikite į savo įrenginį ir paspauskite Įjungti išjungti mygtukas (paprastai yra gale). Vieną kartą paspaudę, kad jį išjungtumėte, palaukite 30 ar daugiau sekundžių, kol vėl įjungsite, kad įsitikintumėte, jog maitinimo kondensatoriai visiškai lietūs.
Taip pat galite fiziškai atjungti prietaiso laidą iš maitinimo lizdo, kad užtikrintumėte, jog operacija bus sėkmingai baigta.

Jei vis tiek matote Sonos klaida 1002persiunčiant laikmeną į „Sonos“ valdiklį, nepaisant to, kad perkraunate tinklo įrenginį, turėtumėte susieti maršrutizatoriaus atstatymą. Tačiau nepamirškite, kad operacija taip pat atstatys visus pasirinktinius nustatymus - net prisijungimo duomenis iš maršrutizatoriaus nustatymų puslapio.
Norėdami atstatyti maršrutizatorių, naudokite dantų krapštuką, adatą (ar bet kokį panašų mažą aštrų daiktą), kad pasiektumėte atstatymo mygtuką tinklo įrenginio gale. Kai pavyks jį pasiekti, palaikykite nuspaustą mažiausiai 10 sekundžių (arba tol, kol pamatysite, kad kiekvienas priekinis šviesos diodas pradeda mirksėti sinchroniškai).

Vietinių paslaugų (TCP) paslaugos leidimas jūsų AV nustatymuose (jei taikoma)
Jei naudojate trečiosios šalies AV, taip pat gali būti, kad nepavyks pasiekti „Sonos“ valdiklio dėl to, kad jūsų AV nustatymuose užblokuota vietinių paslaugų (TCP) paslauga. Tokiu atveju galėsite išspręsti problemą iš naujo sukonfigūruodami Paketų taisyklės siekiant leisti Vietinės paslaugos (TCP).
Žinoma, veiksmai bus skirtingi, priklausomai nuo jūsų naudojamos trečiosios šalies antivirusinės programos.
„Kaspersky“ (A / V, kuris greičiausiai sukelia šią klaidą), galite tai padaryti apsilankę Nustatymai> Visa apsauga> Patobulinta ugniasienė> Paketų taisyklės. Viduje Paketų taisyklės meniu, leisti kiekvieną egzempliorių, susietą su Vietinės paslaugos (TCP) ir išsaugokite pakeitimus, kad išspręstumėte problemą.

Įtraukti „Sonos“ į baltąjį sąrašą arba pašalinti trečiosios šalies užkardą
Turėkite omenyje, kad per daug apsauganti užkarda taip pat gali būti atsakinga už šios problemos atsiradimą. Patvirtinta, kad taip nutinka tiek mobiliesiems („iOS“, „Android“), tiek staliniams kompiuteriams („Mac“, „Windows“) su daugybe skirtingų produktų, kurie dėl kažkokio klaidingo teigiamo ryšio baigiasi ryšiais su „Sonos“ valdikliu.
Šiuo atveju idealus būdas tai išspręsti yra patikrinti ugniasienės nustatymus ir įtraukti „Sonos“ programą bei programos naudojamus prievadus į baltąjį sąrašą. Tačiau nepamirškite, kad veiksmai bus skirtingi, priklausomai nuo jūsų naudojamo trečiosios šalies sprendimo.
Pastaba: Priešingai nei įprasta AV, išjungus ugniasienės apsaugą realiuoju laiku, problema nebus išspręsta. Ryšio procesas, bandantis pasiekti „Sonos“ valdiklį, jau užblokuotas, o išjungus AV, taisyklių rinkinys nebus pakeistas. Šiuo atveju vienintelis perspektyvus sprendimas yra pašalinti.
Jei susiduriate su problema „Android“ ar „iOS“, greičiausias ir efektyviausias būdas išspręsti problemą yra paprasčiausiai pašalinti naudojamą užkardos programą. Žinoma, to atlikimo veiksmai būdingi jūsų naudojamai operacinei sistemai.
Bet kadangi trečiosios šalies užkardos pašalinimas darbalaukyje („Mac“ ir „Windows“) yra šiek tiek sudėtingesnis, mes nusprendėme pateikti atskirus vadovus, kad pritaikytumėte kiekvieną vartotojo bazę.
Ugniasienės pašalinimas iš „Windows“
- Paspauskite „Windows“ klavišas + R atsiverti a Bėk dialogo langas. Tada įveskite „Appwiz.cpl“ ir paspauskite Įveskite atidaryti Programos ir funkcijos Meniu.

- Kai būsite Programos ir funkcijos meniu, slinkite žemyn per įdiegtų programų sąrašą ir raskite naudojamą trečiosios šalies užkardos sprendimą.
- Dešiniuoju pelės mygtuku spustelėkite trečiosios šalies rinkinį, kurį norite pašalinti, ir spustelėkite Pašalinti iš naujai pasirodžiusio kontekstinio meniu.

- Vykdykite ekrane rodomus raginimus, kad užbaigtumėte pašalinimą, tada perkraukite kompiuterį ir palaukite, kol bus baigtas kitas paleidimas.
- Kai bus baigtas kitas paleidimas, atlikite šiame straipsnyje nurodytus veiksmus (čia), jei norite pašalinti visus AV failus, kurie vis tiek gali užblokuoti kai kurių prievadų naudojimą.
Ugniasienės pašalinimas iš „MacOS“
- „Mac“ kompiuteryje atidarykite „Finder“ programa iš „Omnibar“ ekrano apačioje.

- Viduje Ieškiklis programą, pasirinkite Programos aplanką ir ieškokite programos, kurią norite pašalinti. Kai pavyks rasti trečiosios šalies užkardą, kurią norite pašalinti, tiesiog dešiniuoju pelės mygtuku spustelėkite ją ir spustelėkite Perkelti į šiukšliadėžę iš naujai pasirodžiusio kontekstinio meniu.
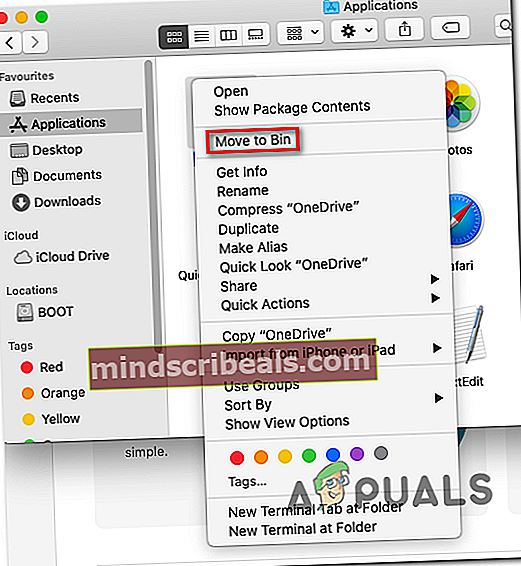
- Tada dešiniuoju pelės mygtuku spustelėkite Šiukšliadėžė piktogramą iš tos pačios omnibaro ekrano apačioje ir pasirinkite Tuščia Šiukšlinė iš kontekstinio meniu.

- Pašalinę užkardos sprendimą, pakartokite anksčiau sukeltą veiksmą Sonos klaida 1002ir pažiūrėkite, ar problema jau išspręsta.
Pridedama mažiau takelių prie eilės
Kaip paaiškėjo, daugumai vartotojų, kuriuos paveikė ši problema, Sonos klaida 1002pasirodo kiekvieną kartą, kai jie bando iš eilės įtraukti labai daug dainų iš „Spotify“, „Tidal“, „Pandora“ ir kitų panašių srautinio perdavimo paslaugų.
Jei šis scenarijus jums tinka, galbūt galėsite apeiti problemą bandydami persiųsti dainas keliomis mažomis partijomis.
Pasak paveiktų vartotojų, pranešama, kad ši problema kyla tik tais atvejais, kai vartotojas bando į „Sonos“ eilę įkelti grojaraštį, kuriame yra daugiau nei 500 dainų.
Kol neperžengsite šio skaičiaus ir problemos priežastis nėra kažkokie trukdžiai ar tinklo nenuoseklumas, nebeturėtumėte susidurti su„Sonos“ nepavyko pridėti prie muzikos aplanko‘.
Žymos sonos