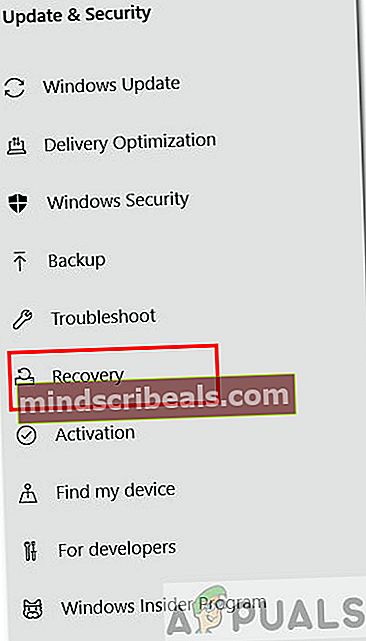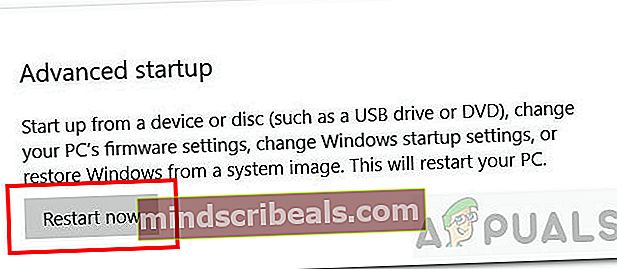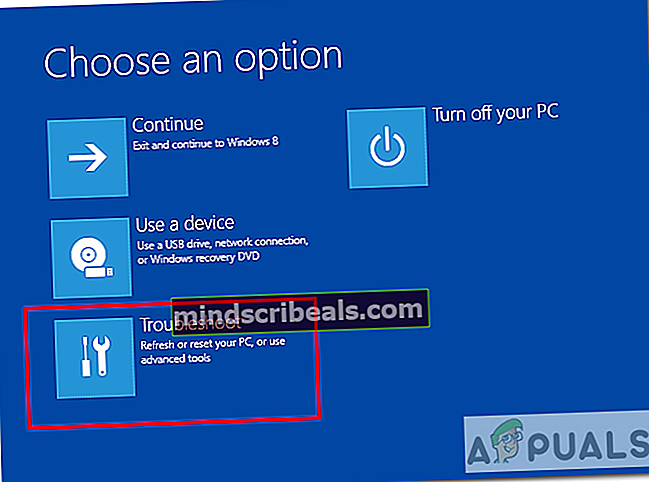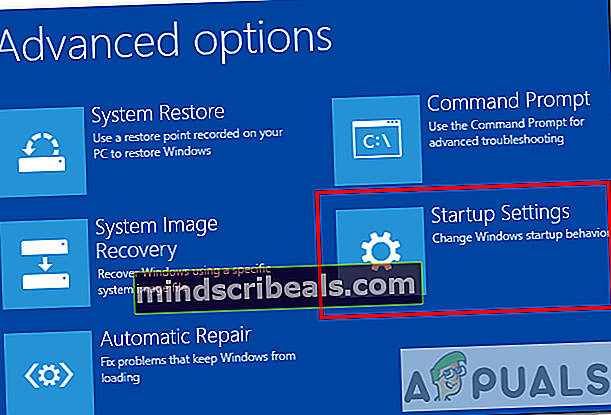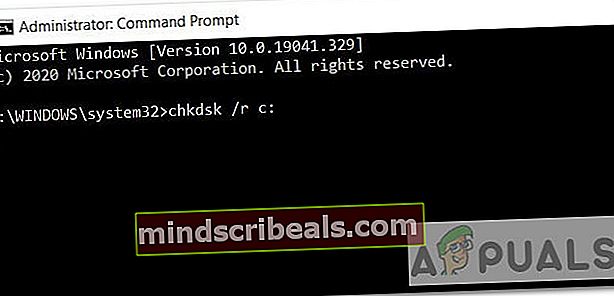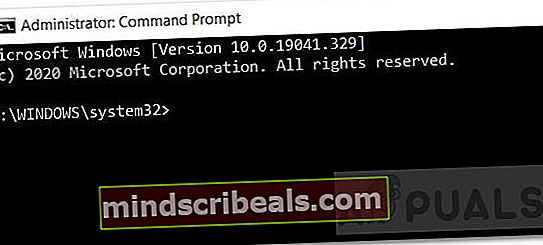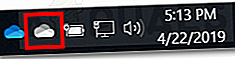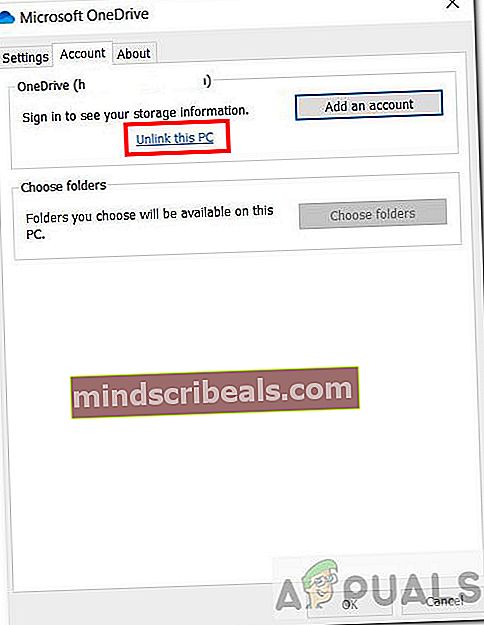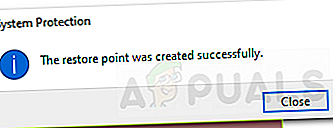NUSTATYTI: Sistemos atkūrimui nepavyko išgauti failo iš atkūrimo taško
Sistemos atkūrimas yra „Windows“ funkcija, leidžianti grąžinti ankstesnę kompiuterio būseną, kurią galima naudoti norint atkurti sistemos veikimo sutrikimus. Taigi tai tarsi išankstinis atsarginis taškas. Be to, tai neturi įtakos jūsų asmeniniams failams, tačiau pašalina atnaujinimus ir programas, kurie buvo įdiegti sukūrus atkūrimo tašką.
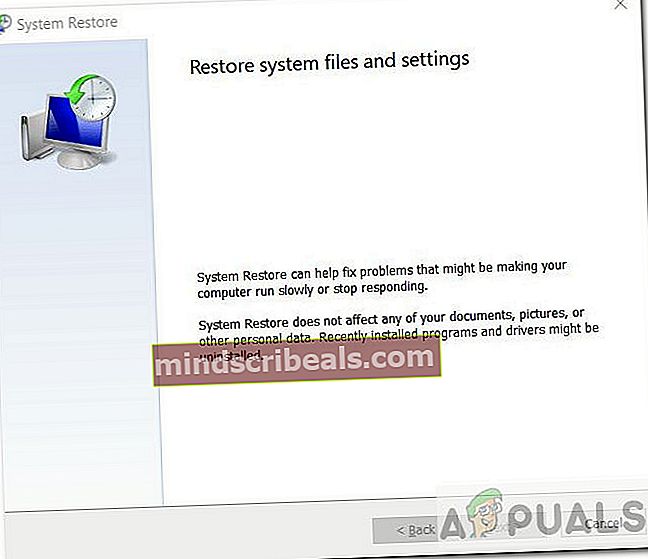
Šiame straipsnyje mes bandysime išspręsti klaidą, su kuria susiduria kai kurie vartotojai, atlikdami ankstesnę sistemos atkūrimo datą. Ši problema neleidžia vartotojui atkurti iš sukurto atkūrimo taško. Jame sakoma „Sistemos atkūrimas nebuvo sėkmingai baigtas“, pateikiant šią išsamią informaciją:
Sistemos atkūrimui nepavyko išgauti failo (\ OneDrive) iš atkūrimo taško. Sistemos atkūrimo metu įvyko nenurodyta klaida. (0x8007018b)
Priežastys:
- Sugadinti sistemos failai - Sistemos failai gali būti sugadinti ir sukelti programinės įrangos konfliktus.
- Korupcija diske - Diske, kuriame yra sukurti atkūrimo taškai, gali būti korupcijos.
- „Windows Build“ problema - Ši problema gali kilti konkrečiame „Windows“ versijoje (pvz., 18xx).
Pažvelkime į galimus sprendimus dabar.
1 metodas: sistemos atkūrimas iš saugiojo režimo
Prieš bandydami pataisyti, galite pabandyti visiškai išjungti antivirusinę programą ir tada atkurti. Taip pat pabandykite išjungti „Windows“ ugniasienę ir pabandyti atkurti. Jei tai nepadėjo, pabandykime atkurti sistemą iš saugiojo režimo. Vykdykite toliau pateiktas instrukcijas:
- Atidarykite paieškos juostą ir įveskite Atnaujinimai.
- Spustelėkite „Tikrinti, ar yra atnaujinimų“.
- Pasirink Pasveikimas parinktį iš šoninės juostos „Atnaujinimas ir sauga“.
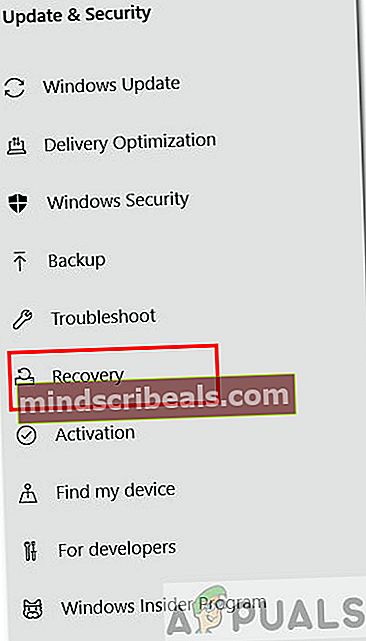
- Dabar spustelėkite Paleiskite iš naujo dabar mygtuką Išplėstinis paleidimas skyriuje.
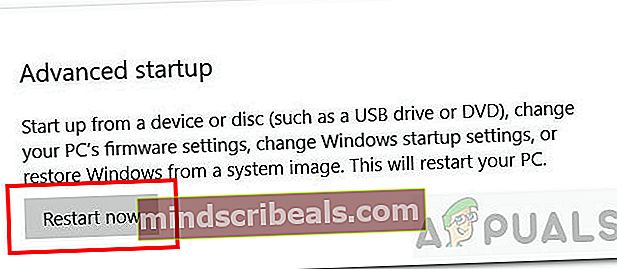
- Tada pasirinkite Trikčių šalinimas variantą.
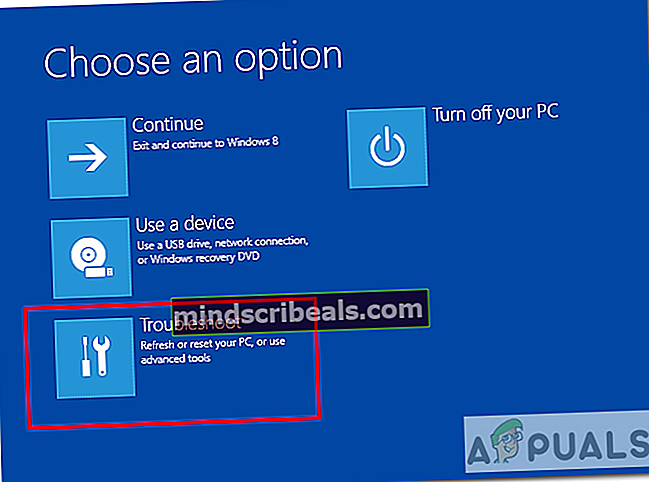
- Tada pasirinkite Paleisties nustatymai.
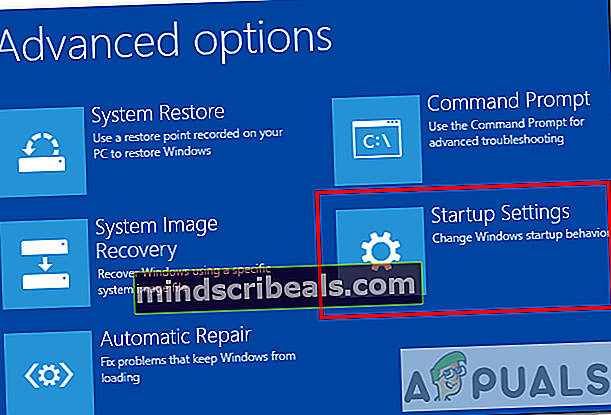
- Iš „Startup Settings“ pasirinkite 4-ąją parinktį, kuri yra ĮgalintiSaugus režimas.
- Pradėję saugiuoju režimu, atidarykite paieškos juostą ir įveskite CMD. Norėdami atidaryti, spustelėkite Vykdyti kaip administratorių Komandinė eilutė administratoriaus režimu.
- Be to, išjunkite savo tinklą.
- Dabar komandinėje eilutėje parašykite šią komandą:
rstrui.exe
- Spustelėkite „Enter“ ir turėtų prasidėti sistemos atkūrimo langas.
- Galiausiai pasirinkite norimą atkūrimo tašką ir patikrinkite, ar įvyko klaida.
2 metodas: paleiskite tikrinimo diską (chkdsk)
Jei sistemos atkūrimas neveikia, gali būti, kad yra kokių nors problemų su kietuoju disku. „Check Disk“ arba „chkdsk“ yra komandinės eilutės įrankis, padedantis analizuoti ir taisyti failų sistemos bei standžiojo disko klaidas. Atlikite toliau nurodytus veiksmus, norėdami nuskaityti standžiajame diske blogus sektorius:
- Yra keli būdai, kaip paleisti „Check Disk“ įrankį, bet mes naudosime komandinė eilutė priversti automatiškai patikrinti disko nuskaitymą.
- Atidarykite paieškos juostą ir įveskite cmd.
- Norėdami atidaryti, spustelėkite Vykdyti kaip administratorių Komandinė eilutė administratoriaus režimu.
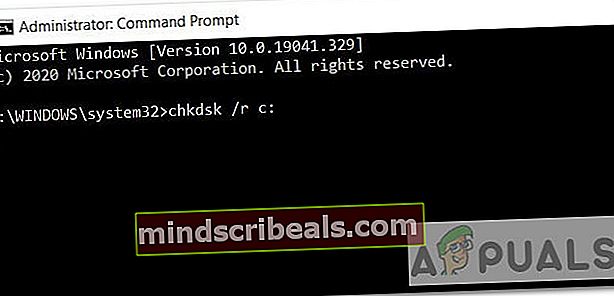
- Dabar komandų eilutėje galite naudoti tris skirtingas komandas:
- „Chkdsk“ - Tai nuskaitys standųjį diską ir praneš apie klaidas, bet jų neištaisys.
- „Chkdsk / f c:‘- Ši komanda taip pat atitaisys loginių failų sistemos klaidas.
- „Chkdsk / r c:‘- Ši komanda tikrins logines klaidas ir blogus sektorius.
- Mes rekomenduojame atlikti trečią nuskaitymą, nes tai yra pats išsamiausias nuskaitymas. „c:Raidė yra disko, kurį norite nuskaityti, pavadinimas.
- Vykdykite šią komandą. Užtruks šiek tiek laiko nuskaityti ir ištaisyti klaidas.
chkdsk / r c:
- Baigę nuskaityti, pabandykite dar kartą atkurti sistemą ir įsitikinkite, ar problema išlieka.
3 metodas: paleiskite sistemos failų tikrintuvo (SFC) įrankį
Sistemos failų tikrintuvas arba SFC yra įrankis, skirtas patikrinti ir taisyti sugadintus sistemos failus. Jis nuskaito „Windows“ ir atkuria netinkamai veikiančius failus. Norėdami paleisti šį įrankį, vadovaukitės toliau pateiktomis instrukcijomis:
- Atidarykite paieškos juostą ir įveskite cmd.
- Norėdami atidaryti, spustelėkite Vykdyti kaip administratorių Komandinė eilutė administratoriaus režimu.
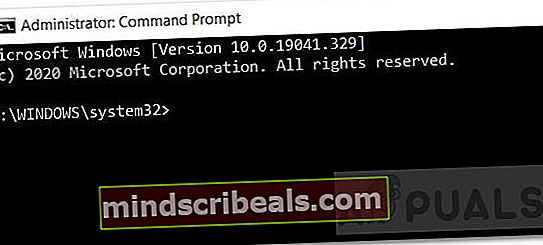
- Jei naudojate „Windows 10“, pirmiausia turite paleisti gautųjų diegimo vaizdų aptarnavimą ir valdymą (DISM) įrankis.
- Vykdykite toliau pateiktą komandą ir palaukite kelias minutes, kol baigsite.
DISM.exe / Online / Cleanup-image / Restorehealth
- Tada paleiskite šią komandą, norėdami nuskaityti ir pakeisti sugadintus failus.
sfc / scannow
- Kai nuskaitymas bus baigtas, atitinkamai gausite pranešimą, kuriame bus pasakyta apie jūsų nuskaitytus rezultatus.
- Pabandykite dar kartą atkurti sistemą ir įsitikinkite, ar problema išlieka.
Norėdami gauti daugiau informacijos apie SFC, spustelėkite šią nuorodą. 4 metodas: Atjunkite vieną diską
Jei norite sukurti naują atkūrimo tašką ir kyla problemų jį kuriant, šis metodas taip pat bus jums naudingas. Vykdykite toliau pateiktas instrukcijas:
Vieno disko atsiejimas
- Mūsų atveju problema kyla išgaunant failus iš vieno disko. Taigi, pirmiausia turime ignoruoti šiuos failus išjungti / atsieti Vienas diskas.
- Norėdami tai padaryti, dešiniuoju pelės mygtuku spustelėkite baltą debesį piktogramą rodomas užduočių juostos dešinėje. Jei jis nerodomas, bus rodoma rodyklė aukštyn (^). Spustelėkite ir išplėskite, kad rastumėte piktogramą.
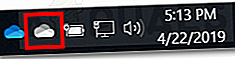
- Dešiniuoju pelės mygtuku spustelėkite piktogramą ir pasirinkite Nustatymai.
- Eikite į skirtuką Paskyra ir spustelėkite Atsiekite šį kompiuterį. Tada spustelėkite Atsieti paskyrą.
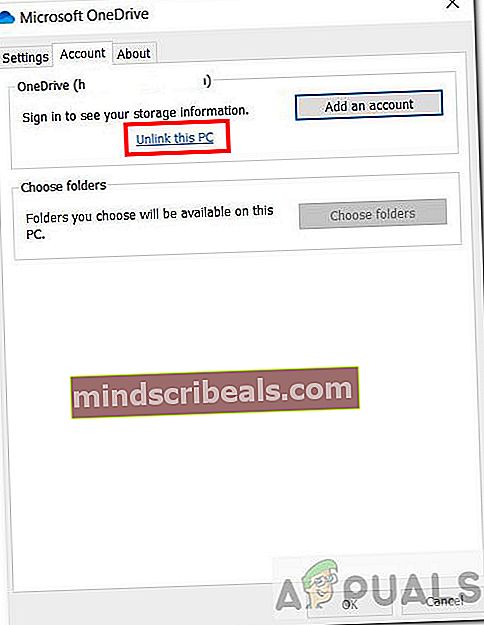
- Atsieję „One Drive“, galite pabandyti atlikti sistemos atkūrimą naudodami norimą atkūrimo tašką. Jei jis vis tiek neveikia, pereikite prie 5 metodo.
Naujo atkūrimo taško sukūrimas
Dabar, jei norite sukurti naują atkūrimo tašką be jokių problemų, atlikite toliau nurodytus veiksmus:
- Atidarykite paieškos juostą, įveskite ir pasirinkiteSukurkite atkūrimo tašką‘Variantas.
- The Sistemos ypatybės atsidarys langas.
- Skirtuke Sistemos apsauga spustelėkite Kurti mygtuką.
- Tipas a vardas atkūrimo taškui ir spustelėkite Sukurti. Bus sukurtas atkūrimo taškas.
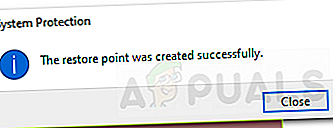
5 metodas: iš naujo įdiekite „Windows 10“
Iš naujo įdiegti „Windows“ turėtų būti jūsų paskutinė išeitis. Jei nė vienas iš minėtų sprendimų neveikia, galite pabandyti iš naujo įdiegti „Windows“. Tai yra ilgas procesas ir yra keletas būdų, kaip tai padaryti, pavyzdžiui, naudojant USB ar per ISO failą. Spustelėkite šią nuorodą, kad tinkamai įdiegtumėte „Windows 10“ į savo kompiuterį.
Jei konkrečiai norite grįžti į ankstesnį atkūrimo tašką ir nė vienas iš anksčiau nurodytų sprendimų neveikė, tikriausiai geriau palaukti, kol „Microsoft“ oficialiai išspręs šią problemą.