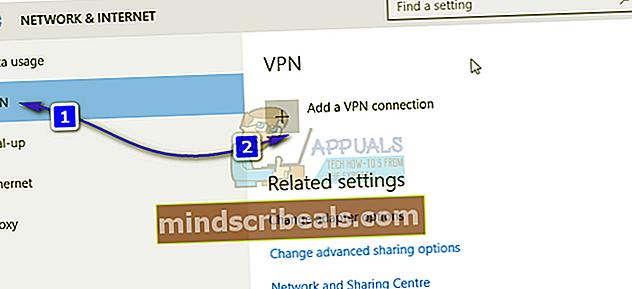NUSTATYTI: Likimo klaidos kodas šimtakojis
„Destiny“ ir „Destiny 2“ klaidų kodus kartais gali būti gana sunku valdyti, nes pats žaidimas yra gana naujas, o „Bungie“ komanda vis dar tiria visų klaidų kodų, su kuriais vartotojai susiduria kasdien, priežastis.
Klaidos kodas „Centipede“ yra šiek tiek mažiau populiarus nei kitos klaidos, tačiau kartais tai užkerta žaidėjus kelias dienas iš eilės, neleisdamas jiems žaisti žaidimo be nuolatinės klaidos. Yra nemažai šios problemos sprendimų, todėl prieš atsisakydami būtinai išbandykite juos visus.
1 sprendimas: Atnaujinkite savo žaidimą visiškai
„Bungie“ dažnai išleidžia žaidimų pataisas, kurie padeda pagerinti bendrą jūsų žaidimo našumą, taip pat ištaiso kai kuriuos klaidų kodus, kurie tuo laikotarpiu atrodo dažniausiai. Keli vartotojai pranešė, kad žaidimas iš tikrųjų pagerino savo našumą įdiegus visus laukiančius žaidimo pleistrus, todėl pirmiausia išbandykite šį sprendimą.
Jei išjungėte automatinių naujinimų parinktį arba ji buvo išjungta pagal numatytuosius nustatymus, galite tai išspręsti atlikdami toliau nurodytus veiksmus.
- Įjunkite „Xbox One“ sistemą ir prisijunkite prie norimo „Xbox“ profilio.
- „D-Pad“ paspauskite kairę ir eikite į meniu „Nustatymai“. Suraskite parinktį Visi nustatymai ir spustelėkite ją.

- Eikite į maitinimo ir paleidimo meniu ir spustelėkite parinktį Maitinimo režimas ir paleidimas.
- Pasirinkite parinktį „Atnaujinti mano konsolę, žaidimus ir programas“.

Jei kyla problemų įjungiant anksčiau pateiktą parinktį arba jei paprasčiausiai negalite automatiškai atnaujinti žaidimų dėl įvairių priežasčių, taip pat galite rankiniu būdu atnaujinti „Destiny“ atlikdami kelis paprastus veiksmus:
- Įjunkite „Xbox One“ sistemą ir prisijunkite prie norimo „Xbox“ profilio.
- „Xbox“ pagrindiniame meniu pasirinkite „Mano žaidimai ir programos“ ir eikite į meniu skyrių „Atnaujinimai“.

- Pasirinkite „Destiny“, tada pasirinkite „Update“. Galite stebėti atsisiuntimo eigą meniu skyriuje „Eilė“.
2 sprendimas: Paleiskite savo pultą visiškai
Šis sprendimas padėjo nemažai žmonių susidoroti su „Centipede“ klaidos kodu ir šis sprendimas yra gana bendras būdas išspręsti beveik visas su „Xbox“ susijusias problemas. Natūralu, kad šį metodą galima taikyti tik tiems vartotojams, kurie žaidžia „Destiny“ per „Xbox“.
Tačiau įsitikinkite, kad visi jūsų žaidimai yra sinchronizuojami internete ir kuriama atsarginė jų kopija, nes šis procesas gali juos ištrinti iš vietinės „Xbox One“ atminties. Yra du būdai, kaip ištrinti „Xbox One“ talpyklą ir visiškai atkurti konsolę:
- Paspauskite ir palaikykite maitinimo mygtuką „Xbox“ konsolės priekyje, kol jis visiškai išsijungs.
- Atjunkite maitinimo bloką iš „Xbox“ užpakalinės dalies. Kelis kartus paspauskite ir palaikykite „Xbox“ maitinimo mygtuką, kad įsitikintumėte, jog nėra energijos ir tai iš tikrųjų išvalys talpyklą.

- Prijunkite maitinimo plytą ir palaukite, kol ant maitinimo plytos esanti šviesa pakeis spalvą iš baltos į oranžinę.
- Vėl įjunkite „Xbox“, kaip tai darytumėte įprastai, ir patikrinkite, ar „Centipede“ klaidos kodas vis dar rodomas paleidus „Destiny“ arba „Destiny 2“.
„Xbox One“ alternatyva:
- Eikite į „Xbox One“ nustatymus ir spustelėkite Tinklas >> Išplėstiniai nustatymai.
- Slinkite žemyn iki parinkties Alternatyvus „Mac“ adresas ir pasirinkite pasirodžiusią parinktį Išvalyti.

- Jums bus pasiūlyta pasirinkti, ar tikrai tai padarysite, nes konsolė bus paleista iš naujo. Atsakykite teigiamai ir dabar jūsų talpykla turėtų būti išvalyta. Paleidę pultą atidarykite „Destiny“ arba „Destiny 2“ ir patikrinkite, ar vis dar rodomas „Centipede“ klaidos kodas.
Jei „Destiny“ žaidžiate naudodami „PlayStation 4“, įsitikinkite, kad laikotės žemiau pateiktų instrukcijų, jei norite iš naujo nustatyti „PlayStation 4“, nes „PS4“ neturi galimybės išvalyti talpyklos:
- Visiškai išjunkite „PlayStation 4“.
- Visiškai išjungus konsolę, atjunkite maitinimo laidą nuo konsolės galinės dalies.

- Leiskite konsolei bent porą minučių būti atjungtam.
- Įjunkite maitinimo laidą atgal į PS4 ir įjunkite jį taip, kaip įprasta.
3 sprendimas: uosto persiuntimas
Uosto persiuntimas iš tikrųjų yra puikus šios rūšies problemų sprendimas dėl paprasto fakto, kad „Destiny“ naudoja gana keistus maršrutizatorių prievadus, kurie yra gana aukšti, o kai kurie maršrutizatoriai blokuoja šiuos prievadus pagal nutylėjimą, o kai kurie ne. Svarbu atlikti šiuos pakeitimus gana atsargiai, nes reikės atidaryti šiuos prievadus maršrutizatoriuje, jei turite tam reikalingus leidimus. Atidžiai vykdykite toliau pateiktas instrukcijas ir atsikratykite „Centipede“ klaidos kodo:
Visų pirma, jums reikės rankiniu būdu priskirti statinį IP adresą jūsų šiuo metu naudojamo maršrutizatoriaus konsolei, o procesas šiek tiek skiriasi nuo „PS4“ nei „Xbox One“.
„PlayStation 4“ vartotojai:
- Galite pabandyti visam laikui priskirti savo PS4 prie IP adreso, kurį jis šiuo metu naudoja. Norėdami rasti IP adresą, įjunkite savo PS4 konsolę.
- Pagrindiniame „PlayStation 4“ meniu pasirinkite Nustatymai >> Tinklas >> Peržiūrėti ryšio būseną.

- Atsidariusiame ekrane suraskite IP adresą ir įsitikinkite, kad jį kažkur užrašėte, nes jums jo reikės norint įjungti uosto persiuntimą. Taip pat būtinai užrašykite savo PS4 MAC adresą.
„Xbox One“ vartotojai:
Galite pabandyti visam laikui priskirti „Xbox One“ prie šiuo metu naudojamo IP adreso. Dabartinį IP adresą galite rasti „Xbox One“ informacijos suvestinės meniu išplėstiniuose nustatymuose. Norėdami rasti IP adresą, įjunkite „Xbox One“.
- Eikite į pagrindinį ekraną ir paspauskite „Xbox One“ valdiklio meniu mygtuką.
- Eikite į Nustatymai >> Tinklas >> Išplėstiniai nustatymai.

- Skyriuje IP nustatymai turėtumėte pamatyti nurodytą IP adresą. Užsirašykite šį numerį, nes vėliau reikės priskirti IP adresą.
- IP nustatymuose taip pat turėtumėte pamatyti laidinį MAC adresą arba belaidžio MAC adresą. Užrašykite naudojamo ryšio 12 skaitmenų adresą.
Tai buvo pirmas žingsnis, kai rinkome informaciją apie atitinkamas konsoles. Dabar konsolėms turėsime priskirti statinius IP adresus atlikdami toliau nurodytus veiksmus:
- Atidarykite interneto naršyklę, adreso juostoje įveskite numatytojo šliuzo numerį (IP adresą) ir paspauskite Enter.
- Įveskite savo vartotojo vardą ir slaptažodį, kad galėtumėte pasiekti maršrutizatoriaus sąsają. Numatytasis vartotojo vardas ir slaptažodis turėtų būti nurodyti maršrutizatoriaus dokumentuose, ant lipduko, esančio maršrutizatoriaus šone, arba „Port Forward“ svetainėje. Jei naudotojo vardas ir slaptažodis buvo pakeisti iš numatytųjų ir jų neprisimenate, turėsite iš naujo nustatyti maršrutizatorių.

- Ekranas, kuriame galite pridėti naują IP adresą, skiriasi nuo maršrutizatoriaus, todėl tam nėra bendrų taisyklių.
- Pirmiausia suraskite parinktį Įgalinti rankinį priskyrimą ir spustelėkite radijo mygtuką šalia Taip. Pasirinkimo pavadinimas gali būti kitoks arba jo gali nebūti.
- Suraskite langą, kuriame galite įvesti pasirinktą MAC adresą ir IP adresą, taigi įveskite adresus, kuriuos surinkote atlikdami ankstesnius atitinkamos konsolės veiksmus.

- Tai padarę spustelėkite parinktį Pridėti ir dabar prie maršrutizatoriaus pridėjote savo konsolės IP adresą.
Paskutinis žingsnis - tai realus „Destiny“ naudojamų prievadų persiuntimas per maršrutizatorių ir per konsolę, kad žaidimas vėl tinkamai veiktų. Vėlgi, šie nustatymai skirtinguose maršrutizatoriuose gali skirtis, tačiau pagrindas yra tas pats. Jei kyla problemų vykdant šiuos nustatymus, būtinai ieškokite savo maršrutizatoriaus gamintojo pagalbos puslapio, kuriame šie nustatymai gali būti paaiškinti aiškiau.
- Vis dar prisijungę prie savo maršrutizatoriaus raskite skyrių „Port Forwarding“. Kiekvienas maršrutizatorius bus šiek tiek kitoks. Nustatymų, kuriuose yra uosto persiuntimas, skyriaus bendros meniu etiketės yra „Uosto persiuntimas“, „Programos“, „Žaidimai“, „Ugniasienė“ ir „Apsaugota sąranka“. Jei nematote vieno iš šių ar panašių dalykų, pabandykite „Išplėstiniai nustatymai“ ir ieškokite „Port Forwarding“ poskyrio.

- Nesvarbu, koks maršrutizatorius ar sąsaja, turėsite įvesti tą pačią pagrindinę informaciją. Dalyje „Vidinis ir išorinis“ įveskite prievadą, kurį norite atidaryti, arba „Pradėti ir Pabaigoje“ įveskite atidaromų prievadų diapazoną. „Destiny“ ir „Destiny 2“ yra keli diapazonai, kuriuos turėsite atidaryti savo maršrutizatoriuje, ir jie pateikiami žemiau:
7500-17899 (TCP) Siunčiamos
30000-40399 (TCP) Siunčiamas
35000-35099 (UDP) Gaunamas ir siunčiamas
- TCP ir UDP santrumpos yra parinktys, kurias turėtumėte pasirinkti parinktyje Paslaugos tipo tipas. Kadangi galite pasirinkti tik vieną iš variantų (arba abu), pakartokite šiuos veiksmus kelis kartus, kol neapimsite visų aukščiau pateiktų diapazonų.
- Įveskite statinį IP adresą, kurį sukūrėte konsolei atlikdami anksčiau nurodytus veiksmus, ir būtinai spustelėkite parinktį Įgalinti, jei ji yra.

- Spustelėkite mygtuką Įrašyti taikyti ir įsitikinkite, kad iš naujo paleidėte maršrutizatorių ir konsolę, kad galėtumėte visiškai pritaikyti šiuos pakeitimus.
4 sprendimas: VPN ir viešosios interneto prieigos taško naudojimas kompiuteryje
Kai kurie vartotojai, norėję žaisti žaidimą savo universiteto miestelyje arba kitoje vietoje, kur neturėjo prieigos prie maršrutizatoriaus, pranešė, kad jie negalėjo visiškai žaisti dėl „Centipede“ klaidos kodo.
Kai kurie maršrutizatoriai tiesiog nėra optimizuoti palaikyti didelį „Destiny“ jungčių, reikalingų prisijungti, asortimentą. Tačiau vartotojai parengė puikų planą, kaip to išvengti, tačiau prieš pradėdami savarankiškai, būtinai susisiekite su naudojamo tinklo savininku ir naudodamiesi VPN kartais prieštaraujate įstaigos, kurioje esate, taisyklėms.
- Kompiuterio sistemos dėkle spustelėkite tinklo ryšio piktogramą. Jei kompiuteris prijungtas prie „WiFi“ tinklo, piktograma atrodys kaip „WiFi“ signalas. Jei kompiuteris turi Ethernet jungtį, piktograma atrodys kaip kompiuteris, kurio kairėje pusėje yra Ethernet kabelis. Pasirodžiusiame meniu apačioje spustelėkite mėlyną parinktį Tinklo nustatymai.

- Tai atvers tinklo ir interneto nustatymus. Eikite į VPN skirtuką šio lango kairėje srityje. Dešinėje srityje spustelėkite Pridėti VPN ryšį.
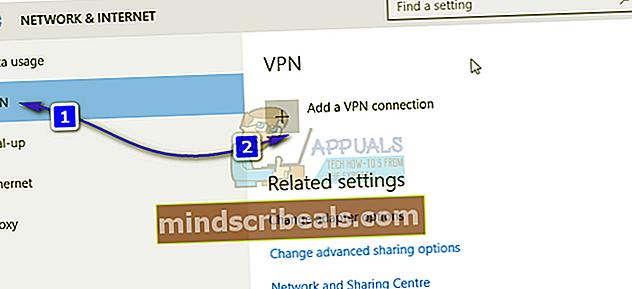
- Užpildykite langą Pridėti VPN ryšį įvesdami šią informaciją:
VPN teikėjas: „Windows“ (įmontuota)
Ryšio pavadinimas:
Serverio pavadinimas arba adresas:
VPN tipas: „Point-to-Point Tunneling Protocol“ (PPTP)
Prisijungimo informacijos tipas: vartotojo vardas ir slaptažodis
Vartotojo vardas (nebūtina):
Slaptažodis (nebūtinas):

- Įjunkite parinktį Prisiminti mano prisijungimo informaciją spustelėdami tuščią žymimąjį laukelį šalia jo, pažymėdami jį ir spustelėkite išsaugoti.
- Kai tik spustelėsite išsaugoti, bus sukurtas VPN ryšys. Viskas, ką jums reikia padaryti, norint prisijungti prie VPN ryšio ir prisijungti prie VPN serverio, kai tik bus sukurtas ryšys, yra tiesiog naršyti į VPN skirtuką lange Tinklo ir interneto parametrai, spustelėkite sukurtą VPN ryšį ir spustelėkite mygtuką Prisijungti.
Dabar, kai sukūrėte VPN ryšį naudodami informaciją, kurią galbūt įsigijote ar gavote internete, žinokite, kad yra keletas naudingų įrankių, kurie gali automatiškai ir lengviau atlikti šį procesą. Sėkmingai sukūrus VPN ryšį, atėjo laikas paleisti vietinį viešosios interneto prieigos tašką kompiuteryje, kuriame įdiegėte VPN ryšį.
„Microsoft Virtual Wi-Fi Mini Port Adapter“ yra funkcija, pridėta prie „Windows 7“ ir naujesnių versijų. Naudodami šią funkciją galite fizinį tinklo adapterį, kurį turi kompiuteris, paversti dviem virtualaus tinklo adapteriais. Vienas sujungs jus su internetu, o kitas pavirs belaidžiu prieigos tašku („Wi-Fi“ viešosios interneto prieigos tašku), prie kurio galės prisijungti kiti „Wi-Fi“ įrenginiai.
- Spustelėkite mygtuką Pradėti ir paieškos laukelyje įveskite Tinklo ir bendrinimo centras. Spustelėkite jį, kad atidarytumėte.

- Dabar kairiajame skydelyje spustelėkite parinktį Keisti adapterio nustatymus.

- Dešiniuoju pelės mygtuku spustelėkite adapterį, kurį naudojate prisijungdami prie interneto, ir spustelėkite Ypatybės. Jei naudojate „Wi-Fi“, jis bus panašus į belaidžio tinklo ryšį, o laidinio interneto atveju - į vietinį ryšį.

- Savybių lange eikite į skirtuką Bendrinimas ir pažymėkite laukelį šalia Leisti kitiems tinklo vartotojams prisijungti per šio kompiuterio interneto ryšį. Jei šalia namų tinklo ryšio yra galimybė pasirinkti adapterį, pasirinkite „Microsoft Virtual Wifi Mini“ prievado adapterio pavadinimą.
- Spustelėkite Nustatymai. Patikrinkite visas išvardytas parinktis ir kiekvienam paspauskite Gerai, kad patvirtintumėte. Paspauskite Gerai >> Gerai. Jei tokios parinkties nėra, tiesiog spustelėkite Gerai, kad pritaikytumėte pakeitimus.
- Paleiskite komandų eilutę kaip administratorius ir nukopijuokite šį kodą į savo langą. Vėliau būtinai spustelėkite „Enter“, kad įgalintumėte „Wi-Fi“ prieglobą:
netsh wlan set hostednetwork mode = leisti ssid = VirtualNetworkName raktas = Slaptažodis
- Pakeiskite „VirtualNetworkName“ norimu „Wi-Fi“ viešosios interneto prieigos taško pavadinimu, o slaptažodis yra jo slaptažodis.

- Dabar, norėdami pradėti transliuoti naują „Wi-Fi“ viešosios interneto prieigos tašką, įveskite šiuos duomenis:
„netsh wlan“ pradeda valdyti tinklą
- Gausite pranešimą, kad tinklas pradėjo veikti. Norėdami sustabdyti „Wi-Fi“ viešosios interneto prieigos taško transliaciją, įveskite:
„netsh wlan“ sustabdo prieglobos tinklą
Dabar galite prijungti konsolę prie šio viešosios interneto prieigos taško ir patikrinti, ar vis dar rodomas klaidos kodas „Šimtakojis“.
5 sprendimas: įsitikinkite, kad niekas netransliuoja tame pačiame tinkle
Kai kurie vartotojai pranešė, kad torrentų programos naudoja tuos pačius prievadus kaip ir „Destiny“, o kartais jos užblokuoja jūsų kompiuterio ryšį su „Bungie“ serveriais. Jei aktyviai susiduriate su „Centipede“ klaidos kodu, įsitikinkite, kad niekas iš jūsų namų tinklo nenaudoja kai kurių „torrenting“ įrankių.
Jei kas nors iš tikrųjų naudoja panašius įrankius, išeikite iš jų ir patikrinkite, ar problema išspręsta. Jei taip, pabandykite naudoti kitą įrankį torrentams atsisiųsti.