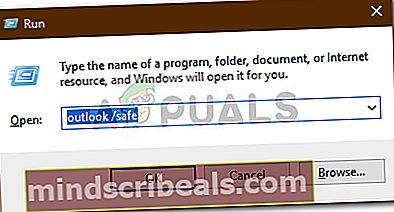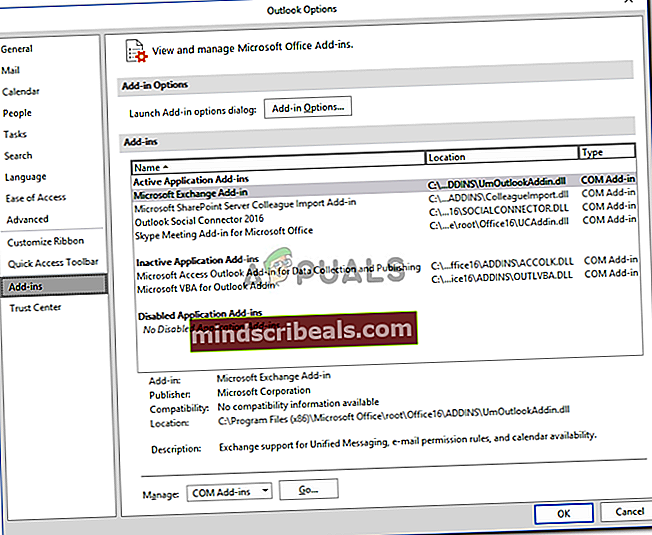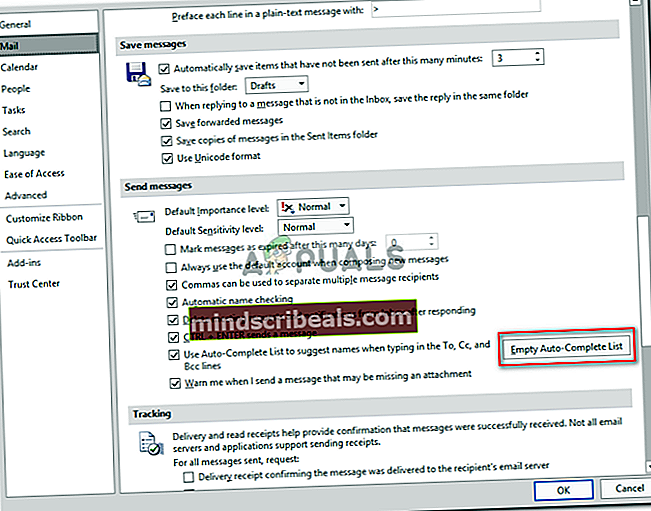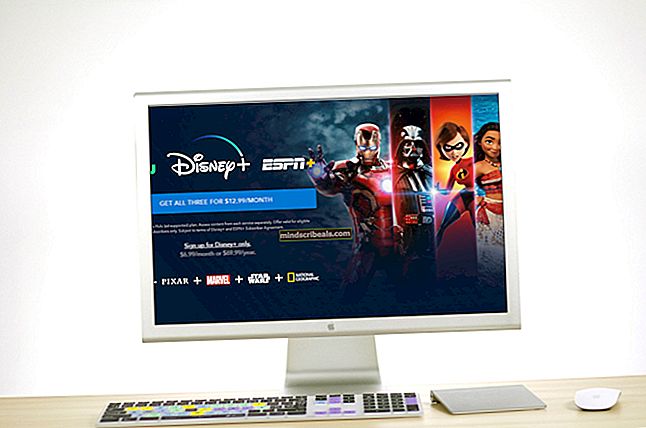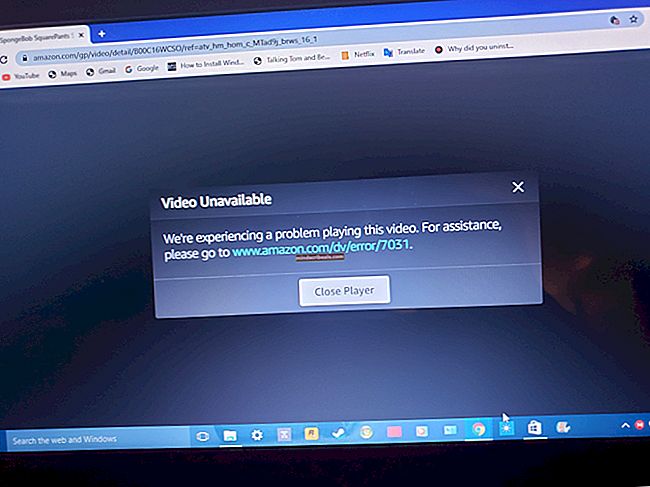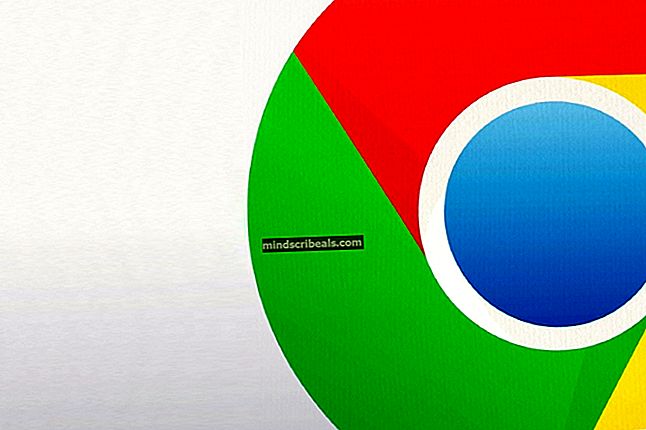NUSTATYTI: Siunčiant klaidą 0x80040201 „Outlook“
„Outlook“ klaida 0x80040201 gali sukelti keli veiksniai, įskaitant neteisingus SMTP nustatymus, trečiųjų šalių antivirusinę programą, priedus ir kt. Daugelis vartotojų pranešė, kad bandydami išsiųsti el. laišką gavėjui mato minėtą klaidos kodą. Kai kuriais atvejais pagal kai kuriuos vartotojų pranešimus jie gali siųsti el. Laišką atsakydami į gautą. Tačiau kai jie bando parašyti el. Laišką nuo nulio ir tada jį išsiųsti, minėtas klaidos kodas atsiranda su tokiu pranešimo kodu.

„Outlook“ darbalaukio programą daugelis savo „Windows 10“ operacinės sistemos naudotojų naudoja. Tačiau, kaip ir bet kuri kita ten esanti programa, ji kartais susiduria su problema. Klaidą galite ištaisyti įgyvendindami toliau pateiktus sprendimus.
Kas sukelia „Outlook“ klaidą 0x80040201?
Na, klaida gali atsirasti dėl daugybės priežasčių, nes nėra konkrečios priežasties, dėl kurios galėtume viską kaltinti. Taigi, norint sudaryti galimų priežasčių sąrašą, klaida dažnai kyla dėl šių veiksnių:
- Neteisingi SMTP nustatymai: Tam tikrais atvejais jūsų paskyra keičiama iš „Exchange“ į „POP3“ el. Pašto adresą. Tokiais atvejais panaikinama automatinio užbaigimo sąrašo problema.
- Trečiosios šalies antivirusinė programa: Kai kuriais atvejais jūsų sistemoje esanti trečiųjų šalių antivirusinė programa taip pat gali būti kalta. Antivirusinė programa gali blokuoti užklausą siųsti el. Laišką, dėl kurio kilo problema.
- Trečiųjų šalių priedai: Daugelis vartotojų „Outlook“ naudoja trečiųjų šalių priedus. Šie priedai kartais gali sukelti tam tikrų problemų, tokiu atveju turėsite juos pašalinti.
Dabar, kai gerai suprantate galimas klaidos priežastis, galite apeiti šiuos sprendimus, kad apeitumėte problemą.
1 sprendimas: išjunkite trečiųjų šalių antivirusinę programą
Pirmasis žingsnis siekiant izoliuoti problemą būtų išjungti trečiosios šalies antivirusinę programą, kurią naudojate savo sistemoje. Antivirusinė programa dažnai nustato apribojimus ir blokuoja įvairias užklausas, kurias sistema siunčia dėl kelių klaidų. Todėl, prieš bandydami kitus sprendimus, įsitikinkite, kad išjungėte trečiosios šalies antivirusinę programą, jei ją naudojate.

2 sprendimas: paleiskite „Outlook“ saugiuoju režimu
Kaip jau minėjome, patekus į antrąjį sprendimą, kitas galimas problemos veiksnys būtų trečiųjų šalių „Outlook“ priedai. Šie priedai dažnai yra atsakingi už tam tikrų programos problemų iškėlimą, todėl tokiais atvejais juos pašalinti būtina.
Pirma, turėsite paleisti „Outlook“ saugiuoju režimu, kad sužinotumėte, ar ji išskiria problemą. Vykdant saugiuoju režimu nebus įtraukti trečiųjų šalių priedai, todėl galite patikrinti, ar priedai iš tikrųjų yra klaidos priežastis. Jei galite sklandžiai siųsti el. Laišką saugiuoju režimu, tai reiškia, kad problemos priežastis iš tikrųjų yra trečiųjų šalių priedai. Tokiu atveju turėsite juos pašalinti. Štai kaip paleisti „Outlook“ saugiuoju režimu:
- Paspauskite „Windows“ raktas + R atidaryti Bėk dialogo langas.
- Įveskite šiuos veiksmus ir paspauskite Enter:
„Outlook“ / seifas
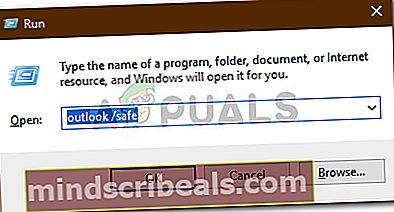
- Tai atsivers „Microsoft Outlook“ į Saugus režimas.
Jei sėkmingai galite išsiųsti el. Laišką, galite pašalinti priedus atlikdami šiuos veiksmus:
- Atidaryti „Outlook“.
- Eiti į Failas ir tada eikite į Galimybės.
- Perjunkite į Priedai skirtuką ir pašalinkite visus jūsų pridėtus trečiųjų šalių priedus.
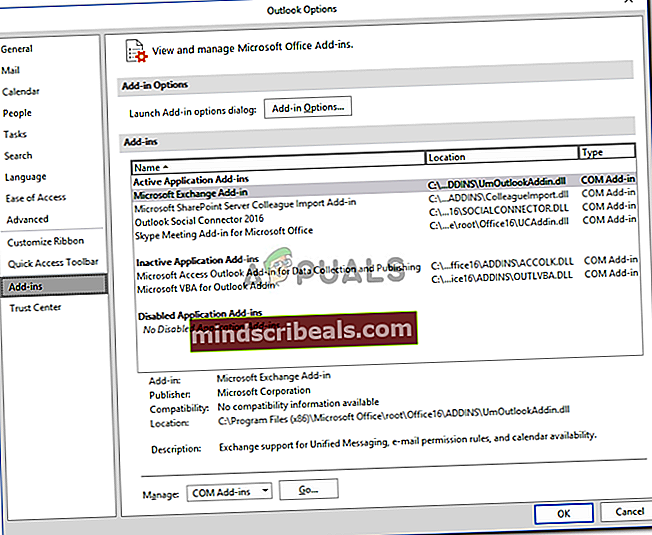
- Iš naujo paleiskite programą.
3 sprendimas: ištuštinti automatinio užbaigimo sąrašą
Kaip jau minėjome aukščiau, kai kuriais atvejais, jei jūs sukūrėte „Exchange“ paskyrą, jūsų el. Paštas konvertuojamas į POP3, dėl kurio „Outlook“ programa ieško automatinio užbaigimo kontaktų, kurie buvo „Exchange“ automatinio užbaigimo sąraše. Kai ištuštinsite sąrašą, „Outlook“ programa pradės ieškoti automatinio užbaigimo kontaktų .PST faile. Tai taip pat stabiliai atstatys automatinio užbaigimo sąrašą. Štai kaip ištuštinti sąrašą:
- Atidaryti „Microsoft Outlook“.
- Eiti į Failas ir tada eikite į Galimybės.
- Perjunkite į Paštas skirtuką ir slinkite žemyn, kol rasiteSiųsti pranešimus’.
- Spustelėkite „Tuščias automatinio pildymo sąrašas’Mygtuką.
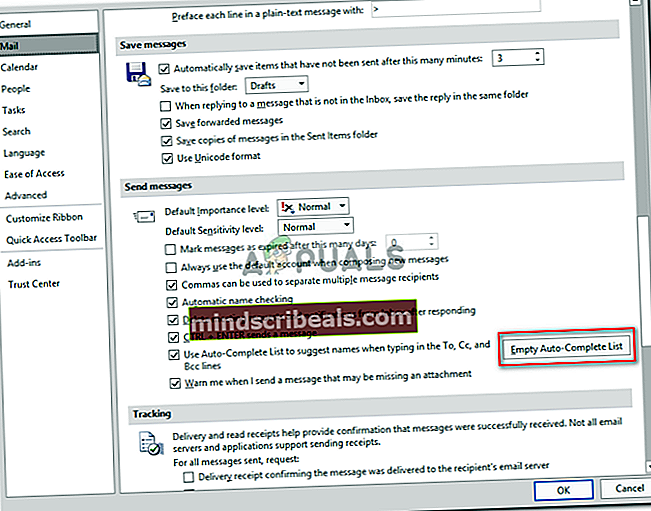
- Po to spustelėkite Gerai.
Tikimės, kad tai išspręs jūsų problemą.