Kaip ištaisyti garso ir vaizdo įrašo nesinchronizavimo klaidą sistemoje „Windows“?
Kai garso ir vaizdo įrašai nesinchronizuojami, beveik neįmanoma žiūrėti vaizdo įrašo kompiuteryje. Vartotojai pranešė, kad ši problema dažnai kyla skirtingose naršyklėse, tokiose kaip „Google Chrome“, „Mozilla Firefox“ ir „Microsoft Edge“, tačiau ji taip pat gali pasireikšti naudojant medijos leistuvus vietiniams vaizdo įrašams.

Yra keli patvirtinti metodai, kurie gali padėti išspręsti šią problemą, ir nusprendėme juos pateikti viename straipsnyje. Įsitikinkite, kad atidžiai laikotės instrukcijų ir turėtumėte greitai atsikratyti problemos!
Kas lemia garso ir vaizdo įrašų sinchronizavimą sistemoje „Windows“?
Yra nemažai skirtingų šios problemos priežasčių ir viskas priklauso nuo to, kur problema iš tikrųjų kyla: naršyklės viduje arba grojant vaizdo failą, esantį jūsų kompiuteryje. Tačiau galima pateikti trumpiausią sąrašą dažniausiai pasitaikančių priežasčių, kurios gali padėti suprasti jūsų scenarijų ir pasirinkti geriausią metodą. Patikrinkite tai žemiau:
- Seni vairuotojai - Senos garso tvarkyklės dažnai būna kaltos, kai garso kojos atsilieka, todėl svarbu jas nuolat atnaujinti.
- Aukšto tikslumo įvykių laikmatis - HPET yra tikslus aparatinės įrangos laikmatis, kuris, atrodo, turi įtakos jūsų kompiuterio garsui, atsižvelgiant į tai, kad jis yra gana tikslus ir sudėtingas. Išjungus ją BIOS, vartotojai padėjo išspręsti problemą.
- Prietaiso prioritetas - Gali būti, kad kai kurios programos turi pranašumą prieš kitas, kai reikia prieigos prie garsiakalbių, ir tai yra problema, kurią galima gana lengvai valdyti, neleidžiant programoms įgyti išskirtinio prioriteto.
1 sprendimas: Atnaujinkite garso įrenginių tvarkykles
Daugelis vartotojų pranešė, kad įdiegus naujausias tvarkykles savo garso įrenginiams pavyko nedelsiant išspręsti problemą. Kadangi tvarkyklės dažnai nėra atnaujinamos automatiškai, labai svarbu juos nuolat atnaujinti, kad būtų išvengta tokių problemų kaip šis. Norėdami atnaujinti garso tvarkykles, atlikite toliau nurodytus veiksmus.
- Spustelėkite meniu Pradėti mygtuką, esantį apatinėje kairėje ekrano dalyje, įveskite „Įrenginių tvarkytuvė“Ir pasirinkite jo įrašą iš galimų rezultatų sąrašo spustelėdami pirmąjį.
- Taip pat galite naudoti „Windows Key“ + R klavišų derinys kad pasirodytų dialogo langas Vykdyti. Įrašykite "devmgmt.MSCDialogo lange ir spustelėkite Gerai, kad paleistumėte Įrenginių tvarkytuvę.
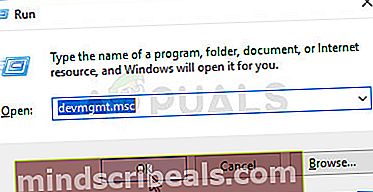
- Kadangi norite atnaujinti garso įrenginių tvarkyklę, išplėskite Garso, vaizdo ir žaidimų valdikliai skyrių kairiuoju pelės mygtuku spustelėkite rodyklę šalia pavadinimo. Dešiniuoju pelės mygtuku spustelėkite kiekvieną įrašą sąraše ir pasirinkite Atnaujinti tvarkyklę iš kontekstinio meniu.
- Pasirink Automatiškai ieškokite atnaujintos tvarkyklės programinės įrangos parinktį iš naujo lango ir palaukite, ar įrankis sugeba rasti naujesnes tvarkykles. Pakartokite tą patį procesą visiems garso įrenginiams.
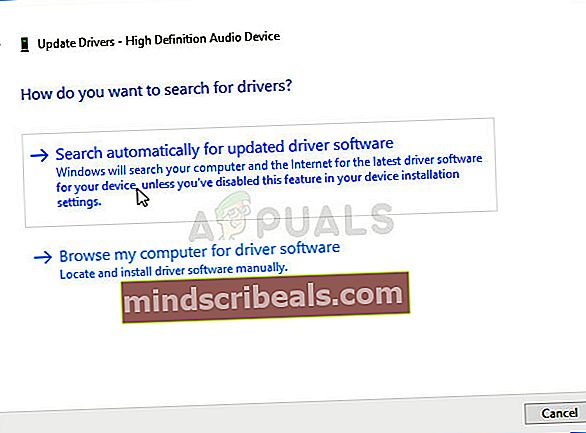
- Patikrinkite, ar garso ir vaizdo įrašai vėl sinchronizuojami!
2 sprendimas: išjunkite HPET BIOS
Aukšto tikslumo įvykių laikmatis yra tiesiog aparatinės įrangos laikmatis, naudojamas asmeniniuose kompiuteriuose. Tai suteikia daugiau tikslumo ir skiriamosios gebos, kai reikia generuoti pertraukimus. Vartotojai pranešė, kad išjungus šį laikmatį BIOS, stebuklai kyla dėl garso ir vaizdo įrašų nesinchronizavimo problemų ir jie stebuklingai dingsta! Patikrinkite tai žemiau!
- Įjunkite kompiuterį ir pabandykite įvesti BIOS nustatymus paspausdami BIOS klavišą, kai sistema netrukus pradeda veikti. BIOS raktas paprastai rodomas įkrovos ekrane sakant „Paspauskite ___, jei norite patekti į sąranką. “ ar kažkas panašaus. Yra ir kitų raktų. Įprasti BIOS raktai yra F1, F2, Del ir kt.
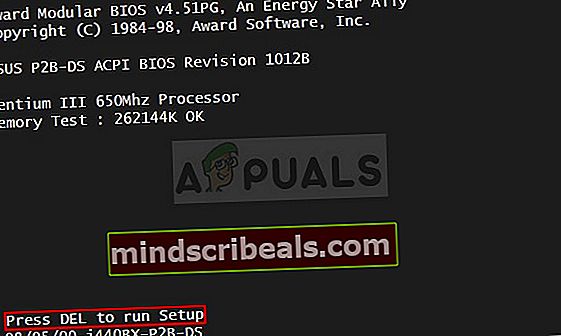
- Dabar atėjo laikas išjungti HPET. Parinktis, kurią turėsite pakeisti, yra skirtinguose gamintojų sukurtuose BIOS programinės-aparatinės įrangos įrankių skirtukuose ir nėra unikalaus būdo tai rasti. Paprastai jis yra po Galios valdymas skirtuką, bet yra daug tos pačios parinkties pavadinimų.
- Rodyklių klavišais pereikite prie Maitinimas, energijos valdymas, maitinimo valdymo sąranka, ar panašų skambantį skirtuką BIOS viduje. Viduje pasirinkite parinktį, pavadintą „HPET“ arba didelio tikslumo įvykių laikmatis ar kažkas panašaus viduje.
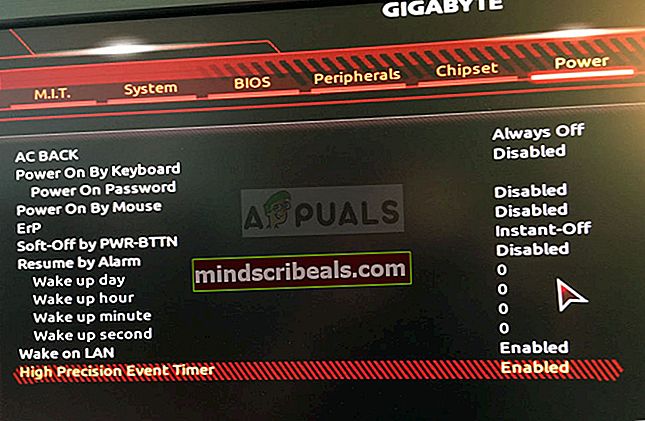
- Pasirinkę parinktį, būsite paraginti Įjungti išjungti parinktys arba Įjungti išjungti. Įsitikinkite, kad pasirinkote Išjungta arba Išjungti.
- Eikite į Išeiti skyriuje ir pasirinkite Uždaryti išsaugant pakeitimus. Tai bus tęsiama paleidus kompiuterį. Patikrinkite, ar problema išlieka.
3 sprendimas: rūšiuokite prioritetinius nustatymus
Jei kai kurios programos turi išskirtinį prioritetą prieš jūsų garso įrenginius, gali būti, kad garsas vėluoja tvarkant prioritetus. Programos, kurios šiuo metu gali būti net neaktyvios, gali valdyti jūsų garsiakalbius, todėl garsas vėluoja. Norėdami išspręsti šią problemą, atlikite toliau nurodytus veiksmus.
- Dešiniuoju pelės mygtuku spustelėkite garsumo piktograma esančią užduočių juostoje ir pasirinkite Skamba Jei šios piktogramos nėra jūsų užduočių juostoje, galite ją rasti Garsas nustatymus atidarydami Kontrolės skydelis, perjungiant vaizdą į Kategorija ir pasirenkant Aparatūra ir garsas >>Garsas.
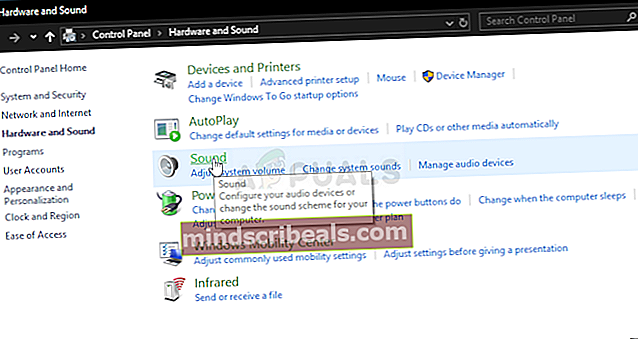
- Patikrinkite, ar jūsų garsiakalbiai įgalinti Atkūrimas Perjunkite į šį skirtuką spustelėdami lango viršuje ir suraskite naudojamą įrenginį. Jis turėtų būti išdėstytas viršuje ir parinktas.
- Vieną kartą spustelėkite jį ir spustelėkite Savybės mygtukas apatinėje dešinėje lango dalyje. Atsidariusiame lange Ypatybės pažymėkite Įrenginio naudojimas ir nustatykite parinktį į Naudoti šį įrenginį (įgalinti) jei to dar nebuvo, ir pritaikykite pakeitimus.
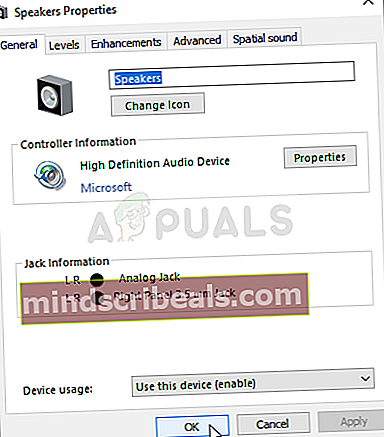
- Eikite į Išplėstinė skirtuką tame pačiame ypatybių lange ir pažymėkite Išskirtinis režimas.
- Atžymėkite laukelius šalia „Suteikite prioritetą išskirtinio režimo programoms“Parinktį. Šiuos pakeitimus taip pat pritaikykite spustelėdami Gerai ir patikrinkite, ar garso ir vaizdo įrašai dabar sinchronizuojami, kai atidarote vaizdo įrašą savo naršyklėje ar kompiuteryje.
4 sprendimas: paleiskite grojimo garso trikčių šalinimo įrankį
Šį sprendimą pasiūlė „Microsoft“ profesionalas ir jis padėjo daugeliui žmonių, skirtingai nei kiti bendrieji atsakymai, kuriuos paprastai gauna vartotojai. Šis sprendimas yra labai naudingas, nes paleisite įmontuotą „Playing Audio“ trikčių šalinimo įrankį, kuris bandys nustatyti ir išspręsti klaidą. Atidžiai vykdykite instrukcijas:
- Ieškoti Nustatymai viduje konors Pradžios meniu ir spustelėkite pirmąjį pasirodantį rezultatą. Taip pat galite spustelėti tiesiai ant krumpliaračio mygtukas apatinėje kairėje meniu Pradėti dalyje arba galite naudoti „Windows Key“ + I klavišų derinys.
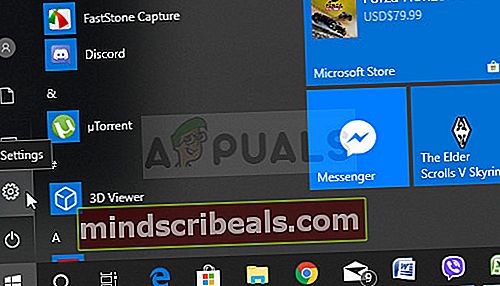
- Raskite Atnaujinimas ir sauga skiltį lango Nustatymai apačioje ir spustelėkite jį.
- Eikite į Trikčių šalinimas skirtuką ir pažymėkite Kelkis ir bėk
- Leidžiamas garsas trikčių šalinimo įrankis turėtų būti čia pat, apačioje, todėl būtinai spustelėkite jį ir vykdykite ekrane pateikiamas instrukcijas.
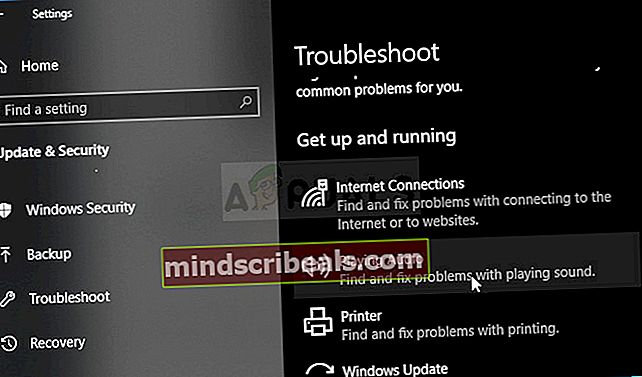
- Patikrinkite, ar problema išspręsta ir ar garso ir vaizdo įrašai dabar sinchronizuojami ir leidžiami vienu metu.










