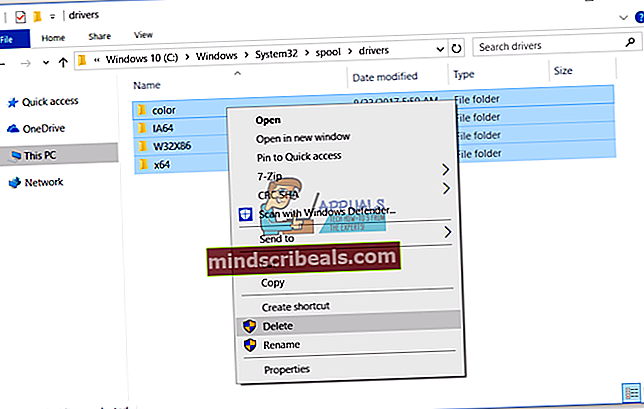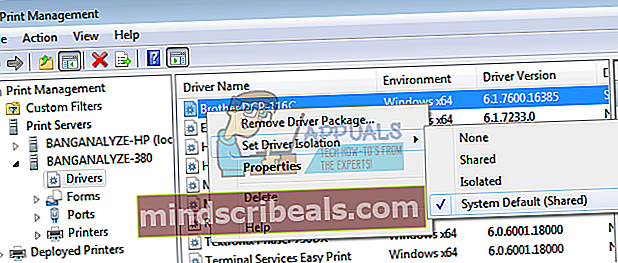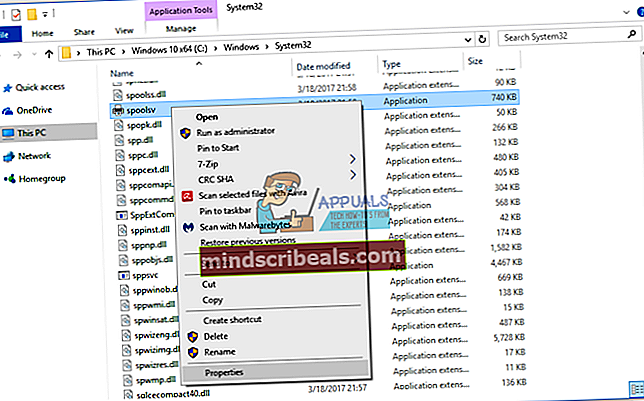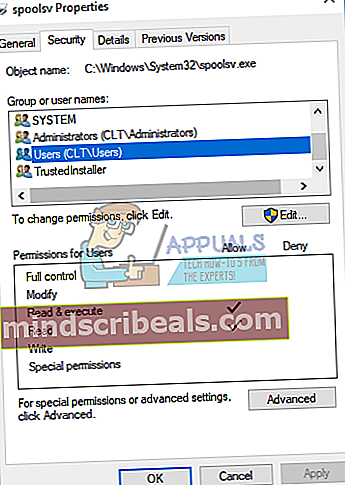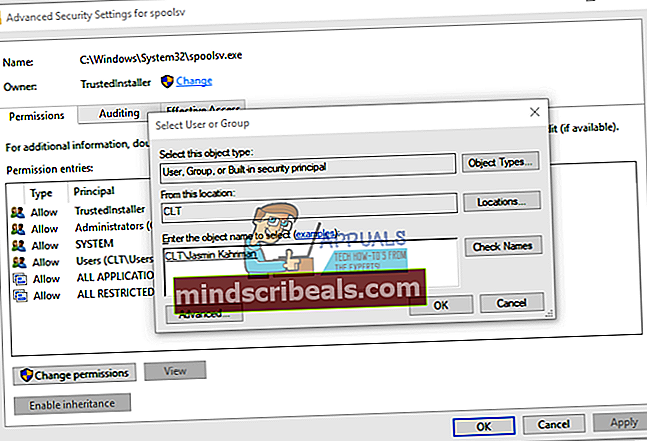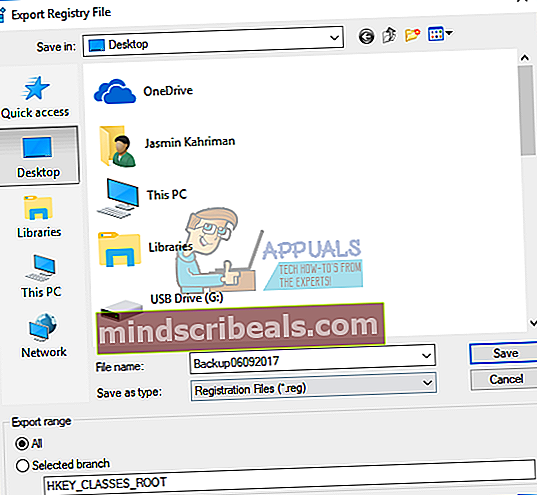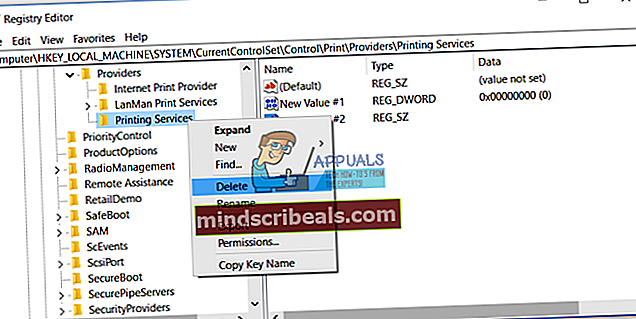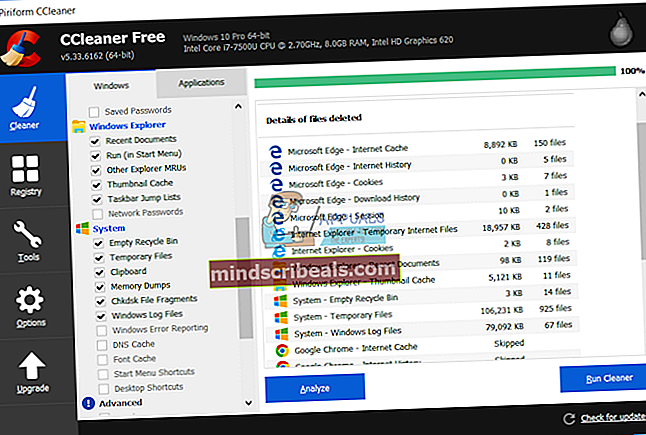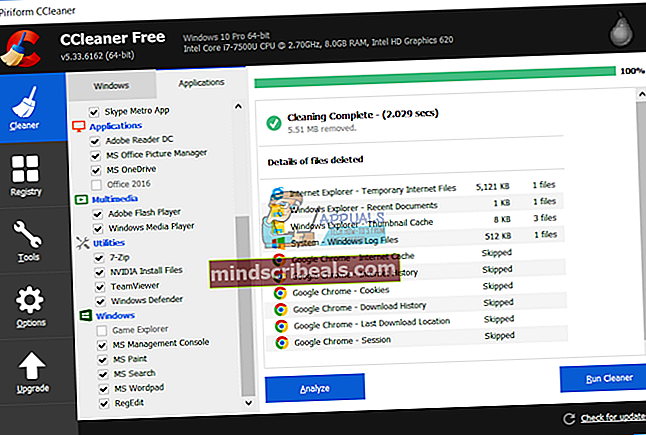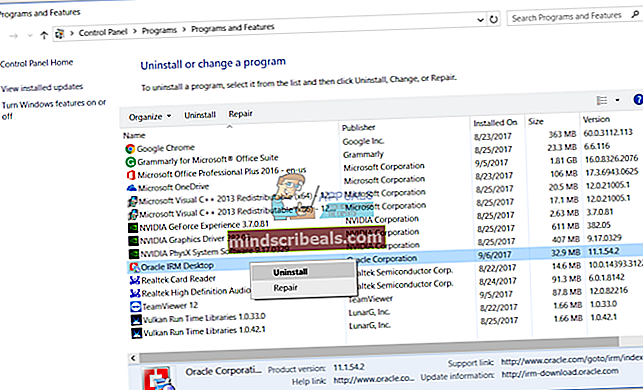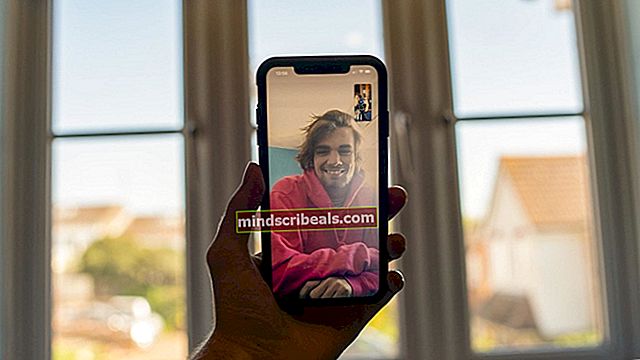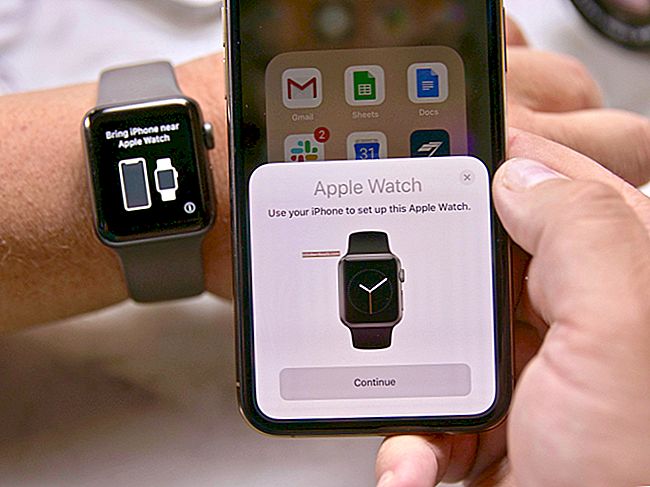Ištaisyti: spausdinimo spoleris sustabdomas
„Print spooler“ yra paslauga, kuri renka spausdinimo užduotis ir tvarko sąveiką su spausdintuvu. Jei išjungsite šią paslaugą, negalėsite naudotis savo spausdintuvu. Tai reiškia, kad spausdinimo kaupiklio paslaugos turėtų veikti, kad galėtumėte tinkamai spausdinti. Galite paleisti „Print Spooler“ paslaugą naudodami „Services“ įrankį ir išspręsti problemą. Tačiau kartais, paleidus „Printer Spooler“ paslaugas, jos automatiškai sustoja.

Taigi, kodėl kyla ši problema? Yra įvairių priežasčių, įskaitant failų ar dokumentų sugadinimą, tvarkyklių sugadinimą, nesuderinamus tvarkykles, kenkėjiškų programų užkrėtimą, „spoolsv.exe“ nuosavybės problemą ir kitas.
Sukūrėme 15 metodų, kurie padės išspręsti šią problemą.
1 būdas: ištrinkite turinį iš aplanko „Ritė“
Taikydami šį metodą, turinį ištrinsime iš dviejų aplankų, įskaitant aplanką SPAUSDINTUVAI ir aplanką vairuotojai. Mes parodysime, kaip tai padaryti naudojant „Windows 10 1703“ versiją. Be to, šis metodas yra suderinamas su kita operacine sistema, pradedant „Windows XP“ ir baigiant „Windows 8.1“. Šie du aplankai yra „Windows \ System32“ spool.
- Laikykis „Windows“ logotipas ir paspauskite E atidaryti „Windows Explorer“ arba „File Explorer“
- Kairėje pusėje spustelėkite Šis kompiuteris arba Mano kompiuteris
- Eikite į kitą vietą C: \ Windows \ System32 \ spool
- Atviras aplanką vairuotojai ir Ištrinti visi failai ir aplankai
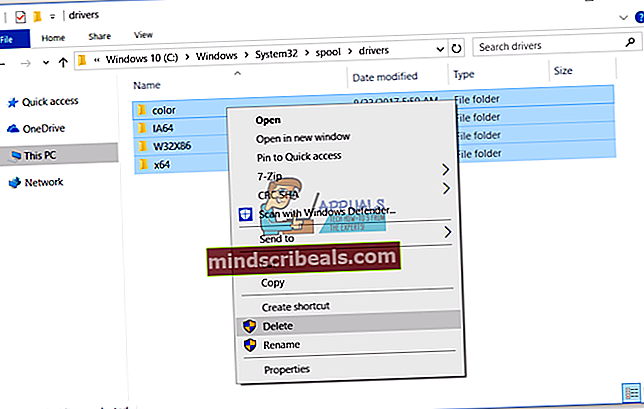
- Ištrinti turinys iš aplanko Spausdintuvai ir perkrauti„Print Spooler“ paslauga naudojant įrankį, kurį galite rasti šioje LINK
- Perkrauti jūsų „Windows“ mašina
- Mėgautis spausdinimas ant jūsų mašinos
2 metodas: iš naujo įdiekite spausdintuvo tvarkyklę
Kartais netinkamas tvarkyklė gali sukelti problemų dėl jūsų spausdintuvo. Taikydami šį metodą turėsite atsisiųsti ir įdiegti naujausią spausdintuvo tvarkyklę. Daugeliu atvejų pardavėjai pateikia dviejų tipų tvarkykles: pagrindinę tvarkyklę ir viso paketo tvarkyklę. Koks jų skirtumas? Kaip sakoma pavadinime, pagrindinėje tvarkyklėje yra vienintelis spausdintuvo tvarkyklė, o visame pakete yra tvarkyklė ir papildoma programinė įranga, skirta spausdintuvui valdyti. Nedaugelis vartotojų išsprendė savo problemą iš naujo įdiegdami dabartinę tvarkyklę ir įdiegdami vienintelį pagrindinį tvarkyklę. Tvarkyklę turėsite atsisiųsti iš oficialios pardavėjo svetainės. Pvz., Jei naudojate spausdintuvą „HP LaserJet 1320“, turėsite atidaryti šią nuorodą ir atsisiųsti pagrindinę tvarkyklę. Baigę iš naujo įdiegti spausdintuvo tvarkyklę, turėsite iš naujo paleisti „Windows“ įrenginį ir iš naujo paleisti „Print Spooler“ paslaugą, atsisiųsdami ir paleisdami įrankį iš 1 metodo 5 veiksme pateiktos nuorodos.
3 metodas: pašalinkite pasikartojančias tvarkykles
Taikydami šį metodą turėsite pašalinti visas dublikuotas tvarkykles iš „Windows“ mašinos. Laikykitės aprašytos procedūros (4 metodas). Baigę ištrinti pasikartojančias tvarkykles, turėsite iš naujo paleisti „Windows“ įrenginį ir iš naujo paleisti „Print Spooler“ paslaugą.
4 metodas: nustatykite tvarkyklės izoliavimą
Šiuo metodu parodysime, kaip nustatyti spausdintuvo tvarkyklę. Kodėl turėtume tai daryti? Pagrindinė priežastis - išvengti konfliktų tarp vairuotojų. Ši procedūra yra suderinama su operacine sistema iš „Windows 7“ ir „Windows 10“. Tvarkyklių izoliavimas nėra ankstesnių operacinių sistemų dalis. Jei nenaudojate „Windows 7“, „Windows 8“ ar „Windows 10“, patikrinkite 5 metodą.
- Laikykis „Windows“ logotipas ir paspauskite R
- Tipas spaustuvė.msc ir paspauskite Įveskite atidaryti Spausdinimo valdymas
- Pasirinkite Visi vairuotojai
- Pasirinkite spausdintuvo tvarkyklę
- Dešiniuoju pelės mygtuku spustelėkite ir pasirinkti Nustatykite izoliacijąir tada pasirinkite Izoliuotas vietoj Numatyta sistema (bendrinama)
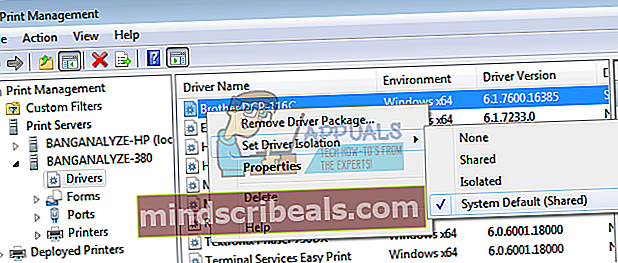
- Uždaryti Spausdinimo valdymas
- Perkrauti jūsų „Windows“ mašina
- Perkrauti „Print Spooler“ paslauga
- Mėgautis spausdinimas ant jūsų mašinos
5 metodas: perimkite „spoolsv.exe“ nuosavybės teisę
Taikant šį metodą, jums reikės perimti „spoolsv.exe“ programos, kuri yra atsakinga už darbo spausdinimo kaupimo paslaugą, nuosavybės teisę. Mes parodysime, kaip tai padaryti naudojant „Windows 10.“. Ta pati procedūra yra suderinama su kita operacine sistema.
- Laikykis „Windows“ logotipas ir paspauskite E atidaryti „Windows Explorer“ arba „File Explorer“
- Kairėje pusėje spustelėkite Šis kompiuteris arba Mano kompiuteris
- Rodyti kelią į sekančią vietą C: \ Windows \ System32
- Pasirinkite failą spoolsv.exe
- Dešiniuoju pelės mygtuku spustelėkite ant spoolsv.exeir pasirinkti Savybės
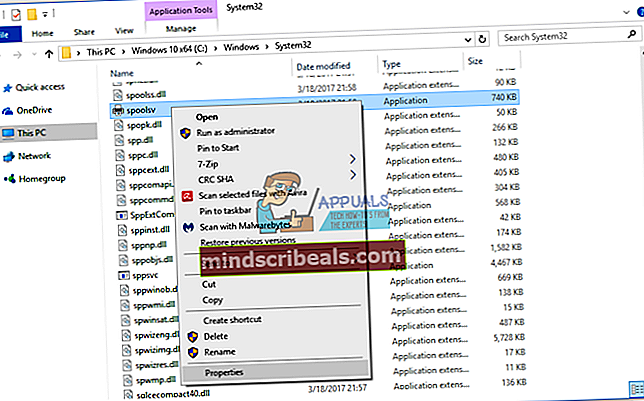
- Pasirinkite Saugumas skirtuką
- Pagal Grupių ir vartotojų vardai pasirinkti Vartotojai ir tada spustelėkite Išplėstinė
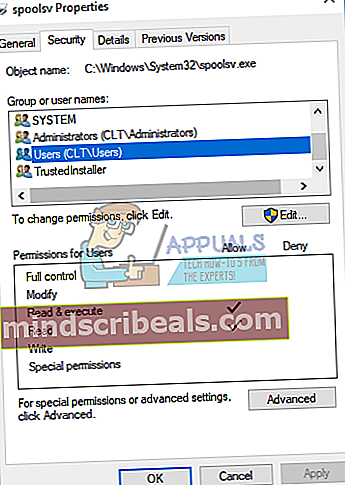
- Pagal Savininkas spustelėkite Keisti ir tipo savo vartotojo abonementą. Mūsų pavyzdyje tai yra vartotojo paskyra, pavadinta Jasmin Kahriman
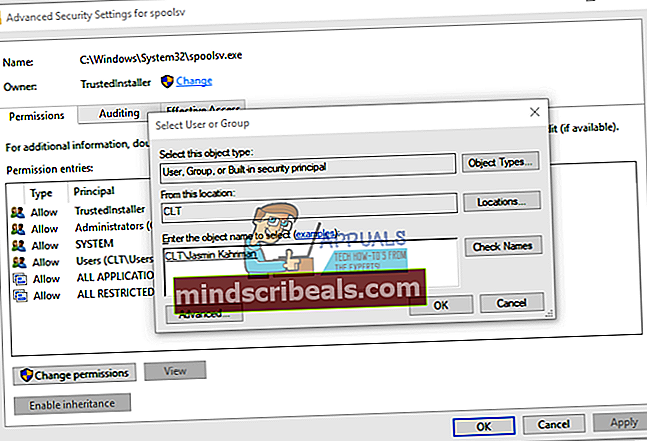
- Spustelėkite Patikrinkite vardus ir tada spustelėkite Gerai
- Spustelėkite Taikyti ir tada Gerai
- Spustelėkite Taikyti ir tada Gerai, dar kartą
- Perkrauti „Print Spooler“ paslauga
- Perkrauti jūsų „Windows“ mašina
- Mėgautis spausdinimas ant jūsų mašinos
6 metodas: iš naujo nustatykite „Internet Explorer“ nustatymus
Jei bandėte atspausdinti kai kuriuos failus iš „Internet Explorer“ ir negalite to padaryti dėl problemos, susijusios su „Print Spooler“ paslauga, rekomenduojame iš naujo nustatyti „Internet Explorer“ nustatymus. Norėdami iš naujo nustatyti „Internet Explorer“, atlikite 1 metodą. Baigę iš naujo paleisti „Internet Explorer“ į numatytuosius nustatymus, turėsite iš naujo paleisti „Windows“ įrenginį ir iš naujo paleisti „Print Spooler“ paslaugą.
Jei nespausdinate iš „Internet Explorer“, patikrinkite kitą metodą.
7 metodas: Ištrinkite nereikalingą raktą iš registro
Galutiniai vartotojai nemėgsta atlikti kai kurių pakeitimų registro rengyklėje, nes neteisingi pakeitimai gali pakenkti jūsų „Windows“, tvarkyklėms ar programoms. Nesijaudinkite, mes jums parodysime, kaip tai padaryti žingsnis po žingsnio. Šiuo metodu mes pašalinsime nereikalingus raktus iš registro duomenų bazės sekančioje vietoje Kompiuteris \ HKEY_LOCAL_MACHINE \ SYSTEM \ CurrentControlSet \ Control \ Print \ Providers. Prieš atlikdami bet kokią registro konfigūraciją, rekomenduojame sukurti atsarginę registro duomenų bazės kopiją. Kodėl reikia daryti atsarginę registro kopiją? Kai sukonfigūruota neteisingai, galite grąžinti registro duomenų bazę į ankstesnę būseną, kai viskas veikė be problemų. Norėdami naudoti šį metodą, turėsite naudoti vartotojo abonementą su administratoriaus teisėmis, nes standartinei vartotojo paskyrai neleidžiama atlikti jokių sistemos pakeitimų.
- Laikykis „Windows“ logotipas ir paspauskite R
- Tipas regedit ir paspauskite Įveskite atidaryti Registro redaktorius
- Spustelėkite Taip patvirtinti, kad veikia registro rengyklė su administratoriaus teisėmis
- Spustelėkite Failas, ir tada Eksportuoti išsaugoti dabartinę registro konfigūraciją
- Pasirinkite Darbalaukis kaip vietą, kur eksportuosite registro konfigūraciją
- Pagal Failasvardas tipo Atsarginė kopija06092017 ir pasirinkti Viskas pagal Eksportuotidiapazonas
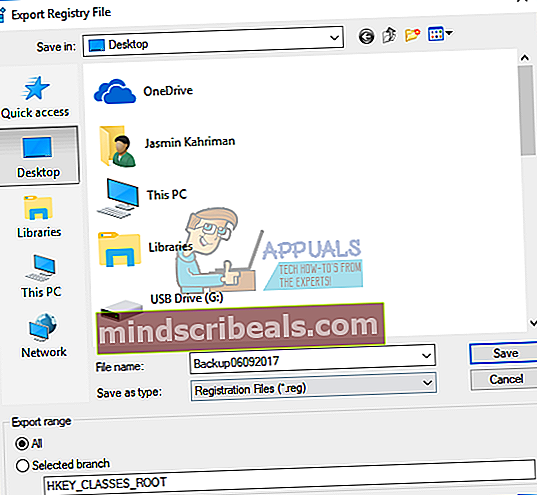
- Spustelėkite Sutaupyti
- Rodyti kelią į šią vietą:Kompiuteris \ HKEY_LOCAL_MACHINE \ SYSTEM \ CurrentControlSet \ Control \ Print \ Providers. Turėsite ištrinti visus raktus, bet „LanMan“ spausdinimo paslaugos ir Interneto spausdinimo paslaugų teikėjas kurie yra numatytieji ir kurių nereikėtų ištrinti. Jei rasite papildomą raktą, turėtumėte jį ištrinti. Mūsų pavyzdyje yra papildomas raktas, pavadintas Spausdinimo paslaugos.
- Ištrinti Raktas Spausdinimo paslaugos
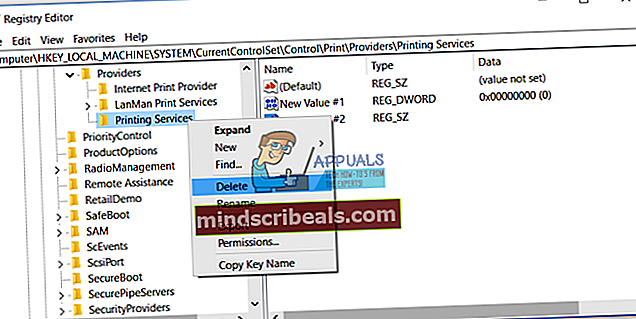
- Uždaryti Registro redaktorius
- Perkrauti „Print Spooler“ paslauga
- Perkrauti jūsų „Windows“ mašina
- Mėgautis spausdinimas ant jūsų mašinos
8 metodas: nuskaitykite kietąjį diską, ar jame nėra kenkėjiškų programų
Taikant šį metodą, turėsite nuskaityti kietąjį diską, ar jame nėra kenkėjiškų programų, naudojant „Malwarebytes“. Vykdykite instrukcijas, norėdami atsisiųsti ir paleisti nuskaitymą šiame „Internet Explorer“ nustojo veikti, 10 metodas. Be to, standžiajame diske galite nuskaityti kenkėjiškas programas naudodami „Avira Antivir“ arba „Microsoft Defender“. Daugiau informacijos rasite apie šį LINK, 5 metodą. Baigę pašalinti kenkėjiškas programas iš savo kompiuterio, turėsite iš naujo paleisti „Windows“ įrenginį ir iš naujo paleisti „Print Spooler“ paslaugą.
9 metodas: naudokite „CCleaner“
„CCleaner“ yra galingas įrankis nereikalingiems failams ištrinti iš „Windows“ mašinos. Taikydami šį metodą, mes atsisiųsime ir įdiegsime „CCleaner“ bei ištrinsime nereikalingus failus, saugomus standžiajame diske. Mes parodysime, kaip tai padaryti „Windows 10“.
- Atviras Interneto naršyklė („Google Chrome“, „Mozilla Firefox“, „Edge“ ar kita)
- parsisiųsti CCleaner iš šios nuorodos
- Diegti ir paleisti „CCleaner“ jūsų kompiuteryje
- Pagal „Windows“, skirtuką pasirinkitevisiveiksmai ir spustelėkite BėkŠvaresnis
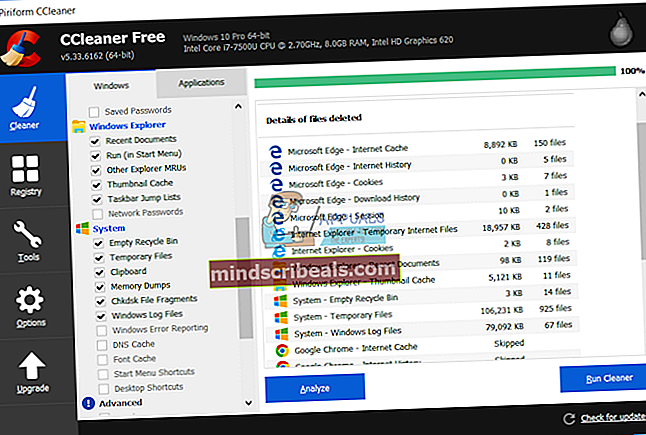
- Sekite ta pati procedūra pagal Taikymas skirtuką
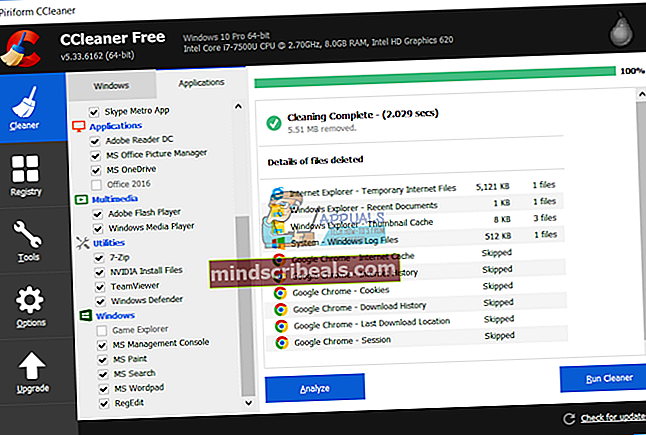
- Laukti kol „CCleaner“ bus baigta procedūra
- Uždaryti CCleaner
- Perkrauti jūsų „Windows“ mašina
- Perkrauti „Print Spooler“ paslauga
- Mėgautis spausdinimas ant jūsų mašinos
10 metodas: pašalinkite „Oracle SealedMedia“ arba „IRM“
Kartais kai kurios programos gali užblokuoti „Print Spooler“ paslaugą ir turėsite ją pašalinti, kad galėtumėte tęsti spausdinimą be jokių problemų. Šiuo metodu pašalinsime „Oracle IRM“ iš „Windows“ mašinos. Jei šis metodas neišsprendė jūsų problemos, galite dar kartą įdiegti „Oracle IRM“.
- Laikykis „Windows“ logotipas ir paspauskite R
- Tipas appwiz.cpl ir paspauskite Įveskite atidaryti Programa ir funkcijos
- Eikite į „Oracle IRM“
- Dešiniuoju pelės mygtuku spustelėkite ant „Oracle IRM“ ir pasirinkti Pašalinti
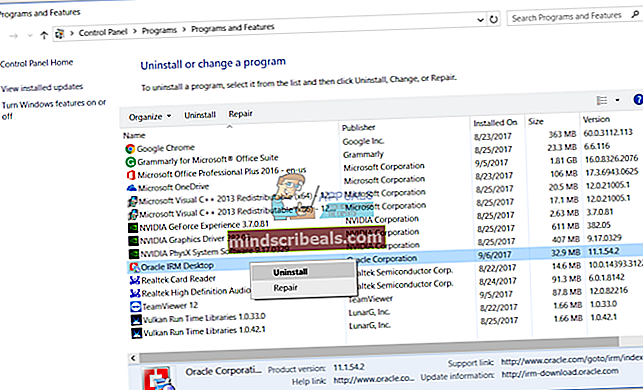
- Laukti kol „Windows“ bus baigta procedūra
- Perkrauti jūsų „Windows“ mašina
- Perkrauti „Print Spooler“ paslauga
- Mėgautis spausdinimas ant jūsų mašinos
11 metodas: paleiskite CHKDSK / R
Jei turite problemų su sistemos failų sugadinimu arba negalite rašyti ar skaityti duomenų iš kietojo disko, turėtumėte atlikti CHKDSK / R. Patikrinimo diskas yra įrankis, kuris padės jums rasti blogus sektorius ir juos taisyti, jei yra taisytinų. Procedūra yra ta pati visoms operacinėms sistemoms nuo „Windows XP“ iki „Windows 10“. Patikrinkite instrukcijas čia (10 metodas)
12 metodas: SFC / SCANNOW
„System File Checker“ (SFC) yra į „Windows“ integruota komandinės eilutės programa, tikrinanti sistemos failų sugadinimą. Jei SFC nustatė kai kurias sistemos failų sugadinimo problemas, SFC bandys jas išspręsti. SFC apima papildomas komandas kaip SCANNOW. SCANNOW nuskaito visų saugomų sistemos failų vientisumą ir, jei įmanoma, taiso failus su problemomis. Kaip paleisti SFC / SCANNOW? Vykdykite instrukcijas, nurodytas šiame msvcr71.dll, 4 metodo
13 metodas: sistemos atkūrimas
Sistemos atkūrimas yra atkūrimo mechanizmas, integruotas į „Windows“ operacines sistemas. Pagal numatytuosius nustatymus ji neįgalinta, ją turėtų įgalinti galutinis vartotojas arba IT administratorius. Jei jūsų sistemoje „Windows“ neįgalintas sistemos atkūrimas, vadovaukitės instrukcijomis, kaip įgalinti sistemos atkūrimą šiame sistemos atkūrime. Jei „Windows“ kompiuteryje jau įgalintas sistemos atkūrimas, turėsite atlikti sistemos atkūrimą, perskaičius 13 būdą, kai nepavyko iškviesti šios nuotolinės procedūros.
14 metodas: pakeiskite seną spausdintuvą
Jei nenorite atnaujinti savo operacinės sistemos lygio ir planavote naujo spausdintuvo biudžetą, galite įsigyti naują spausdintuvą. Prieš keisdami spausdintuvą, turėsite pašalinti visas tvarkykles ir programinę įrangą, susijusią su senu spausdintuvu. Kurį prekės ženklą turėtumėte įsigyti? Yra įvairių tiekėjų, įskaitant „HP“, „Lexmark“, „Canon“, „Samsung“, „Kyocera“ ir kitus. Šiandien beveik visi nauji spausdintuvai yra suderinami su operacine sistema nuo „Windows 7“ iki „Windows 10“.