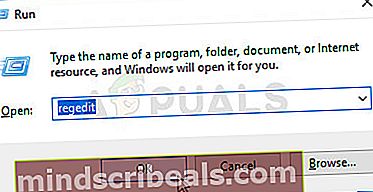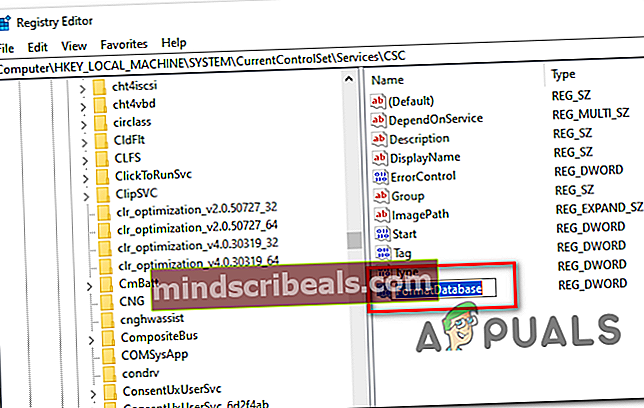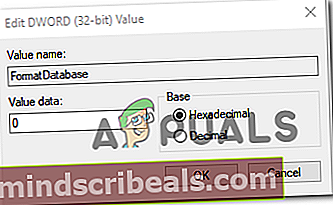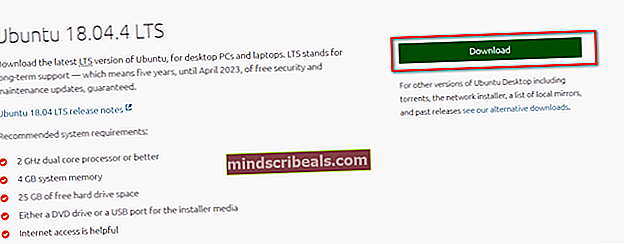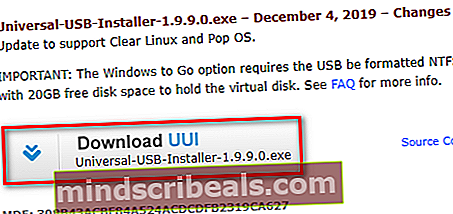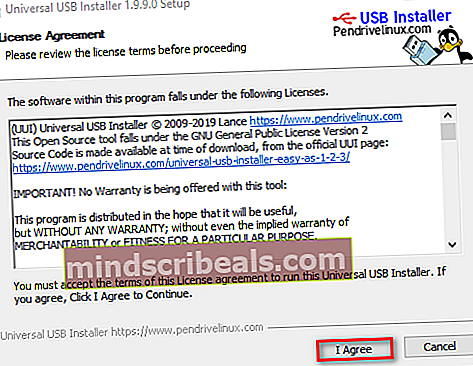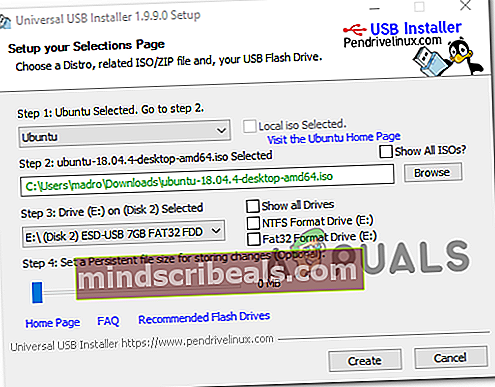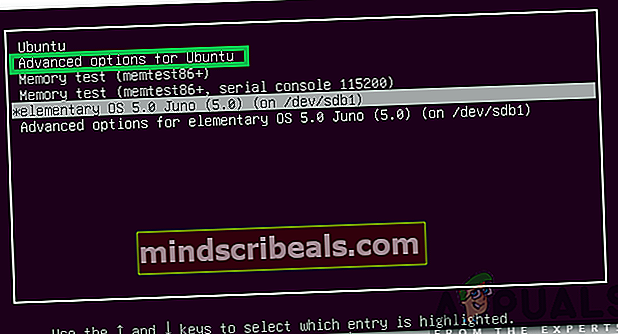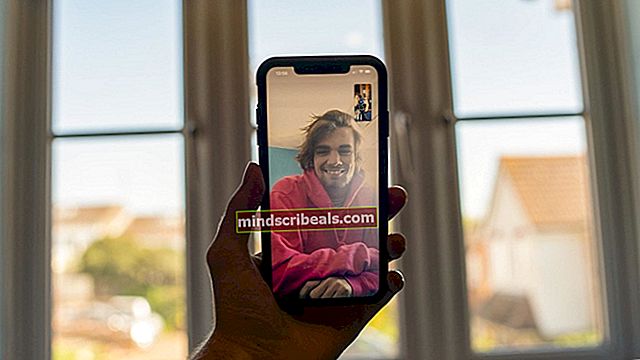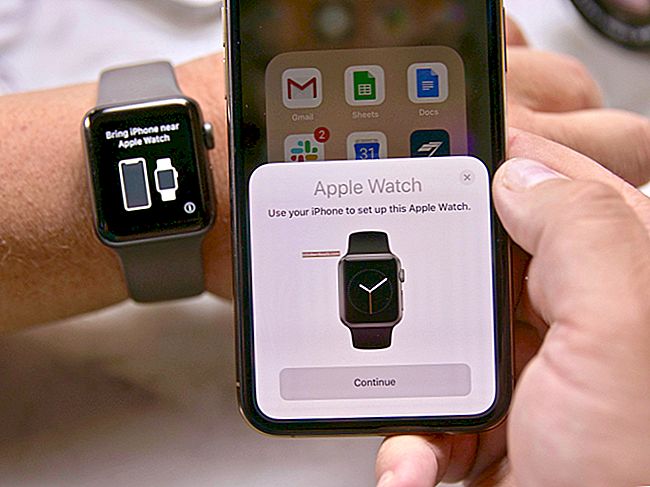Kaip išspręsti 0x800710FE bandant ištrinti failą
Kai kurie „Windows“ vartotojai susiduria su 0x800710FE (šio failo šiuo metu negalima naudoti šiame kompiuteryje)bandant ištrinti failą ar aplanką. Problema nėra susijusi su OS, tačiau panašu, kad ji dažniausiai kyla su failais ir aplankais, kuriuos generuojame trečiųjų šalių saugos paketais.

Iki šiol labiausiai paplitęs atvejis, kuris bus atsakingas už 0x800710FEklaida yra gimtoji „Office“ failų sinchronizacija (ji yra kiekvienoje naujausioje „Windows“ versijoje, tačiau pagal numatytuosius nustatymus ji neįgalinta).
Jei esate techniškas, galite išvengti klaidos pasikartojimo, naudodamiesi „Classic Control“ skydeliu, pasiekdami „Sync Center“ nustatymus ir išjungdami „Offline Files“ arba vykdydami komandų seriją padidinto CMD eilutėje.
Jei problemą sukelia CSC duomenų bazės triktis, galite ją išspręsti sukurdami „FormatDatabase“ raktą naudodami registro rengyklę.
Tačiau problemą taip pat gali sukelti loginės klaidos jūsų diske - Tokiu atveju CHKDSK nuskaitymas turėtų išspręsti problemą automatiškai. Jei failas yra užšifruotas arba jūsų vartotojas neturi leidimo jį redaguoti, vienas iš būdų, leidžiantis jį ištrinti, yra paleisti iš „LIVE USB Ubuntu“ disko ir ištrinti per terminalą.
1 metodas: Išjunkite failų sinchronizavimą neprisijungus
Kaip paaiškėja, daugeliu atvejų šią konkrečią problemą sukelia failas arba priklausomybės, susijusios su failų sinchronizavimu neprisijungus.
Jei šis scenarijus yra tinkamas, turėtumėte sugebėti išspręsti problemą naudodamiesi „Classic Control Panel“ sąsaja, kad pasiektumėte „Sync“ nustatymus ir išjungdami „Offline Files“ iš meniu „Manage Offline Files“.
Štai trumpas vadovas, kaip tai padaryti:
Pastaba: Toliau pateiktos instrukcijos turėtų būti taikomos neatsižvelgiant į „Windows“ versiją, kurioje susiduriate su problema.
- Paspauskite „Windows“ klavišas + R atsiverti a Bėk dialogo langas. Teksto laukelyje įveskite 'kontrolė' ir paspauskite Įveskite atidaryti klasikinę valdymo skydo sąsają.
- Kai jau esate klasikos viduje Kontrolės skydelis sąsajoje, naudokite paieškos funkciją (viršutiniame dešiniajame skyriuje) ieškodamisinchronizavimo centras‘Ir paspauskite Įveskite.
- Tada dukart spustelėkite Sinchronizavimo centras iš rezultatų sąrašo.
- Tada kairiajame meniu spustelėkite Tvarkykite neprisijungus naudojamus failus.
- Kai būsite Failai neprisijungus meniu pasirinkite Generolas skirtuką ir spustelėkite Išjungti neprisijungus naudojamus failus.
- Kai paragino UAC (vartotojo abonemento kontrolė), spustelėkite Taip suteikti administratoriui prieigą.
- Išjungus failų neprisijungus funkciją, pakartokite anksčiau sukeltą veiksmą 0x800710FE

Jei vis tiek susiduriate su ta pačia klaida arba funkcijos „Neprisijungus“ funkcijos jau buvo išjungtos, pereikite prie kito toliau pateikto galimo taisymo.
2 metodas: CSC duomenų bazės formatavimas per registro rengyklę
Jei failų sinchronizavimo išjungimas jums netiko, kitas logiškas žingsnis būtų naudoti registro rengyklę, kad sukurtumėte „FormatDatabase“ raktą, kuris leis jums iš naujo nustatyti bet kokį duomenų grupę, kuri gali sukelti 0x800710FEdėl leidimų klausimų.
Keli paveikti vartotojai patvirtino, kad problema buvo greitai išspręsta ir Šiuo metu šio failo negalima naudoti šiame kompiuteryjepo to, kai jie vykdė toliau pateiktas instrukcijas ir iš naujo paleido kompiuterį, klaida nebebuvo.
Čia pateikiamas trumpas vadovas, leidžiantis formatuoti CSC duomenų bazę per registro rengyklę:
- Atidarykite vykdymo dialogo langą paspausdami „Windows“ klavišas + R. Tada įveskite „Regedit“ teksto laukelyje ir paspauskite Įveskite atidaryti registro rengyklę. Kai būsite paraginti UAC (vartotojo abonemento kontrolė), spustelėkite Taip suteikti administracines privilegijas.
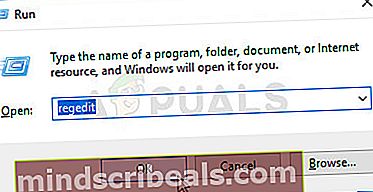
- Įėję į registro rengyklę, naudokite kairįjį meniu norėdami pereiti į šią vietą:
HKEY_LOCAL_MACHINE \ System \ CurrentControlSet \ Services \ CSC
Pastaba: Taip pat galite iš karto patekti įklijavę vietą tiesiai į naršymo juostą ir paspausdami Įveskite.
- Kai pavyks pasiekti reikiamą vietą, pereikite prie dešinės pusės meniu. Kai būsite, dešiniuoju pelės mygtuku spustelėkite tuščią vietą ir pasirinkite Nauja> „Dword“ (32 bitų) reikšmė.
- Pavadinkite naujai sukurtą „Dword“ vertę „FormatDatabase“,tada dukart spustelėkite jį, kad pakeistumėte.
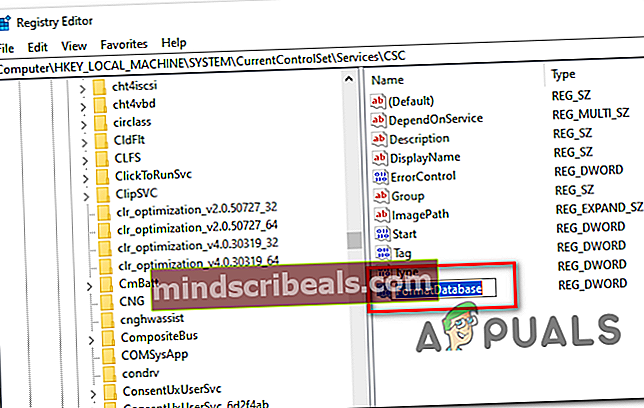
- Viduje Redaguoti DWORD (32 bitų)Vertė langas susietas su „FormatDatabase“, nustatyti Bazė į Šešioliktainis ir Vertės duomenys į 1. Tada spustelėkite Gerai kad išsaugotumėte pakeitimus.
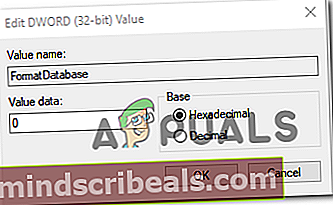
- Baigę modifikaciją, uždarykite registro rengyklę ir iš naujo paleiskite kompiuterį, kad sužinotumėte, ar problema išspręsta.
Jei ta pati problema vis dar kyla ir jums vis dar neleidžiama ištrinti tam tikrų failų 0x800710FEklaidą, pereikite prie kito galimo pataisymo, esančio žemiau.
3 metodas: sinchronizavimo centro išjungimas per CMD
Kaip paaiškėja, vienas iš dažniausiai pasitaikančių bruožų tai sukels 0x800710FE (šio failo šiuo metu negalima naudoti šiame kompiuteryje) yra sinchronizavimo centras. Nors ši funkcija neturėtų būti įjungta pagal numatytuosius nustatymus, šis scenarijus gali būti pritaikytas tuo atveju, jei anksčiau sukūrėte sinchronizuotą partnerystę (kai kuriuos tinklo failus ar aplankus padarėte prieinamus neprisijungus).
Jei vienas iš šių failų / aplankų yra šios bendrosios partnerystės dalis, sukelia 0x800710FE,greičiausiai galite išspręsti problemą išjungę „Sync Center“ tvarkyklę ir paslaugą, išvalę kliento pusės talpyklą, išjungę suplanuotas užduotis ir neleisdami sinchronizavimo centrui pradėti kiekvieną kartą.
Daugelis vartotojų, susidūrusių su šia problema, pranešė, kad problema išnyko ir jie galėjo ištrinti aplanką, atlikę toliau pateiktas instrukcijas ir iš naujo paleidę kompiuterį.
Čia yra trumpas vadovas, kaip išjungti Sinchronizavimo centras siekiant išspręsti 0x800710FEKlaidos kodas:
- Paspauskite „Windows“ klavišas + R atsiverti a Bėk dialogo langas. Teksto laukelyje įveskite „Cmd“ ir paspauskite „Ctrl“ + „Shift“ + „Enter“ atidaryti padidintą CMD raginimą. Kai pamatysite UAC (vartotojo abonemento kontrolė), raginimas, spustelėkite Taip suteikti administratoriui prieigą.

- Paaukštintos CMD eilutės viduje įveskite šią komandą ir paspauskite Įveskite norėdami išjungti tvarkyklę ir paslaugą, susietą su sinchronizavimo centru:
% G („CSC“, „CscService“) atlikite sc konfigūraciją „% ~ G“ pradžia = išjungta
- Tame pačiame CMD lange įveskite šias komandas ir po kiekvienos paspauskite Enter, kad išvalytumėte kliento pusės talpyklą (CSC):
takeown / f "% windir% \ CSC" / a / r icacls "% windir% \ CSC" / grant: r * S-1-5-32-544: F / t / c / q icacls "% windir% \ CSC "/ grant: r * S-1-5-18: F / t / c / q / d% G ("% windir% \ CSC \ v2.0.6 \ namespace \ * ") atlikite rd / s / q „% ~ G“ - Kai kiekviena komanda bus sėkmingai apdorota, įveskite šias komandas ir po kiekvienos paspauskite Enter, kad išjungtumėte su. Susijusias suplanuotas užduotis Sinchronizavimo centras:
schtasks / change / tn "\ Microsoft \ Windows \ Offline Files \ Background Synchronization" / išjungti schtasks / change / tn "\ Microsoft \ Windows \ Offline Files \ Logon Synchronization" / išjungti
- Galiausiai neleiskite „Sync Center“ pradėti nuo kiekvieno prisijungimo, vykdydami šias komandas ir paspausdami Įveskite po kiekvieno:
reg pridėti "HKCU \ Software \ Classes \ Local Settings \ Software \ Microsoft \ Windows \ CurrentVersion \ SyncMgr" / v "StartAtLogin" / t REG_DWORD / d 0 / f reg pridėti "HKCU \ Software \ Classes \ Local Settings \ Software \ Microsoft \ Windows \ CurrentVersion \ SyncMgr \ HandlerInstances \ {750FDF10-2A26-11D1-A3EA-080036587F03} "/ v" Active "/ t REG_DWORD / d 0 / f reg ištrinti" HKCU \ Software \ Microsoft \ Windows \ CurrentVersion \ SyncMgr "/ f reg ištrinti „HKCU \ Software \ Classes \ Local Settings \ Software \ Microsoft \ Windows \ CurrentVersion \ NetCache" / f reg ištrinti „HKCU \ Software \ Classes \ Local Settings \ Software \ Microsoft \ Windows \ CurrentVersion \ SyncMgr \ HandlerInstances \ { 750FDF10-2A26-11D1-A3EA-080036587F03} \ SyncItems "/ f - Kai kiekviena komanda bus sėkmingai apdorota, uždarykite padidintą CMD eilutę ir iš naujo paleiskite kompiuterį.
- Kitoje paleidimo sekoje pabandykite ištrinti aplanką ar failą, kuris sukėlė klaidą, ir patikrinkite, ar problema jau išspręsta.
Jei vis tiek susiduriate su 0x800710FE (šio failo šiuo metu negalima naudoti šiame kompiuteryje),pereikite prie kito galimo pataisymo, esančio žemiau.
4 metodas: failo ištrynimas per USB „Ubuntu“ diską
Jei nė vienas iš kitų aukščiau nurodytų metodų neleido išspręsti problemos, turėtumėte pabandyti sukurti „USB Live ubuntu“ diską ir paleisti iš jo, kad pašalintumėte failą ar aplanką, dėl kurio kyla 0x800710FE (šio failo šiuo metu negalima naudoti šiame kompiuteryje).
Keletas paveiktų naudotojų, išbandžiusių šią pataisą ir atlikę CHKDSK, pranešė, kad jiems sėkmingai pavyko atsikratyti failo ar aplanko, kuris atsisakė eiti įprastai.
Čia yra trumpas „Live Ubuntu“ USB disko sukūrimo „Windows“ ir įkrovos iš jo vadovas, norint ištrinti aplanką ar failą, kuris suaktyvina 0x800710FE:
- Apsilankykite šioje nuorodoje (čia) ir atsisiųskite naujausią „Ubuntu“ ISO atvaizdą. Jei įmanoma, rekomenduojama atsisiųsti LTS versiją. Tiesiog spustelėkite parsisiųsti mygtuką, kai pateksite į reikiamą puslapį.
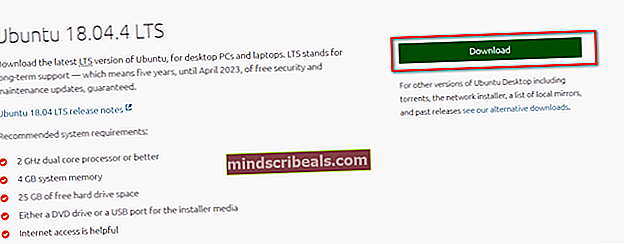
- Kol atsisiunčiamas „Ubuntu“ vaizdas, apsilankykite šioje nuorodoje (čia) ir atsisiųskite naujausią „Universal USB Installer“ versiją per Atsisiųskite UUI mygtuką. Suraskite jį slinkdami žemyn.
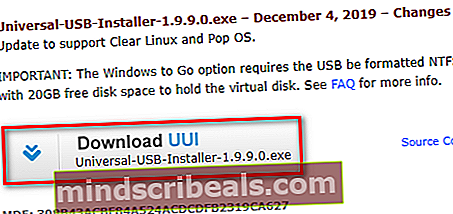
- Įdėkite „flash“ diską, kurį planuojate naudoti kaip „Ubuntu Live“ vaizdą. Įsitikinkite, kad sukurėte atsarginę visų svarbių duomenų kopiją, nes kita procedūra baigs disko formatavimą.
- Atsisiuntę UUI diegimo vykdomąjį failą, dukart spustelėkite jį, sutikite su licencijos sutartimi, tada vykdykite ekrane pateikiamas instrukcijas, kad užbaigtumėte diegimą.
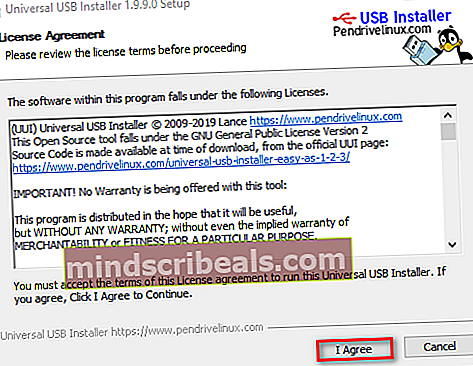
- Kitame ekrane išskleidžiamajame meniu (pagal 1 žingsnis), tada spustelėkite Naršyti (susietas su 2 veiksmu) ir pasirinkite .ISO vaizdą, kurį atsisiuntėte atlikdami 1 veiksmą.
- Tada naudokite išskleidžiamąjį meniu, susietą su 3 žingsnis norėdami pasirinkti diską, kuriame norite įdiegti tiesioginį „Ubuntu“ vaizdą.
- Pasirinkę diską įsitikinkite, kad pažymėjote laukelį, susietą su „Fat32“ formato diskas. Kai būsite pasirengę eiti, spustelėkite Kurti ir palaukite, kol procesas bus baigtas.
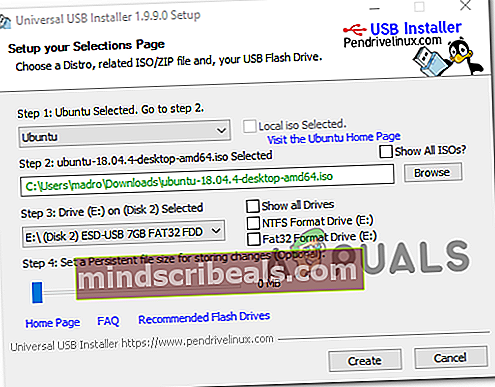
- Baigę procesą, iš naujo paleiskite kompiuterį ir paleiskite iš USB disko kitame sistemos paleidime paspausdami klavišą, susijusį su įvedimu į įkrovos meniu (dažniausiai F2, F10 ir F12). Kai pateksite į įkrovos meniu, pasirinkite „flash“ diską, kad paleistumėte iš „Ubuntu“ tiesioginio vaizdo.
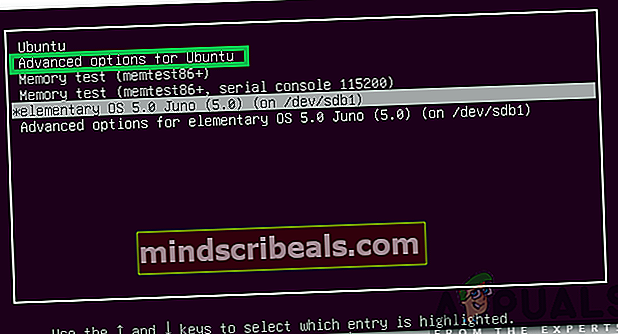
- Palaukite, kol jūsų kompiuteris bus paleistas iš „Ubuntu“ tiesioginio vaizdo, atidarykite terminalą ir įveskite šią komandą ir paspauskiteĮveskite pašalinti katalogą, kuris anksčiau buvo suaktyvintas 0x800710FE:
rm -r „MyDirectory“
Pastaba: Turėkite tai omenyje „MyDirectory“ yra tiesiog vietos rezervavimo ženklas. Būtinai pakeiskite ją tikslia vieta, kurią norite ištrinti.
- Kai pavyks ištrinti failą ar aplanką iš „Ubuntu Live“ vaizdo, iš naujo paleiskite kompiuterį ir įsitikinkite, kad kitą kartą paleidus paleisite iš savo HDD ar SSD, pašalindami „Ubuntu live flash drive“, kai tik praeisite pradinį ekraną.
Jei vykdėte aukščiau pateiktas instrukcijas, labai rekomenduojama atlikti ir CHKDS nuskaitymą. Atlikite tai atlikdami kitą žemiau pateiktą metodą.
5 metodas: atlikite CHKDSK nuskaitymą
Kadangi yra žinoma, kad naudojant „Ubuntu Live“ vaizdą katalogui ištrinti gali atsirasti blogų sektorių ir metaduomenų sugadinimo, labai svarbu kuo greičiau pašalinti šią nemokamą problemą.
Laimei, „Windows“ turi įmontuotą įrankį (CHKDSK), galintį nuskaityti klaidas ir sugadinimus bei ištaisyti visas logines klaidas ir sugadintus duomenis, kuriuos galėjo palikti jėga.
„Windows 10“ operacinė sistema „CHKDSK“ („Disk Error Checking utility“) yra daug efektyvesnė nei ankstesnės iteracijos, tačiau norint užtikrinti, kad ji turi reikiamus leidimus blogiems failams taisyti, turėsite įsitikinti, kad ji atidaryta aukštesniame CMD lange.
Jei nežinote, kaip pradėti CHKDSK nuskaitymo ir taisymo procesą, vadovaukitės šiuo vadovu vykdydami CHKDSK.
Pastaba: Instrukcijos turėtų veikti, neatsižvelgiant į tai, kurioje „Windows“ versijoje kyla problema.
Žymos Windows