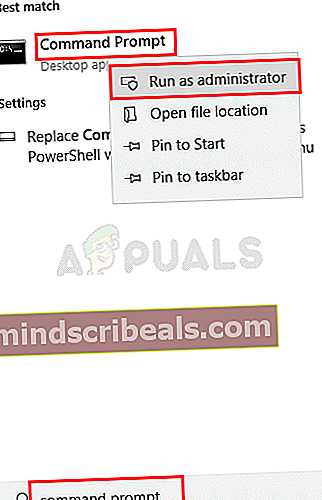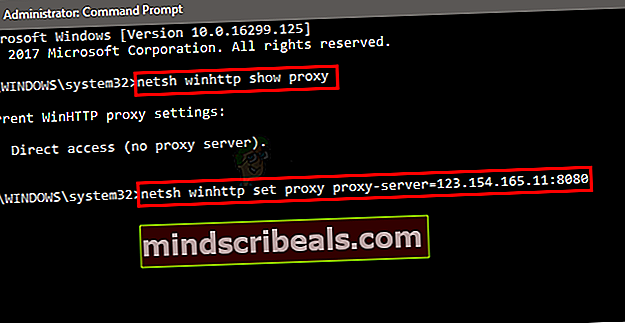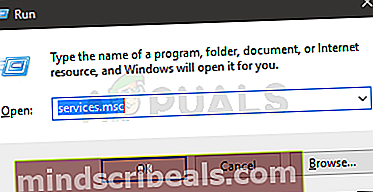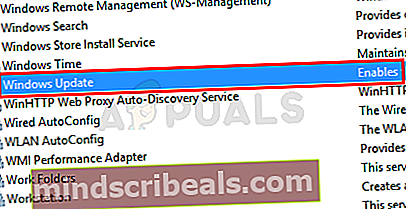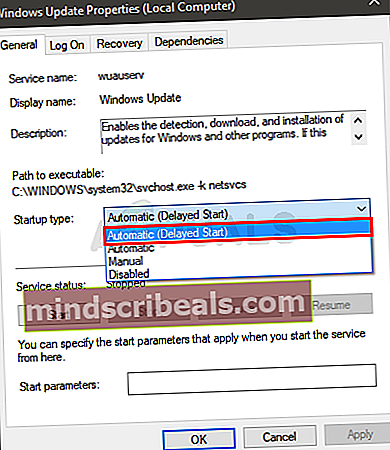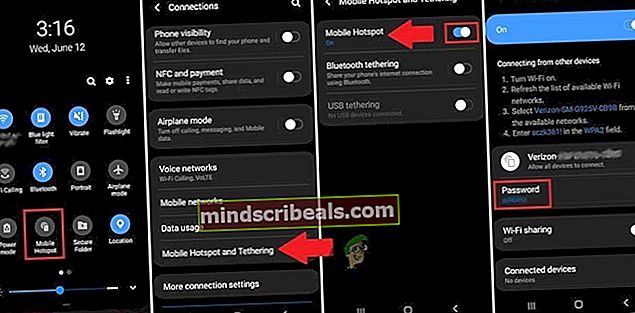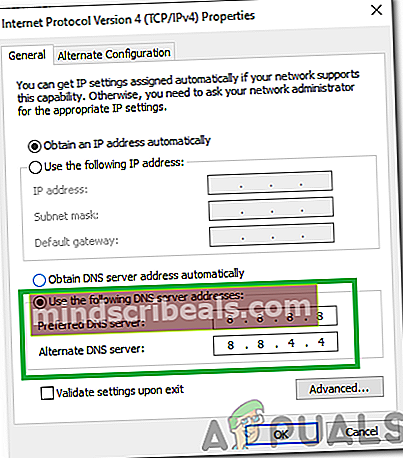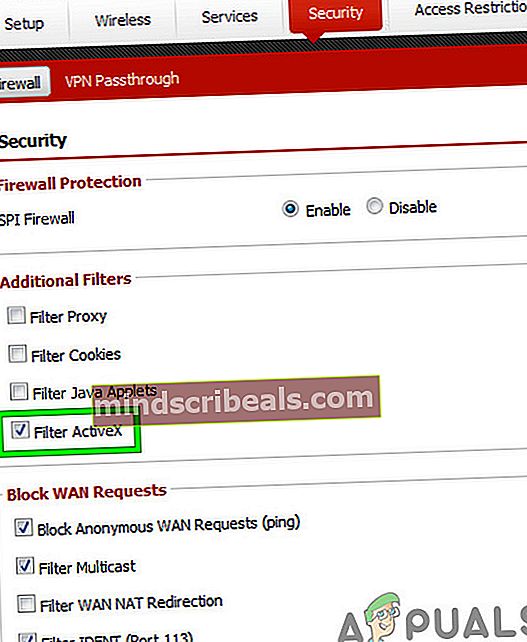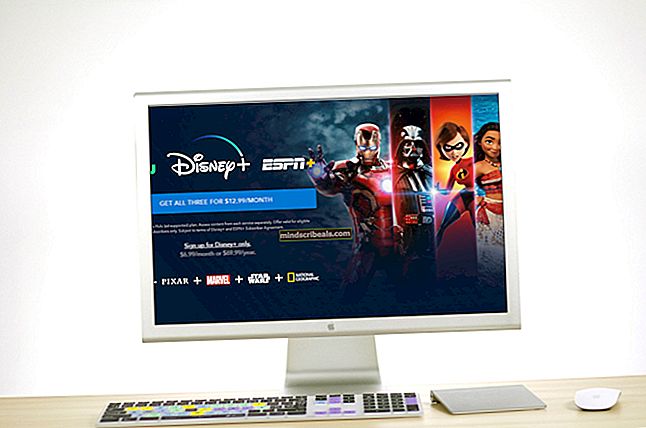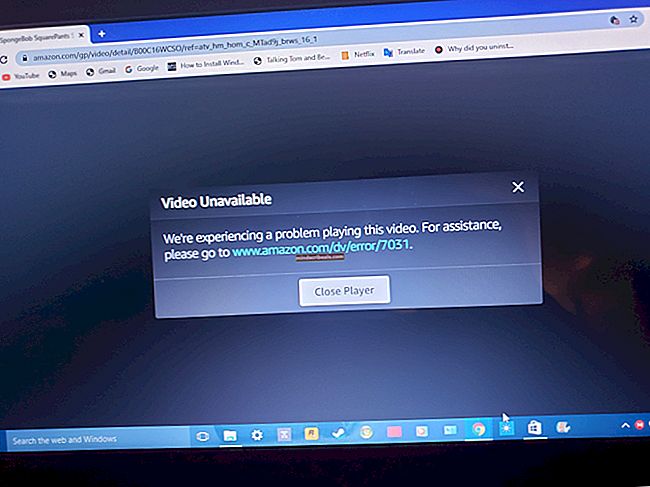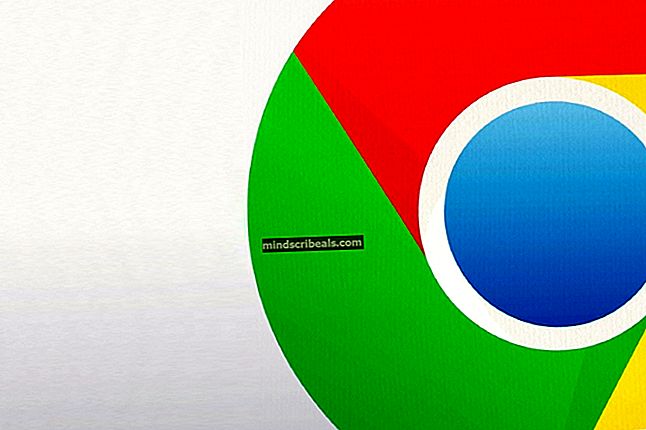NUSTATYTI: „Windows“ naujinimo klaida 0x8024402f
„Microsoft“ gana dažnai išleidžia „Windows“ naujinimus. Daugumoje šių naujinimų yra pataisų ir naujausių funkcijų. Tačiau kartais gali būti klaidos bandant įdiegti / atsisiųsti „Windows“ naujinimus. Klaidos pranešimas, kurį pamatysite, bus maždaug toks

Šis klaidos pranešimas neleis vartotojui atnaujinti „Windows“.
Ši klaida įvyksta, kai sugadinami kai kurie CAB failai. Gali būti kelios korupcijos priežastys, tačiau greičiausiai viena yra ta, kad jūsų interneto paslaugų teikėjas talpino „Microsoft“ naujinimus talpykloje (todėl nereikia jų atsisiųsti dar kartą), o kai kurie iš šių failų buvo sugadinti.
Įsitikinkite, kad antivirusinė programa yra išjungta arba išjungta. Kiekvienos antivirusinės programos pagrindiniame skydelyje arba nustatymuose yra išjungimo parinktis. Antivirusinės programos gali sukelti problemų dėl „Windows“ naujinimų.
„Windows“ trikčių šalinimo įrankyje veikė keli vartotojai. Kadangi daug lengviau naudoti „Windows“ trikčių šalinimo įrankį, mes pirmiausia pasiūlysime išbandyti šį įrankį. Jei tai išsprendžia jūsų problemą, nereikia atlikti žemiau pateiktų sudėtingų veiksmų. Spustelėkite čia ir atsisiųskite „Windows“ trikčių šalinimo įrankį. Kai failas bus atsisiųstas, paleiskite jį ir vykdykite ekrane pateikiamas instrukcijas. Jei tai neišsprendžia jūsų problemos, tęskite.
Tačiau prieš tęsdami sprendimus, įsitikinkite, kad data ir laikas jūsų sistemos nustatymas yra teisingas. Be to, jei naudojate daugiau nei vieną tinklo plokštę, išjunkite kortelę, kuri valdo vidinį srautą, o kitą palikite įjungtą, sujungiančią sistemą su internetu. Jei naudojate .NET Framework, pašalinkite arba atnaujinkite. Be to, pabandykite išjungti savo sistemos IPV6.
1 metodas: iš naujo nustatykite „Windows“ naujinimo komponentus
Pirmas dalykas, kurį turėtumėte padaryti, yra iš naujo nustatyti „Windows“ naujinimo komponentus. Tai pasiteisino daugeliui vartotojų ir tai išsprendė problemą 99% laiko.
Pirmas dalykas, kurį turite padaryti, yra sustabdyti BITS, „Windows Update“ ir kriptografijos paslaugas. Norėdami sustabdyti šias paslaugas, atlikite toliau nurodytus veiksmus.
- Paspauskite „Windows“ raktas, įveskite komandinė eilutė viduje konors „Windows“ paieškos laukelis.
- Dešiniuoju pelės mygtuku spustelėkite komandinė eilutė iš paieškos rezultatų ir pasirinkite Vykdyti kaip administratorių.
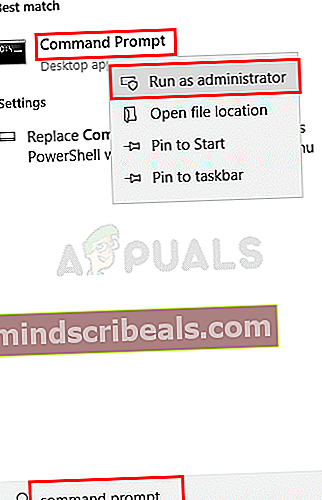
- Tipas grynojo stabdymo bitai ir paspauskite Įveskite
- Tipas neto sustojimas wuauserv ir paspauskite Įveskite
- Tipas grynasis sustojimas appidsvc ir paspauskite Įveskite
- Tipas grynasis sustojimas kriptovc ir paspauskite Įveskite
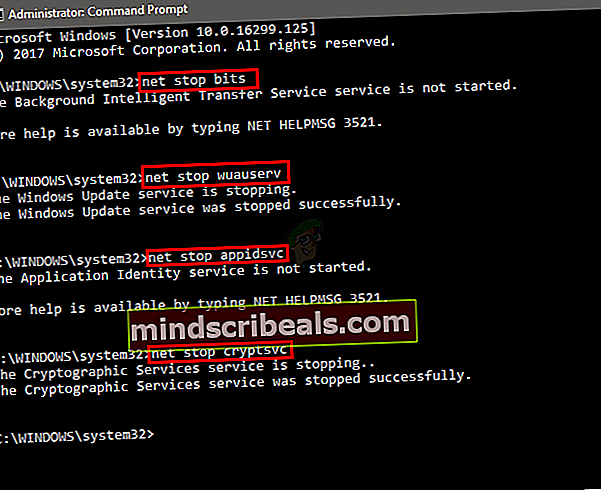
- Dabar naršykite ir ištrinkite šio aplanko turinį:
C: \ Windows \ SoftwareDistribution \ Download
- Dabar turite ištrinti .dat failą. Norėdami ištrinti šį failą, įveskite
Pašalinti „% ALLUSERSPROFILE% \ Application Data \ Microsoft \ Network \ Downloader \ qmgr * .dat“
ir paspauskite Įveskite
- Tipas
cd / d% windir% \ system32
ir paspauskite Įveskite. Tai pakeis jūsų katalogą. Tai darome, nes turime iš naujo užregistruoti daug BITS ir Windows failų.
- Tipas regsvr32.exe atl.dll ir paspauskite Įveskite.
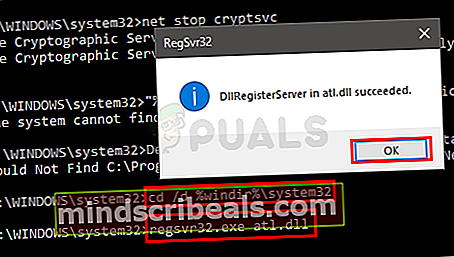
- Dabar turite užregistruoti daugybę failų. Mes pateiksime jums komandų sąrašą. Tiesiog įveskite juos po vieną ir, įvedę kiekvieną komandą, paspauskite Enter. Pastaba: Jei paleidus komandą matote klaidą, paprasčiausiai nepaisykite klaidos ir pereikite prie kitos komandos. Įveskite kiekvieną iš toliau pateiktų komandų ir paspauskite Enter po kiekvienos iš jų.
regsvr32.exe urlmon.dllregsvr32.exe mshtml.dllregsvr32.exe shdocvw.dllregsvr32.exe browseui.dllregsvr32.exe jscript.dllregsvr32.exe vbscript.dllregsvr32.exe scrrun.dllregsvr32.exe msxml.dllregsvr32.exe msxml3.dllregsvr32.exe msxml6.dllregsvr32.exe actxprxy.dllregsvr32.exe softpub.dllregsvr32.exe wintrust.dllregsvr32.exe dssenh.dllregsvr32.exe rsaenh.dllregsvr32.exe gpkcsp.dllregsvr32.exe sccbase.dllregsvr32.exe slbcsp.dllregsvr32.exe cryptdlg.dllregsvr32.exe oleaut32.dllregsvr32.exe ole32.dllregsvr32.exe shell32.dllregsvr32.exe initpki.dllregsvr32.exe wuapi.dllregsvr32.exe wuaueng.dllregsvr32.exe wuaueng1.dllregsvr32.exe wucltui.dllregsvr32.exe wups.dllregsvr32.exe wups2.dllregsvr32.exe wuweb.dllregsvr32.exe qmgr.dllregsvr32.exe qmgrprxy.dllregsvr32.exe wucltux.dllregsvr32.exe muweb.dllregsvr32.exe wuwebv.dll
- Kai tai padarysite, turite iš naujo nustatyti „Winsock“. Tipas netsh winsock reset ir paspauskite Įveskite
- Tipas „netsh winhttp“ atstatyti tarpinį serverį ir paspauskite Įveskite
- Dabar turime iš naujo paleisti visas paslaugas, kurias sustabdėme šio skyriaus pradžioje.
- Tipas grynųjų pradžios bitų ir paspauskite Įveskite
- Tipas grynasis startas wuauserv ir paspauskite Įveskite
- Tipas grynoji pradžia appidsvc ir paspauskite Įveskite
- Tipas grynoji pradžios kriptovc ir paspauskite Įveskite
Dabar paleiskite iš naujo ir bandykite dar kartą įdiegti „Windows“ naujinimus
2 metodas: pakeiskite „Windows“ naujinimo nustatymus
Nors nesame tikri, kodėl pakeitus kai kuriuos konkrečius nustatymus iš „Windows“ nustatymų skydelio ši problema išsprendžiama, tačiau panašu, kad tai veikia daugeliui vartotojų. Taigi, atlikite toliau pateiktus veiksmus, kad pakeistumėte naujinimo parametrus iš „Windows“ naujinimo.
- Laikykite „Windows“ ir paspauskite Ašatidaryti Nustatymai programa.
- Spustelėkite Atnaujinimas ir sauga

- Spustelėkite Išplėstiniai nustatymai
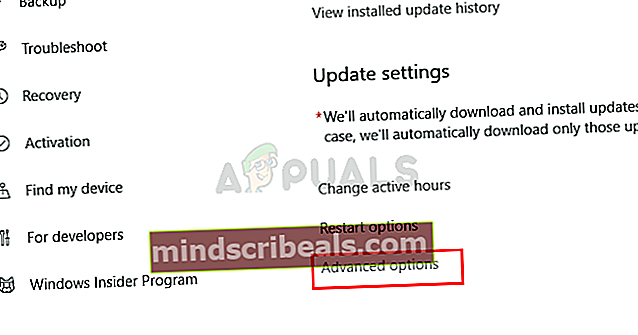
- Nuimkite žymėjimą variantą Duokite man kitų „Microsoft“ produktų naujinius, kai atnaujinu „Windows“

Pastaba: Kai kuriais atvejais šio nustatymo pakeisti negalėsite (nes matote, kad jis man yra išjungtas). Jei taip yra, turėtumėte tiesiog pereiti prie kito metodo
Viskas. Kai tai bus padaryta, jūsų problema turėtų būti išspręsta.
3 metodas: pakeiskite tarpinio serverio nustatymus
Tarpinio serverio nustatymų keitimas buvo naudingas daugeliui vartotojų. Kadangi problemą gali sukelti sugadinta IPT talpykla, pakeisti tarpinio serverio nustatymus veikia. Nors įprastas tarpinio serverio keitimo būdas yra pakeisti jį per „Windows“ nustatymų puslapį. Bet tas puslapis tinka ne kiekvienam vartotojui. Daugelis vartotojų minėjo, kad jis neatnaujina tarpinio serverio nustatymų. Tačiau vis tiek galite pabandyti pakeisti nustatymus naudodami „Windows“ nustatymus. Jei tai neveikia, pereikite prie kito šio metodo skyriaus. Antram skyriui reikalinga komandų eilutė, todėl daugeliui vartotojų tai gali būti šiek tiek techninė. Taigi, mes pirmiausia patarsime naudoti „Windows“ nustatymus, nes nereikia gilintis į komandų eilutę, jei galite išspręsti problemą tik keliais laižymais.
Norėdami pakeisti tarpinio serverio nustatymus naudodami „Windows“ nustatymus, atlikite toliau nurodytus veiksmus
- Laikykite „Windows“ ir paspauskite Ašatidaryti Nustatymai programa.
- Pasirinkite Tinklas ir sauga
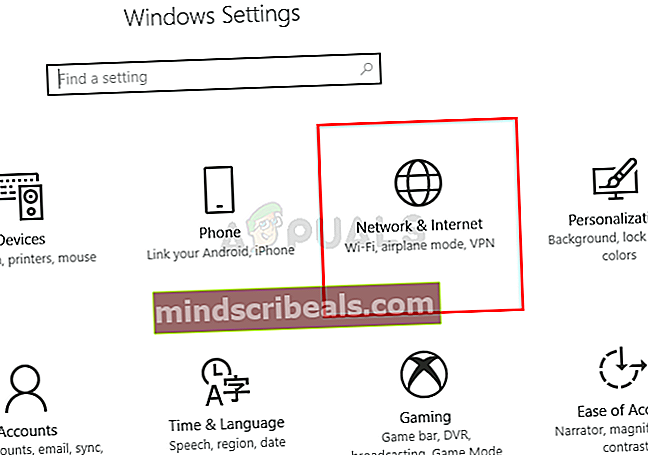
- Spustelėkite Įgaliojimas iš kairės srities.
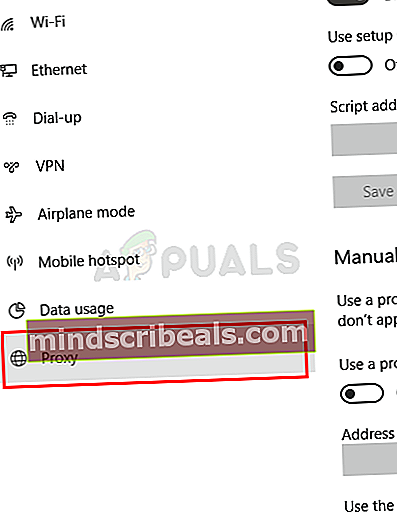 Atidarykite tarpinio serverio nustatymus
Atidarykite tarpinio serverio nustatymus - Įjungti variantą Naudokite tarpinį serverį
- Įveskite Tarpinio serverio IPAdresas ir Uosto numeris
- Spustelėkite Sutaupyti ir bandykite dar kartą.

Jei pirmiau minėti veiksmai neišsprendė problemos, atlikite šiuos veiksmus:
- Paspauskite „Windows“ raktas, tipas komandinė eilutė viduje konors „Windows“ paieškos laukelis.
- Dešiniuoju pelės mygtuku spustelėkite komandinė eilutė iš paieškos rezultatų ir pasirinkite Vykdyti kaip administratorių
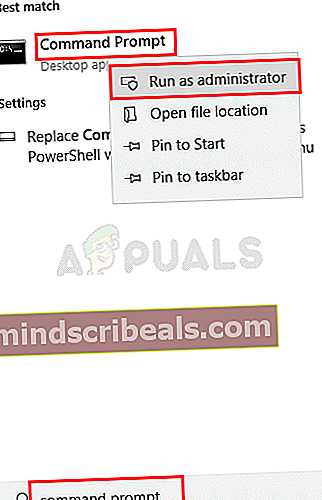
- Tipas „netsh winhttp“ parodyti proxy ir paspauskite Įveskite
- Tai parodys dabartinius tarpinio serverio nustatymus
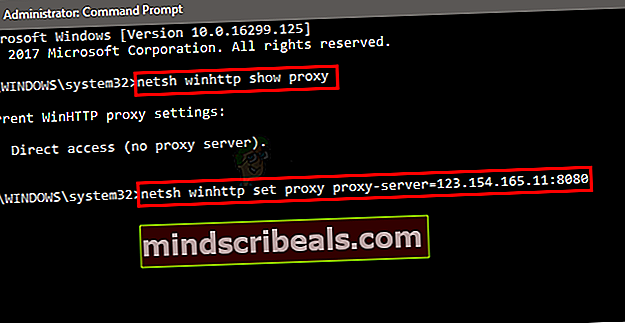
- Dabar jūs turite pakeisti tarpinio serverio nustatymus naudodami komandų eilutę
- Tipas
netsh winhttp set proxy proxy-server = ”jūsų adresas”: ”prievado numeris”
ir paspauskite Įveskite. Savo adreso dalyje įveskite tarpinio serverio IP adresą, o dalyje - prievado numerį. Nepamirškite pašalinti ir kabučių. Galų gale tai turėtų atrodyti taip
„netsh winhttp“ nustatykite tarpinį tarpinį serverį = 123.154.165.11: 8080
Tai turėtų pakeisti tarpinio serverio nustatymus, o „Windows“ naujinimai turėtų veikti gerai.
4 metodas: pakeiskite „Windows“ naujinimo paslaugą
„Windows Update Service“ nustatymas į uždelstą paleidimą taip pat buvo vaisingas daugeliui vartotojų. Taigi, jei nieko daugiau neveikia, turėtumėte tai padaryti.
- Laikykis „Windows“ raktas ir paspauskite Rnorėdami atidaryti komandą Vykdyti langelį
- Tipas paslaugos.msc ir paspauskite Įveskite
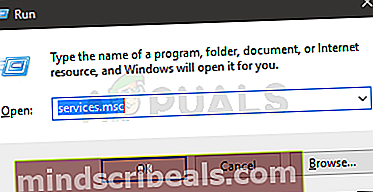
- Raskite ir dukart spustelėkite Windows "naujinimo paslaugą.
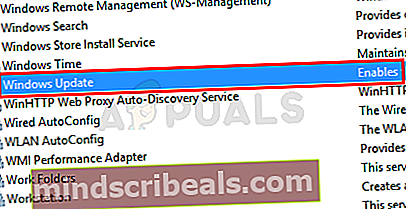
- Pasirinkite Atidėtas startas iš išskleidžiamojo meniu Paleisties tipas
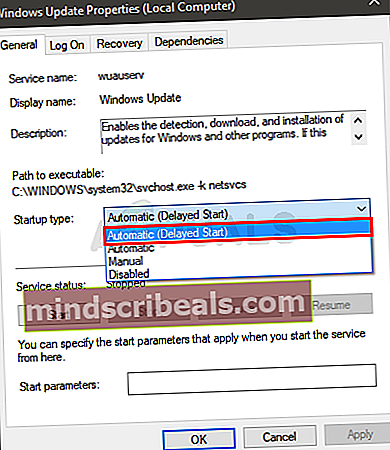
- Spustelėkite Pradėti jei paslaugos būsena sustabdoma
- Spustelėkite Taikyti tada pasirinkite Gerai

Baigę pabandykite atnaujinti „Windows“. Dabar tai turėtų gerai veikti.
5 metodas: pašalinkite laikinus failus
Jei atsisiuntimo metu bet kuris iš naujinimų buvo sugadintas, jūsų sistemoje gali būti rodoma „Windows“ naujinimo klaida 0x8024402f. Tai dažniausiai nutinka, kai nauji diegiami naujinimai sugadinami arba vartotojas juos nutraukia rankiniu būdu arba dėl tinklo problemų. Tokiu atveju bandysime pašalinti laikinus failus iš jūsų sistemos. Kai sistema pastebi, kad trūksta šių failų, ji automatiškai pakeis failus.
- Ištrinkite laikinus savo sistemos failus.
- Dabar paleiskite naujinimus, kad patikrintumėte, ar galite atnaujinti sistemą be jokių problemų.
6 metodas: išbandykite kitą tinklą arba naudokite VPN
Interneto paslaugų teikėjai naudoja skirtingus metodus, kad valdytų interneto srautą ir apsaugotų savo vartotojus. Be to, jie sukuria talpyklą tinklalapiams / failams, kuriuos vartotojai aplankė / atsisiuntė vėl ir vėl. Jei jūsų interneto paslaugų teikėjas kuria problemą, bandydami kitą tinklą problema gali būti išspręsta. Taip pat galite naudoti VPN. Be to, galite naudoti savo mobiliojo telefono viešosios interneto prieigos tašką, kad prijungtumėte sistemą prie interneto.
- Prisijunkite prie kito tinklo arba naudokite VPN (nerekomenduojama). Jei ketinate naudoti savo mobiliojo telefono viešosios interneto prieigos tašką, stebėkite atsisiųstino naujinio dydį.
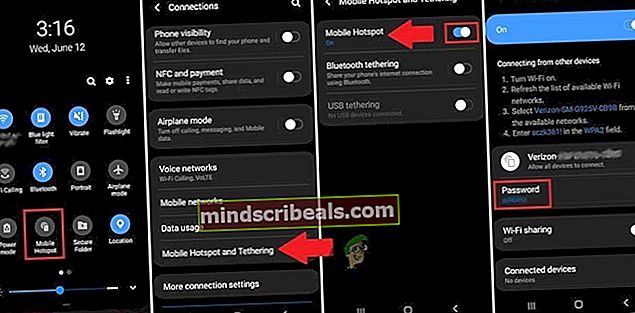
- Dabar paleiskite „Windows“ naujinimą, kad patikrintumėte, ar jį galima užbaigti be jokių problemų.
7 metodas: pakeiskite savo sistemos DNS
Jūsų tinklo DNS vertės gali sukelti klaidų naudojant „Windows Update“. Domenų vardų sistema yra pagrindinis komponentas prisijungiant prie nuotolinių adresų. Jis išsprendžia minėtą URL iki konkretaus IP adreso, kuris tada persiunčiamas į skirtingus uostus, kad būtų galima sukurti ryšį. Čia galime pabandyti pakeisti viešą DNS serverį, pvz., „Google DNS“, gali išspręsti problemą.
- Pakeiskite savo tinklo DNS serverį.
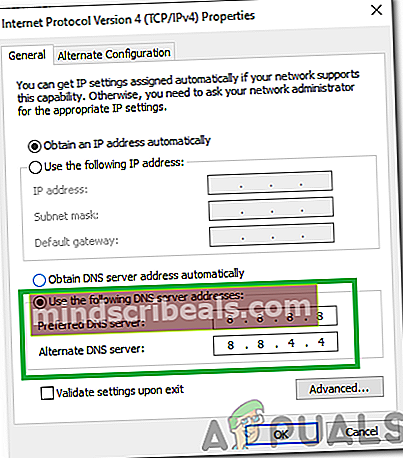
- Dabar patikrinkite, ar galite atnaujinti savo sistemą be jokių problemų.
8 metodas: patikrinkite aparatinės įrangos / maršrutizatoriaus užkardą
Jei iki šiol niekas nepadėjo, atėjo laikas patikrinti maršrutizatoriaus / aparatinės įrangos užkardą, nes žinoma, kad jos taiko skirtingas eismo apsaugos ir maršruto parinkimo metodikas. Šie nustatymai gali sukelti „Windows“ naujinimo 0x8024402f klaidą.
Kadangi yra daugybė maršrutizatorių / aparatinės įrangos užkardų gamintojų ir modelių, praktiškai neįmanoma pateikti gairių, susijusių su kiekviena aparatine įranga. Tačiau bendrosios gairės yra tokios, kaip aprašyta toliau (išsamią informaciją galite rasti savo įrenginio vadove):
- Išjungti AMP „Meraki“ užkardos paslauga.
- Išjungti „ActiveX“ maršrutizatoriaus blokavimo / filtravimo funkcija.
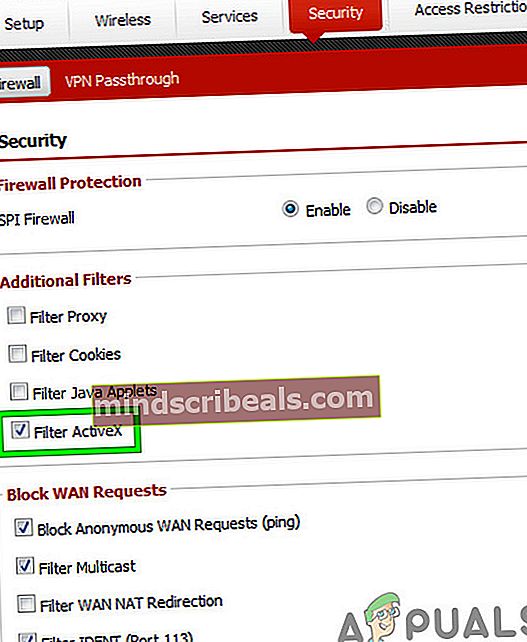
- Pridėkite „microsoft.com“ ir „microsoftupdate.com“ prie baltasis sąrašas maršrutizatoriaus / aparatinės įrangos užkardos.
- Atnaujinkite programinę aparatinę įrangą savo prietaiso.
- Atstatyti modemui / maršrutizatoriui / šliuzui / maršrutizatoriui numatytuosius nustatymus.
Jei nė vienas iš minėtų metodų neveikia, galite pabandyti visiškai įdiegti naują „Windows“ versiją. Tai pašalins visus esamus sugadintus failus. Jei įdiegsite senesnę „Windows“ versiją, apsvarstykite galimybę nedelsiant ieškoti naujinimų.
Žymos „Windows“ langai atnaujina „Windows“ naujinimo klaidą
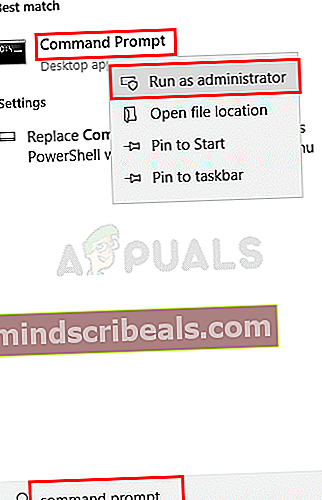
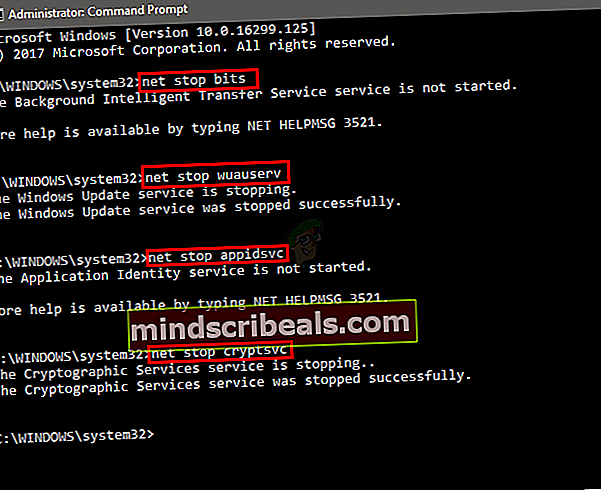
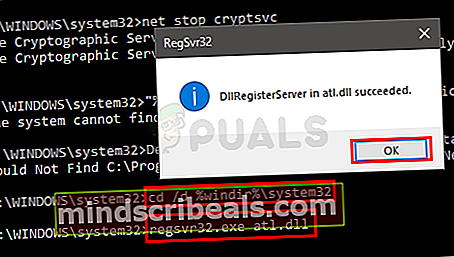

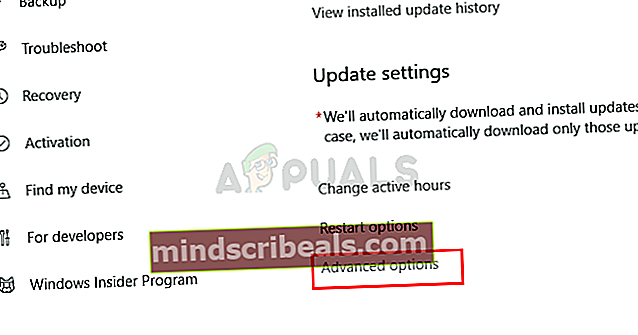
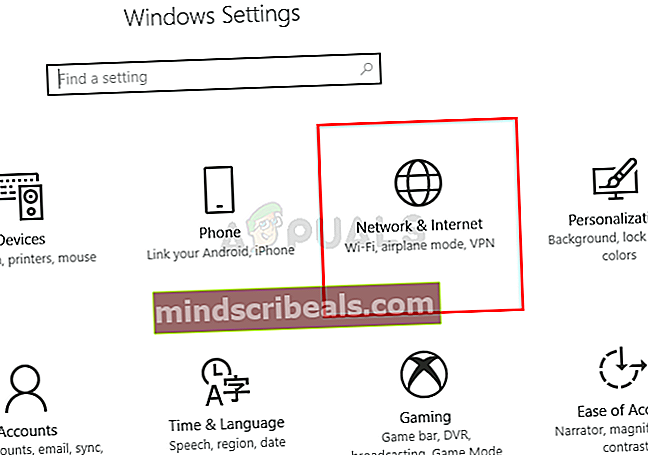
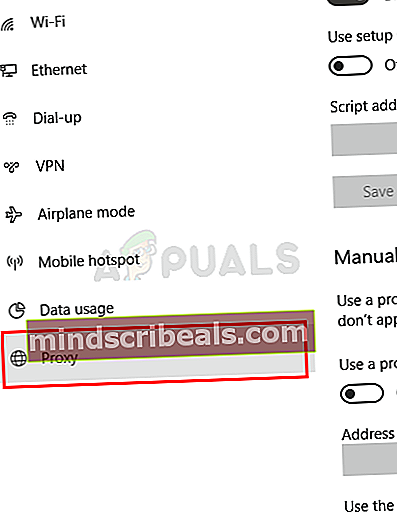 Atidarykite tarpinio serverio nustatymus
Atidarykite tarpinio serverio nustatymus