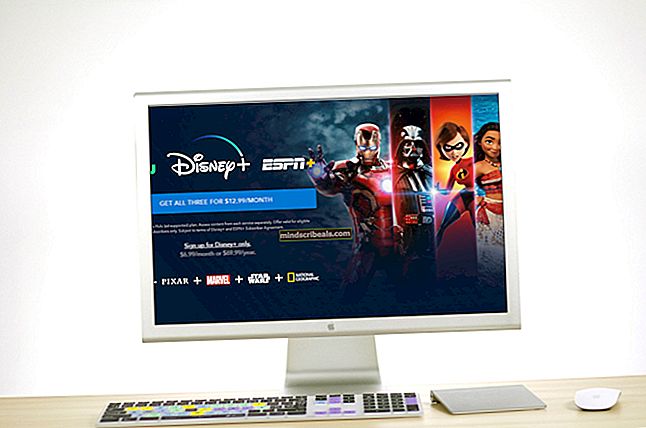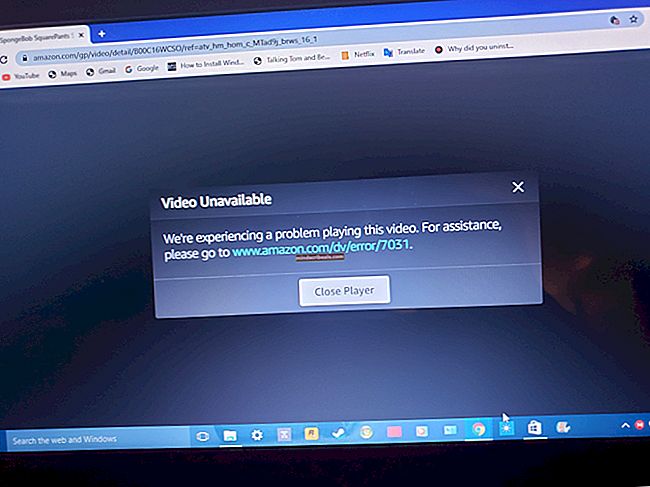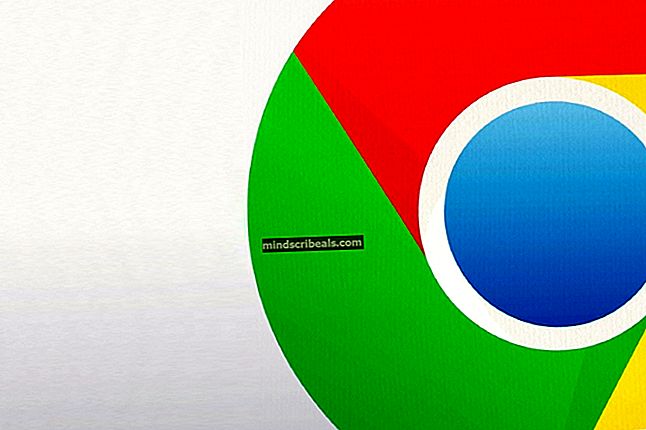NUSTATYTI: Vilkite ir upuść neveikia sistemoje Windows
„Drag and drop“ funkciją beveik visi naudoja failams / aplankams perkelti ar kopijuoti, naudodami pelę, kad organizuotų „Windows“ medžiagą. Tą patį galima pasiektiTeisingaiSpustelėjus ant failą/aplanką ir tada pasirenkant Kopijuoti/Iškirpti iš iškylančiojo kontekstinio meniu, kuris rodomas paskirties aplanke, tačiau daugeliui vartotojų tai lengva padaryti naudojant „drag and drop“ funkciją, nes tai lengva.
Trikdžiai nustatymuose kartais gali sukelti šią elgseną, kai pastebima, kad prarandama vilkimo ir nuleidimo funkcija, ypač įdiegus „Windows“ naujinimus „Windows 7“ ir „Windows 10“. Vartotojai pranešė, kad paprastas pakartotinis paleidimas jiems išsprendė problemą, todėl eikite į priekį naudodami bet kurį iš sprendimų, pažymėkite šį puslapį, jei jums reikia grįžti; ir paleiskite sistemą iš naujo.
Darant prielaidą, kad dabar iš naujo paleidote sistemą, ir tai nepadėjo išspręsti problemos - galite tęsti toliau pateiktus sprendimus
1 sprendimas: klavišas „Esc“
Daugeliu atvejų tai atsitinka, jei ankstesnė „drag and drop“ operacija įstringa „Windows“ atmintyje dėl kitos programos ar tarnybos trukdžių, ji užkemša eilę ir sustabdo „drag / drop“ funkcijos veikimą. Todėl šiame sprendime mes tiesiog bandysime panaikinti trukdžius.
Eikite į aplanką, piktogramą ar failą, kurio negalite vilkti.
KairėjeSpustelėkite ant Taikinysfailas / aplankas kolLaikymasŽemyn KairėjeSpustelėkite, Paspauskite ESC (Pabegti) Raktas klaviatūroje. Patikrinkite, ar problema išspręsta.
2 sprendimas: Redaguoti registrą
Jei naudojate bet kokią pritaikymo programinę įrangą arba jei pritaikėte failų naršyklę, vis tiek yra tikimybė, kad atributų vertė buvo pakeista, o tai gali tai padaryti. Net jei to nepadarėte, turėtumėte patikrinti vertę ir įsitikinti, kad ji tokia, kokia turėtų būti.
Laikykite„Windows“ raktas ir Paspauskite R atidaryti vykdymo dialogą.
Dialogo lange Vykdyti įveskite regedit ir spustelėkiteGerai. Spustelėkite Taip jei pasirodys įspėjamasis pranešimas apie vartotojo abonemento kontrolę. Registro redaktorius atsidarys langas.
Kairiojoje srityje DvigubaiSpustelėkite ant HKEY_CLASSES_ROOT ją išplėsti. Po juo suraskite CLSID ir Dukart spustelėkite tai toliau plėstis. Pagal CLSID, suraskite ir pasirinkite {679f85cb-0220-4080-b29b-5540cc05aab6}. Jei negalite rasti, laikykiteCTRL klavišą ir paspauskite F.Dialogo lange įveskite5540cc05aab6ir leiskite „Finder“ jo ieškoti. Kai jis bus rastas, patikrinkite kelią iš būsenos juostos eilutės, esančios registro redaktoriaus apačioje. Turėtų būti:
HKEY_CLASSES_ROOT \ CLSID \ {679f85cb-0220-4080-b29b-5540cc05aab6}
Dukart spustelėkiteatributusreikšmę iš dešiniojo lango ir įsitikinkite, kad jos vertės duomenys yra nustatytia0100000.Jei nėra atributų vertės, problema nėra susijusi su registro parametrais.

3 sprendimas: pašalinkite tvoras iš „Stardock“
Tvoros yra programinė įranga darbalaukio nuorodoms ir piktogramoms tvarkyti. Buvo pranešta, kad ši programinė įranga labai prieštarauja „Windows 10“, todėl ją reikėtų pašalinti, nes ji dar nėra visiškai suderinama su „Windows 10“.
Norėdami jį pašalinti, Laikykis „Windows“ raktas ir paspauskite R. Tipasappwiz.cpl paleidimo dialogo lange spustelėkite Gerai. Atsidarys Programų ir funkcijų langas.
Žemiau pateiktame sąraše raskite Tvoros. Dešiniuoju pelės mygtuku spustelėkite ant jo ir pasirinkitePašalinti. Vykdykite ekrane pateikiamas instrukcijas.
Dabar eik į savo darbalaukyje ekranas ir Dešiniuoju pelės mygtuku spustelėkite tuščioje vietoje. IšskleistiVaizdas“Iš pop meniu ir Nuimkite žymėjimą “Automatiškai sutvarkyti piktogramas“Ir„Sulygiuokite piktogramas prie tinklelio“.
Perkrauti kompiuterį ir patikrinkite, ar problema išspręsta. Dabar galite iš naujo įdiegti norimas tvoras.