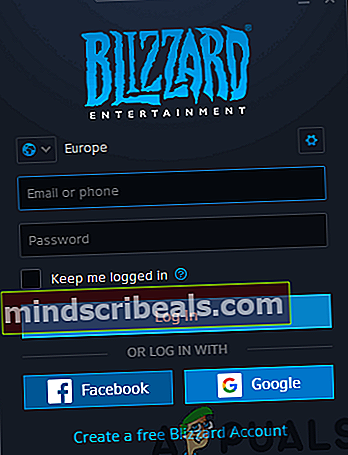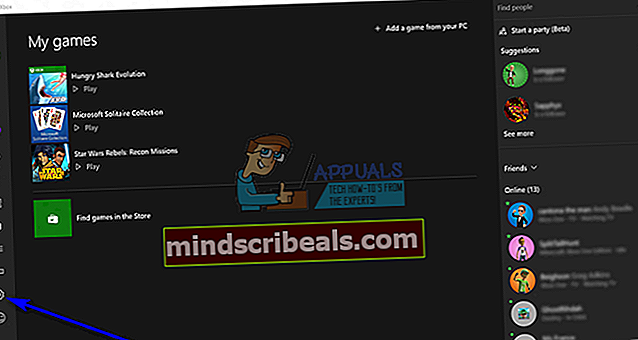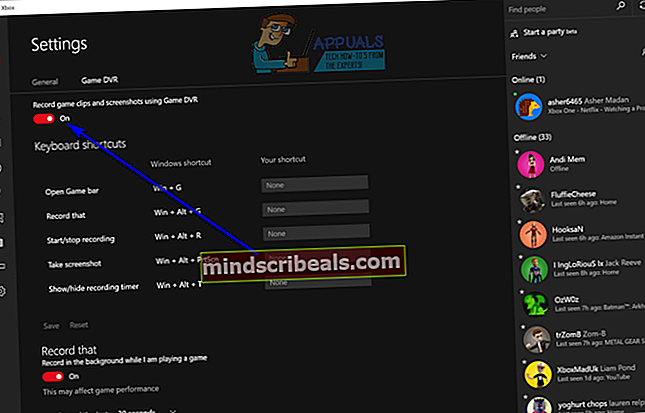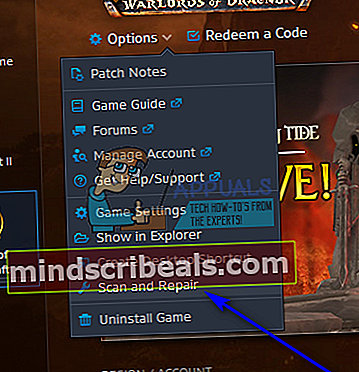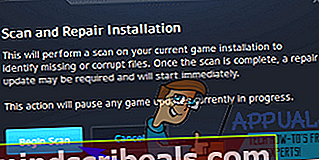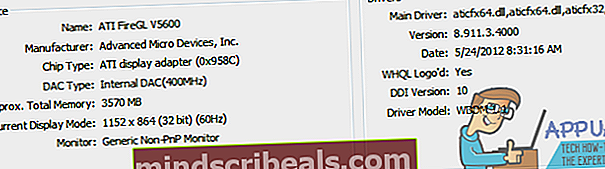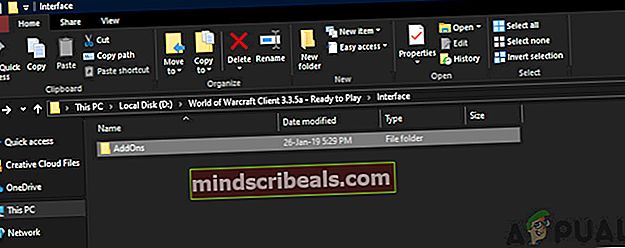Ištaisyti: „World of Warcraft“ klaida 132
„World of Warcraft“ yra vienas sėkmingiausių kada nors sukurtų masinio daugelio žaidėjų internetinių vaidmenų žaidimų. Tačiau vien todėl, kad „World of Warcraft“ (arba „WoW“, kaip tai atsainiai vadinama) yra nepaprastai sėkmingas ir populiarus, dar nereiškia, kad žaidimas yra tobulas. Problemos, klaidos ir problemos „World of Warcraft“ slypi lygiai taip pat, kaip ir su visais kitais daugelio žaidėjų žaidimais, tiesą sakant, jie iš tikrųjų yra dažnesni, nei vidutinis žmogus galėtų pagalvoti apie tai, koks yra „WoW“ titulas. 132 klaida yra vienas iš daugelio bendrų klaidų kodų, į kuriuos WoW žaidėjai kartais gali patekti žaisdami žaidimą.

Klaidos pranešimas, susijęs su 132 klaida, pasirodo po to, kai „World of Warcraft“ spontaniškai sugenda, ir iš esmės teigia, kad žaidimas sugedo dėl kritinės klaidos, susijusios su lemtinga išimtimi. Yra daugiau nei pusė dešimties galimų 132 klaidos priežasčių - jos apima nuo pasenusių priedų ir sugadintų failų iki nesuderinamų ar pasenusių tvarkyklių ir palyginti rimtesnių aparatinės įrangos problemų. Jei žaisdami „World of Warcraft“ patekote į klaidą 132, tačiau šie yra keli efektyviausi sprendimai, kuriuos galite naudoti norėdami atsikratyti klaidos 132 ir vėl prisijungdami:
1 sprendimas: vykdykite SFC nuskaitymą
Žinoma, kad sugadinti sistemos failai lemia tai, kad „WoW“ groja žaidėjus iš mėlynos spalvos, o žaidėjai, pamatę klaidą, pamato klaidą 132. Jei jūsų kompiuteryje yra sugadintų sistemos failų, SFC nuskaitymas yra būtent tai, ko jums reikia - SFC nuskaitymas paverčia jūsų kompiuterį viduje ieškoti sugadintų ar kitaip sugadintų sistemos failų ir juos pataisyti, arba pakeisti juos talpykloje esančiomis kopijomis. Norėdami paleisti SFC nuskaitymą sistemoje „Windows 10“, tiesiog sekite šį vadovą.
2 sprendimas: iš naujo nustatykite „WoW“ vartotojo sąsają
„World of Warcraft“ vartotojo sąsajos atstatymas į numatytąją būseną yra atsakymas į daugybę klaidų ir problemų, kurias žaidimo žaidėjai linkę sudaryti, įskaitant klaidą 132. Norėdami iš naujo nustatyti „WoW“ vartotojo sąsają, turite:
- Uždaryti „Warcraft“ pasaulis ir įsitikinkite, kad visiškai išėjote.
- Prieš tęsdami, pašalinti visi jūsų turimi priedų valdytojai (pvz., Prakeikimo klientas arba „WoWmatrix“), kad jie netrukdytų jums atlikti tai, kas būtina, ir automatiškai iš naujo nepridėtų pašalintų priedų.
- Paleiskite Mūšis.neto darbalaukio programa.
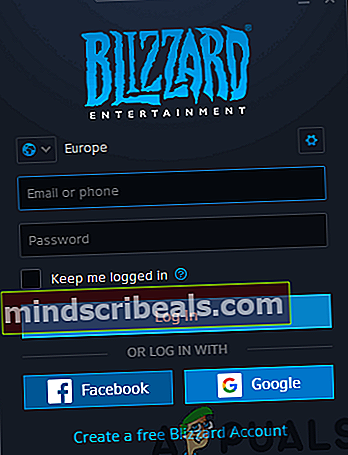
- Spustelėkite Galimybės >Rodyti „Explorer“. Tai bus naujais atvejais „Windows Explorer“, nuveš jus kur Mūšis.neto ir visi jame esantys žaidimai yra įdiegti jūsų kompiuteryje.
- Atidaryk „Warcraft“ pasaulisaplanką.
- Raskite Talpykla, Sąsaja ir WTF aplankus ir po vieną, dešiniuoju pelės mygtuku spustelėkite kiekvieną iš jų, spustelėkite Pervardyti ir pervardyti juos Talpykla senas, Sąsaja sena ir WTFOldatitinkamai.
- Paleiskite „Warcraft“ pasaulis. „WoW“ patikrins tris aplankus, bet kadangi jūs pervadinote kiekvieną iš jų, žaidimas pamatys, kad jų jau nėra, ir atstatys juos nuo nulio, veiksmingai atstatydamas „WoW“ vartotojo sąsają. Visų trijų aplankų atkūrimas iš pagrindų gali užtrukti, todėl nenustebkite, jei „WoW“ paleidimas užtruks ilgiau nei įprastai.
3 sprendimas: išjunkite „Xbox Game DVR“
Prieš keletą atnaujinimų „Microsoft“ nustatė „Xbox“ programas Žaidimo DVR galimybė įjungtas pagal numatytuosius nustatymus visiems „Windows 10“ vartotojams. Nors „Xbox“ Žaidimo DVR gali būti naudinga priemonė keliems „Windows 10“ vartotojams, daugumai tai kelia nemalonumų ar grėsmę, nes turi tendenciją maišytis su kai kuriais populiariausiais kompiuterinių vaizdo žaidimų pavadinimais ir yra ypač žinoma, kad daro neigiamą poveikį kadrų dažnis. „Xbox“ Žaidimo DVR yra nepaprastai dažna WoW klaidos 132 priežastis, tačiau, laimei, jei matote 132 klaidą dėl Žaidimo DVR, paprasčiausias „Xbox“ programos funkcijos išjungimas turėtų išspręsti problemą. Norint išjungti Žaidimo DVR, tau reikia:
- Paleiskite „Xbox“programa.
- Jei "Windows" automatiškai neprisijungia prie „Xbox“ programą, prisijunkite rankiniu būdu.
- Spustelėkite Nustatymai piktogramą (pavaizduotą krumpliaračiu) kairiosios srities apačioje.
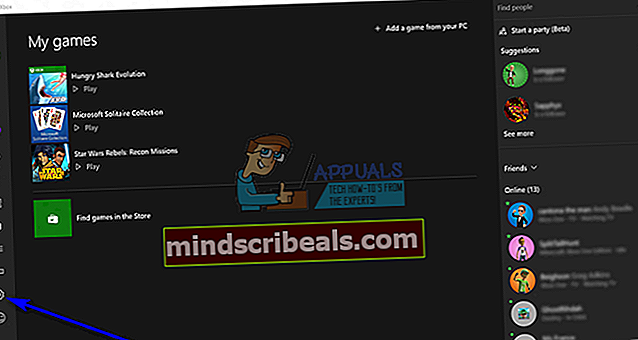
- Perjunkite į Žaidimo DVRskirtuką.
- Naudokite perjungiklį Įrašykite žaidimų klipus ir ekrano kopijas naudodami „Game DVR“ galimybė jį pasukti išjungtas ir efektyviai išjungti „Xbox“ Žaidimo DVR.
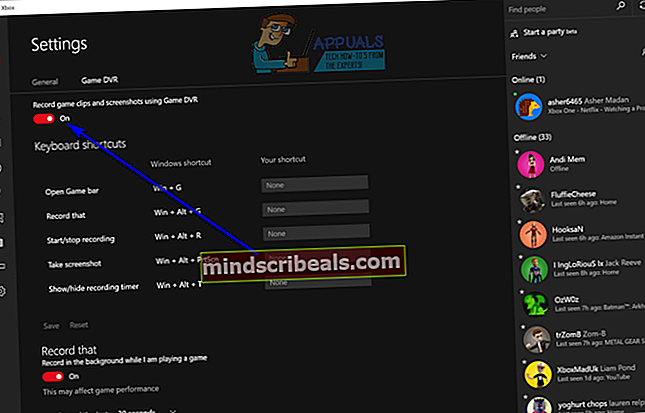
Kartą Žaidimo DVR buvo išjungtas, paleiskite „WoW“ ir patikrinkite, ar problema išspręsta. Nors tai tiesa Žaidimo DVR‘S Įrašymas fone Ši funkcija beveik visada yra tikrasis kaltininkas tais atvejais, kai šią problemą sukelia „Xbox“ Žaidimo DVR, geriausia pasukti Žaidimo DVR išjungti, kad įsitikintumėte, jog tai nesusimaišo su kitais žaidimais ar kitais WoW aspektais.
4 sprendimas: pataisykite „World of Warcraft“ naudodami „Battle.net“ klientą
- Paleiskite Mūšis.neto darbalaukio programa.
- Spustelėkite piktogramą „Warcraft“ pasaulis.
- Spustelėkite Galimybės žemiau žaidimo pavadinimo.
- Gautame kontekstiniame meniu raskite ir spustelėkite Nuskaityti ir taisyti.
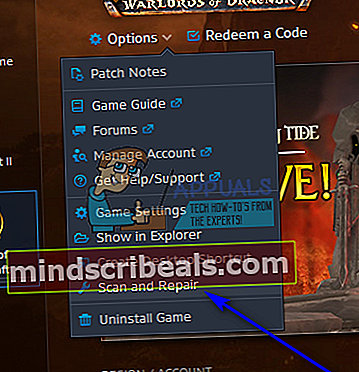
- Spustelėkite Pradėti nuskaityti.
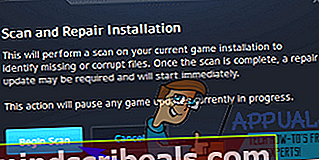
- Palaukite Mūšis.neto klientui nuskaityti jūsų „WoW“ diegimą ir visus jo žaidimo failus, ar nėra trūkstamų ar sugadintų elementų, ir atlikti bet kokį reikalingą remontą.
- Kai procesas bus baigtas, paleiskite „Warcraft“ pasaulis ir patikrinkite, ar nebėra 132 klaidos.
5 sprendimas: Patikrinkite, ar jūsų GPU atnaujinta tvarkyklės programinė įranga
Paskutinis, bet ne mažiau svarbus dalykas, kita svarbiausia „World of Warcraft“ klaidos 132 priežastis yra pasenę vaizdo plokščių tvarkyklės. Nesvarbu, kokį žaidimą žaidžiate, ar kyla problemų, visada rekomenduojama atnaujinti savo GPU tvarkyklės programinę įrangą ir visus naujus pleistrus, kai tik jie bus išleisti. Norėdami įsitikinti, kad pasenusios grafikos tvarkyklės nėra tas, kuris sukelia jums visą šį su „WoW“ susijusį skausmą, tiesiog patikrinkite, ar jūsų GPU nėra naujesnių grafikos tvarkyklių, ir atsisiųskite ir įdiekite visus galimus.
- Paspauskite „Windows“ logotipas klavišas + R atidaryti a Bėkdialogo lange.
- Tipas dxdiag į Bėk dialogo langą ir paspauskite Įveskite paleisti „DirectX“ diagnostikos įrankis.
- Eikite į Ekranas skirtuką.
- Čia Ekranas skirtukas „DirectX“ diagnostikos įrankis, visą kompiuterio GPU pavadinimą ir jo gamintojo pavadinimą rasite Įrenginys skyriuje, taip pat dabartinę grafikos tvarkyklių versiją Vairuotojaiskyrius. Būtinai atkreipkite dėmesį į visus tris šiuos dalykus.
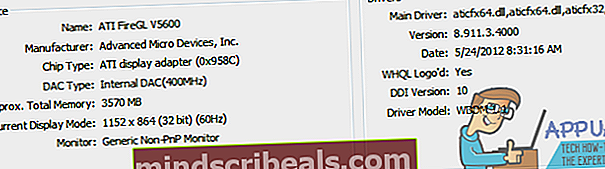
- Nueikite į Atsisiuntimai arba Parama skyriuje oficialios savo GPU gamintojo svetainės, ieškokite konkretaus grafikos plokštės modelio ir operacinės sistemos derinio tvarkyklių ir sužinokite, ar yra naujesnių tvarkyklių nei jūsų kompiuteryje šiuo metu įdiegta versija.
- Jei jūsų GPU ir OS deriniui yra naujesnių tvarkyklių, parsisiųsti ir diegti juos atlikę, patikrinkite, ar darbas atliktas. Jei pastebite, kad jūsų grafikos tvarkyklės yra atnaujintos, šis sprendimas paprasčiausiai netinka jums.
6 sprendimas: Priedų išjungimas
Priedai yra pagrindinė „World of Warcraft“ žaidimų patirtis. Jie keičia visą žaidimo eigą ir pateikia vertingą statistiką žaidėjui, kuris jam reido ar daro požemius. Priedus kuria trečiųjų šalių kūrėjai, kurie dažnai leidžia naujinius.
Jei yra atvejis, kai jūsų naudojami priedai yra kažkaip sugadinti arba pasenę, paleidus „WoW“ jie gali susidurti su pagrindiniu žaidimo varikliu ir sukelti klaidos pranešimą. Čia mes išjungsime šiuos priedus perkeldami juos į kitą vietą.
- Paspauskite „Windows + E“ paleisti „Windows Explorer“. Dabar eikite į šiuos katalogus:
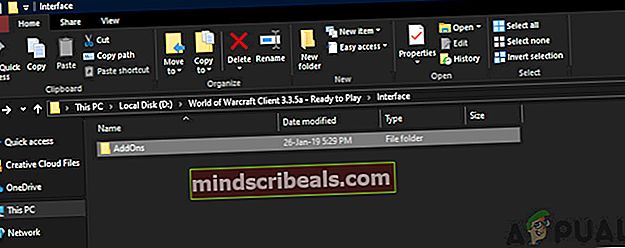
Naujesnėms versijoms:
% \ World of Warcraft \ _retail_ \ Interface \ AddOns
Senesnėms versijoms:
% \ World of Warcraft \ Interface \ AddOns
- Pasirinkite šiuos priedus ir įklijuokite juos į kitą vietą, esančią toli nuo žaidimo failų. Iš naujo paleiskite kompiuterį ir paleiskite žaidimą. Pažiūrėkite, ar problema išspręsta visam laikui.