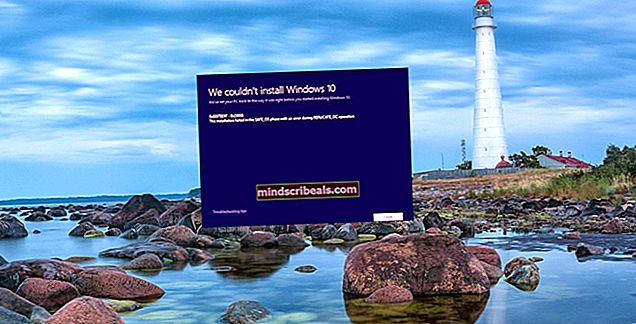NUSTATYTI: „Windows“ naujinimo klaida 80243004
Problemos, susijusios su „Windows Update“, dažniausiai kelia susierzinimą vartotojams, nes jie dažnai negali rankiniu būdu išspręsti problemos. Daugumoje „Windows“ naujinimo problemų rodomas klaidos kodas, kurį galima naudoti norint nustatyti, kas tam tikrais atvejais įvyko ne taip, tačiau pats klaidos kodas nėra toks naudingas.
Štai kodėl vartotojai dažnai kreipiasi į internetą, norėdami rasti sprendimą, tačiau dauguma sprendimų yra išsibarstę po įvairius forumus ir procesas gali pasirodyti gana ilgas. Be to, jie nėra tikri, kuo tikėti. Perskaitykite likusį straipsnį, jei norite gauti daugiau informacijos apie šį klaidos kodą.

Ištaisykite „Windows“ naujinimo klaidą 80243004
80243004 arba 0x80243004 klaidos kodas yra vienas paslaptingiausių atnaujinimo klaidų kodų, nes yra nemažai dokumentuotų klaidų atvejų, atsirandančių vartotojų kompiuteriuose. Klaida dažniausiai veikia „Windows 7“ platformą, tačiau yra atvejų, kai ji taip pat paveikė „Windows 10“ naudojančius vartotojus.
Pati klaida nėra pavojinga ir ją gana lengva išspręsti, tačiau vartotojai vis tiek negali išspręsti atnaujinimo problemų, kol neatlieka kai kurių toliau pateiktų sprendimų.
1 sprendimas: oficialus „Microsoft“ atsakymas
„Microsoft“ savo palaikymo svetainėje sukūrė įrašą, kuriame nagrinėjama ši konkreti problema, nes jos priežastis yra šiek tiek neaiški ir nėra panaši į kitas priežastis, pavyzdžiui, trūksta arba pasenę tvarkyklės ir t. T.
Priežastis yra ta, kad „Windows 7“ automatinio naujinimo klientas reikalauja, kad dėklo piktogramą būtų galima valdyti pagal grupės politiką, taip pat reikia, kad piktograma būtų įjungta, kad naujinimas veiktų. Jei norite gauti daugiau informacijos, atlikite toliau nurodytus veiksmus!
- Dešinėje užduočių juostos pusėje esančiame pranešimų skyriuje spustelėkite parinktį Rodyti paslėptas piktogramas, tada spustelėkite Tinkinti.

- Skiltyje Pranešimų srities piktogramos, kuri turėtų atsidaryti spustelėjus Tinkinti, skirtuke Piktogramos slinkite žemyn ir bandykite rasti „Windows Update“. Spustelėkite šalia jo esantį išskleidžiamąjį sąrašą, spustelėkite Rodyti piktogramą ir pranešimus, tada spustelėkite Gerai.

- Eikite į „Windows“ naujinimo parinktį valdymo skydelyje ir dar kartą patikrinkite, ar nėra naujinimų. Dabar atnaujinimo procesas turėtų būti sėkmingas.
- Taip pat galite išspręsti šią problemą pakeisdami konkretų užduočių juostos nustatymą į „Visada rodyti visas piktogramas ir pranešimus, taip pat galite lengvai jį rasti užduočių juostoje.

2 sprendimas: Atsisiųskite ir įdiekite naujinimą rankiniu būdu
Jei nepakeitėte jokių nustatymų savo kompiuteryje, naujinimas turėjo būti įdiegtas automatiškai, bet jei negavote automatinių „Windows“ OS naujinimų ir jei nenorite jų gauti, galite tai įdiegti atnaujinti naudojant „Update“ katalogą. Jei norite gauti daugiau informacijos, atlikite toliau nurodytus veiksmus.
Laimei, galite įdiegti naujinimą rankiniu būdu apsilankę žemiau esančioje svetainėje, kur galite atsisiųsti ir įdiegti naujinimus rankiniu būdu.
- Apsilankykite oficialioje „Microsoft“ svetainėje ir sužinokite, kuris yra naujausias išleistas jūsų operacinės sistemos naujinimas. Jis turėtų būti sąrašo viršuje kairėje svetainės dalyje, o dabartinė „Windows 10“ versija viršuje.

- Nukopijuokite KB (žinių bazės) numerį kartu su raidėmis „KB“ (pvz., KB4040724).
- Atidarykite „Microsoft Update“ katalogą ir atlikite paiešką spustelėdami paieškos mygtuką viršutiniame dešiniajame kampe.

- Kairėje spustelėkite mygtuką Atsisiųsti ir pasirinkite savo kompiuterio architektūrą (32 bitų arba 64 bitų). Prieš pasirinkdami šią parinktį, įsitikinkite, kad žinote savo kompiuterio procesoriaus architektūrą.

- Paleiskite atsisiųstą failą ir atidžiai vykdykite ekrane pateikiamas instrukcijas, kad užbaigtumėte atnaujinimo procesą.
- Baigę naujinimą, įsitikinkite, kad iš naujo paleisite kompiuterį ir palaukite, ar ta pati problema kyla dėl kito „Microsoft“ išleisto naujinimo.