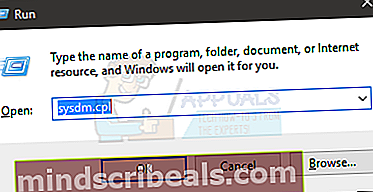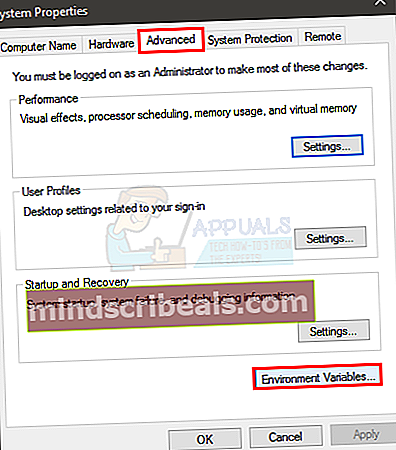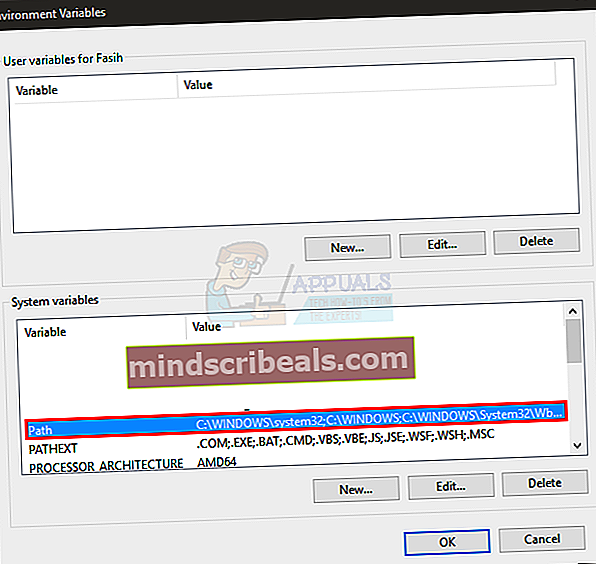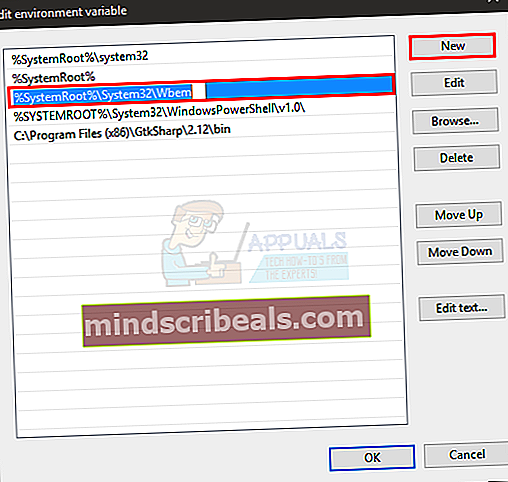Kaip įdiegti gpedit.msc „Windows 10“ („Home Edition“)
Yra daugybė skirtumų tarp „Microsoft Windows 10“ profesionalių ir namų leidimų. Nuo patobulintų tinklo valdymo galimybių iki grupės politikos redaktoriaus buvimo profesionalus leidimas pranoksta namų leidimą šalies mylia. Mes nekalbėsime apie jūsų operacinės sistemos tinklinio valdymo įgūdžių stiprinimą, bet tikrai aptarsime, kaip galite gauti grupės politikos redaktorių savo „Windows 10“ namų leidime.
Tai ne pirmas kartas, kai „Microsoft“ nusprendžia nutolinti namų vartotojus, kai kalbama apie „GPEditor“; jo nebuvo namų leidimuose visose senesnėse versijose, įskaitant „XP“, „Windows 7“ ir „Windows 8“. Neturėti šio labai naudingo įrankio yra didžiulis trūkumas, nes grupės strategijos dažnai naudojamos valdant vietinio kompiuterio nustatymus. Alternatyvus metodas yra pereiti per registro raktus ir manipuliuoti jais, norint pakeisti nustatymus, tačiau per grupės redaktorių tai yra mažiau rizikinga, visų pirma todėl, kad galite atkurti nustatymus be didelio galvos skausmo, o redaguodami registrą galite sugadinti visą sistemą.
Ar jūs taip pat ką nors sužinojote, kad jūsų operacinėje sistemoje nėra svarbiausio grupės politikos redaktoriaus? Ar jums buvo liepta atnaujinti į profesionalų leidimą, kad galėtumėte pakeisti nustatymus? Tada nesijaudinkite, nes mes sukūrėme išsamų vadovą, kurio reikia laikytis, kad grupės politikos redaktorius būtų prieinamas jūsų „Windows 10“ namų leidime. Atlikite šiuos veiksmus:
Pirmiausia turėsime atsisiųsti redaktorių, nes jis nėra įtrauktas į mūsų įdiegtą OS paketą. Norėdami tai padaryti, spustelėkite šią nuorodą.
Kai atsisiuntimas bus baigtas, rasite .zip failą. Galite jį išgauti naudodami trečiosios šalies įrankį arba tiesiog dešiniuoju pelės mygtuku spustelėkite jį, pasirinkite „Atidaryti naudojant“ ir išskleidžiamajame meniu pasirinkite „Failų naršyklė“.
Dabar pamatysite vykdomąjį sąrankos failą. Dukart spustelėkite jį ir vykdykite paprastas ekrane pateikiamas instrukcijas, kad užbaigtumėte diegimo procesą. Tai atlikus, politikos redaktorius turėtų būti įdiegtas jūsų kompiuteryje.
Gali būti paprašyta įdiegti „Visual C Dists“, sutikti su raginimais ją įdiegti.
Jei turite 32 bitų „Windows“ (x86) operacinę sistemą, diegimas jau baigtas ir jums nereikės atlikti jokių tolesnių veiksmų. Dabar galite pasiekti visuotinį politikos redaktorių iškviesdami komandą run (paspauskite „Windows“ raktas + R mygtukas) ir rašydami „gpedit.msc“Be kabučių teksto lauke.
Jei turite 64 bitų „Windows“ operacinę sistemą, turėsite atlikti dar kelis veiksmus, kad atliktumėte darbą. Baigę diegimą, atlikite šiuos veiksmus:
Atidarykite failų naršyklę paspausdami „Windows“ klavišą ir pasirinkdami„File Explorer““Iš galimų variantų.

Dabar turite pereiti prie įkrovos disko (disko, kuriame įdiegti jūsų „Windows“), pasakyti „C: \“ ir pereiti į šį aplanką: C: \ Windows \ SysWOW64
Čia turėtumėte rasti du aplankus, būtent „Grupės nuostatos“Ir„„GroupPolicyUsers““Ir paskambino viena byla gpedit.msc. Šiuos failus turite nukopijuoti į aplanką C: \ Windows \ System32. Šiems veiksmams atlikti gali prireikti administratoriaus teisių. Tai turėtų leisti jums paleisti visuotinę politikos redaktoriaus komandą iš RUN, kad būtų iškviestas redaktorius.

Tai turėtų leisti jums pasiekti redaktorių, tačiau kai kurie mūsų vartotojai pranešė, kad gauna „MMC negalėjo sukurti papildinio“Klaidos pranešimas, kai jie bandė paleisti gpedit.msc savo 64 bitų„ Windows 10 “operacinėse sistemose. JEI taip pat turite šią problemą, turite atlikti šiuos papildomus veiksmus:
Atidarykite „File Explorer“ paspausdami „Windows“ klavišą ir pasirinkdami jį meniu Pradėti.
Eik į kelią C: \ Windows \ Temp \ gpedit aplanką ir įsitikinkite, kad jis yra. Jei aplanko nėra, diegdami turite padaryti klaidą ir rekomenduojame atlikti veiksmus iš naujo.
Radę aplanką, turite pakeisti du failus. Eikite į šią nuorodą ir atsisiųskite .zip failą. Atidarykite jo turinį failų naršyklėje ir rasite du failus, būtent x86.bat ir x64.bat. Nukopijuokite abu šiuos failus ir įklijuokite juos į aplanką „Temp \ gpedit“. Du failai su tais pačiais pavadinimais jau turėtų būti aplanke ir jūsų paklaus, ar norite juos pakeisti, ar ne. Pasakykite „Taip“ ir pakeiskite juos.
Jei tai vis tiek neveiks, įsitikinkite, kad yra aplinkos kintamieji:
- Laikykis „Windows“ raktas ir paspauskite R
- Tipas sysdm.plg ir paspauskite Įveskite
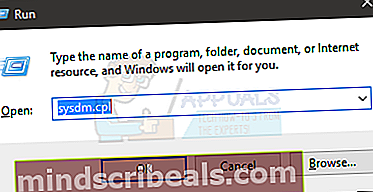
- Spustelėkite Išplėstinė skirtuką
- Spustelėkite aplinkos įvairovė mygtuką
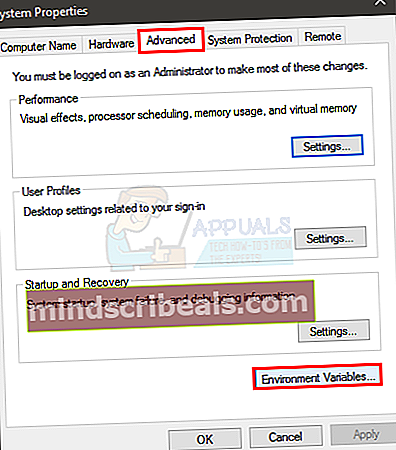
- Suraskite ir dukart spustelėkite kintamąjį, pavadintą Kelias pagal Sistemos kintamieji skyrius
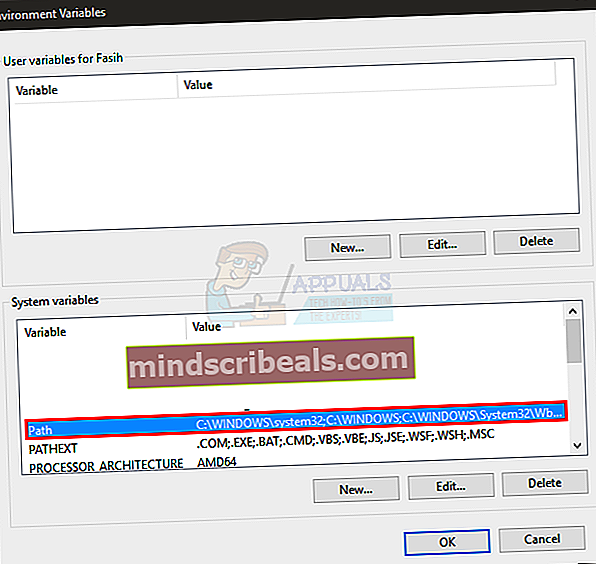
- Spustelėkite Nauja
- Tipas % SystemRoot% \ System32 \ Wbem ir paspauskite Įveskite
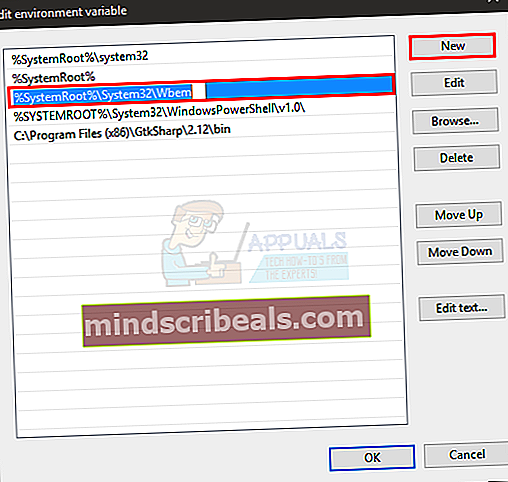
- Įsitikinkite, kad jis pridėtas. Jį galėsite pamatyti sąraše
- Spustelėkite Gerai ant kiekvieno atidaryto lango
Dabar patikrinkite, ar problema išspręsta, ar ne.
Nukopijavus ir pakeitus x64 ir x86 failus.
- Paspauskite „Windows“ raktas kartą
- Tipas cmd viduje konors Pradėti paiešką dėžė
- Dešiniuoju pelės mygtuku spustelėkite paieškos rezultatuose rodomą cmd ir pasirinkite Vykdyti kaip administratorių
- Įveskite cd / ir paspauskite Įveskite
- Tipas CD langai ir paspauskite Įveskite
- Tipas cd temp ir paspauskite Įveskite
- Tipas cd gpedit ir paspauskite Įveskite
- Tipas x64.bat ir paspauskite Įveskite (Jei jūsų „Windows“ yra 64 bitų). Tipas x86.bat ir paspauskite Įveskite (jei jūsų „Windows“ yra 32 bitų)
Dabar jis turėtų gerai veikti.
Jei anksčiau negalėjote pasiekti grupės politikos redaktoriaus, dabar turėtumėte tai padaryti tikrai. Komentaruose sužinosime, kaip viskas pasisekė!