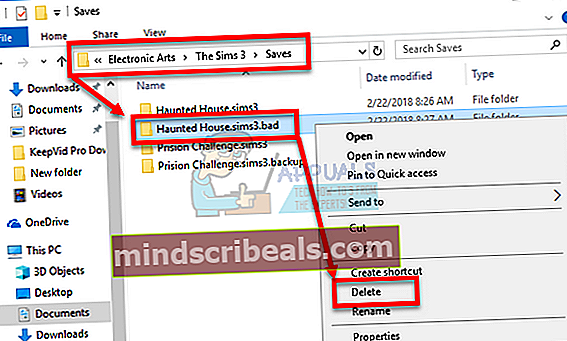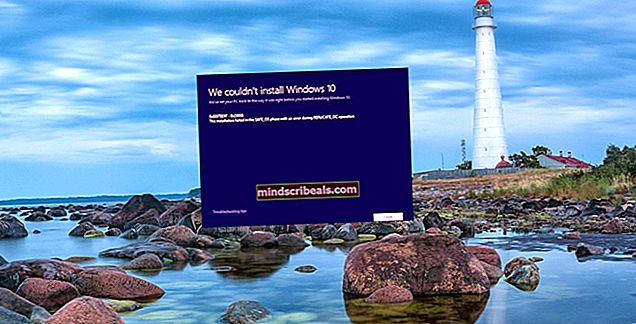NUSTATYTI: „Sims 3“ klaidos kodas 12
Klaidos kodas 12, su kuriuo galima susidurti žaidžiant „The Sims 3“, yra gana erzinanti klaida, kuri jau kurį laiką klaidina vartotojus. Pati klaida neleidžia vartotojams visiškai išsaugoti savo pažangos, todėl žaidimas yra visiškai nežaidžiamas. Bet kuriame žaidime gyvybiškai svarbu išsaugoti pažangą, o „The Sims 3“ nėra išimtis.
Internete yra daugybė žmonių pasiūlytų sprendimų, kuriuos patvirtina, kad kiti žaidėjai veikia, ir mūsų pasiūlymas yra pasidomėti šiais sprendimais prieš atsisakant žaidimo. Sėkmės!
1 sprendimas: Padidinkite „Pagefile“ savo kompiuteryje
„Pagefile“ yra tarsi paskutinė išeitis, į kurią „Windows“ eina, kai baigiasi fizinė RAM atmintis. Kai jūsų atmintis išseks, sistema naudos šią jūsų kietajame diske užimamą vietą, kad atlaisvintų daugiau RAM aktyviai naudojamoms programoms.
Atkreipkite dėmesį, kad standžiojo disko greitis yra daug lėtesnis nei RAM, todėl puslapio failo didinimas nėra beveik toks pat kaip naujos fizinės atminties pridėjimas, tačiau tai gali padėti ir vartotojai patvirtino, kad pridėjus dar šiek tiek fizinės atminties savo kompiuteriuose, buvo išspręstas klaidos kodas 12.
- Dešiniuoju pelės mygtuku spustelėkite piktogramą Šis kompiuteris, paprastai esančią darbalaukyje arba Bibliotekose, ir pasirinkite parinktį Ypatybės.

- Spustelėkite lango dešinėje esančią nuorodą „Išplėstiniai sistemos nustatymai“ ir eikite į skirtuką Išplėstinė.
- Skyriuje Našumas spustelėkite Parametrai ir eikite į šio lango skirtuką Išplėstinė.

- Skyriuje Virtuali atmintis spustelėkite Keisti. Jei pažymėtas žymimasis laukelis šalia parinkties „Automatiškai tvarkyti visų diskų ieškos failo dydį“, panaikinkite jo žymėjimą ir pasirinkite skaidinį arba diską, kuriame norite pridėti daugiau ieškos failo atminties.
- Pasirinkę tinkamą diską, spustelėkite radijo mygtuką šalia pasirinkto dydžio ir pasirinkite Pradinis ir Didžiausias dydis. „The Sims“ problemos sprendimo taisyklė yra skirti du gigabaitus daugiau, nei jau naudojote. Įsitikinkite, kad pradinį ir didžiausią dydį nustatėte į tą pačią vertę.

- Taikykite pakeitimus ir atidarykite žaidimą. Pabandykite išsaugoti pažangą ir patikrinkite, ar problema išspręsta.
2 sprendimas: pabandykite išvalyti kiekvieno atskiro SIM sąrašą
Kartais žaidėjai žaidžia ilgą laiką, todėl žaidimas yra prisotintas visų rūšių daiktų, kurie kartais trukdo žaidimui normaliai veikti, ypač kompiuteriuose, kurie nėra tokie aukštos klasės.
Tai tikriausiai yra tinkama priežastis paprasčiausiai išbandyti ir išvalyti žaidimą parduodant kai kuriuos nepanaudotus daiktus iš Simo atsargų. Parduokite šias prekes ir vėl bandykite paleisti žaidimą ir išsaugoti pažangą. Daugybė vartotojų patvirtino, kad tai veikia!
3 sprendimas: ištaisyti žaidimo sumaištį
Kartais žaidimas supainioja ir mano, kad tam tikri failai sugadinti, ir jis paprasčiausiai nieko neišsaugos ir neatliks jokių kitų veiksmų. Yra būdų, kaip suaktyvinti atkūrimo mechanizmą, kuris turėtų viską pakeisti į įprastą, ir jis apima žemiau pateiktų veiksmų rinkinį, kuris gali būti painus, tačiau šis metodas yra vienas iš geriausių, dėl kurių klaidos kodas 12 gali išnykti.
- Skirtukas iš žaidimo (darykite tai neuždarydami žaidimo, perjungdami langus naudodami „Alt + Tab“ asmeniniame kompiuteryje arba „Command + ~“ - „Mac“).

- Atidarykite „Windows Explorer“ arba „Finder“ langą (atsižvelgiant į naudojamą operacinę sistemą).
- Eikite į vietą, kurioje išsaugoti išsaugoti žaidimai. Įvairiose operacinėse sistemose įprastos išsaugotų žaidimų vietos yra šios:
„Windows Vista“, 7, 8, 10:
C >> Vartotojai >> USERNAME >> Dokumentai >> Elektroniniai menai >> The Sims 3 >> Išsaugo
Windows XP:
C >> Dokumentai ir nustatymai >> VARTOTOJO VARDAS >> Mano dokumentai >> Elektroniniai menai >> „The Sims 3“ >> Išsaugo
„Mac OS X“:
„Macintosh HD“ >> Vartotojai >> USERNAME >> Dokumentai >> Elektroniniai menai >> „The Sims 3“ >> Išsaugo
- Ištrinkite bet kurį aplanką, kurio pavadinimas baigiasi .bad plėtiniu ir kurio pradžioje yra jūsų išsaugoto žaidimo pavadinimas (pvz., Michael's Game.sims3.bad). Tai yra nepavykę išsaugojimai, kuriuos bandėte atlikti pastaruoju metu.
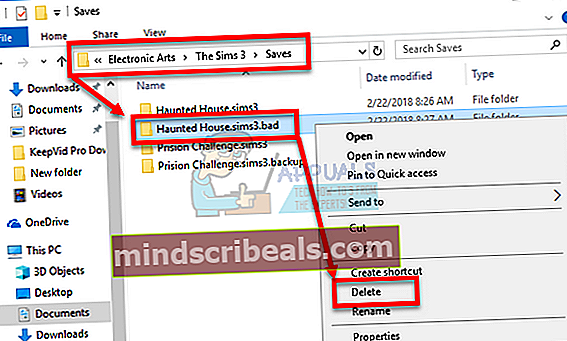
- Iškirpkite aplankus, kurių pradžioje yra jūsų žaidimo pavadinimas ir kurie baigiasi .sims3 arba .backup, ir įklijuokite juos į atsarginį aplanką, kurį turėtumėte sukurti darbalaukyje. Šie failai iš tikrųjų yra aktyvūs išsaugojimo žaidimai, kurie dar nesugadinti.
- Problemą taip pat galima išspręsti nesukūrus šių atsarginių kopijų, tačiau geriausia įsitikinti, kad viskas vyksta sklandžiai.
- Pabandykite dar kartą išsaugoti pažangą ir nesijaudinkite dėl pamestų failų. Žaidimas automatiškai sugeneruos naujus, todėl taupymo procesas gali užtrukti ilgiau nei įprasta, nes daugiau duomenų kopijuojama iš RAM į nuolatinę saugyklą.
4 sprendimas: sumažinkite grafinius nustatymus
„Sims 3“ yra gana daug atminties reikalaujantis žaidimas, tačiau jis turi tam tikrą atminties dangtelį, kurį gali sunaudoti (3,7 GB „Windows OS“ ir 2 GB „Mac OS X“). Žaidimui pasiekus šią ribą, jis gali sukelti įvairių klaidų ir problemų, o būdas tai išspręsti yra sumažinti žaidimo atminties sąnaudas.
Tai galima padaryti pakoregavus žaidimo parametrus ir sumažinus juos, kad būtų pasiektas geresnis našumas. Dėl to žaidimas atrodys mažiau kokybiškas, tačiau tai tikrai kaina, kurią turėsite sumokėti. Taip pat gerai optimizuoti kompiuterį ir išjungti fono programas, kad atlaisvintumėte šiek tiek atminties. Vykdykite šiame straipsnyje pateiktas instrukcijas, kad maksimaliai optimizuotumėte savo kompiuterio našumą žaidimams.
- Atidarykite žaidimą ir spustelėkite tris taškus apatiniame kairiajame kampe. Spustelėkite meniu Parinktys ir eikite į skirtuką Grafikos nustatymai.

- Nustatykite mažesnį ekrano dydį, jei FPS yra mažas arba norite atsikratyti 12 klaidos kodo. Taip pat turėtumėte matyti daugybę slankiklių, tokių kaip „Texture Detail“, „Tree Detail“ ir kt. Galite pabandyti juos visus išjunkite arba galite išjungti kai kuriuos iš jų ir patikrinti, ar problema išspręsta. Jei žaidžiate žemos klasės kompiuteriu, apsvarstykite galimybę pasukti į kairę daugumą šių slankiklių.
- Vartotojai taip pat pranešė, kad žaidžiant žaidimą „Windowed“ režimu sumažėjo tikimybė gauti klaidos kodą 12, todėl būtinai išbandykite tą patį ekraną.
- Taikykite pakeitimus ir patikrinkite, ar vis dar rodomas klaidos kodas 12.
5 sprendimas: įsitikinkite, kad jūsų tvarkyklės yra atnaujintos
Turite naujausius tvarkykles, be abejo, būtina, nesvarbu, su kokia problema susiduriate, ar ketinate su savo kompiuteriu. Pasenę tvarkyklės dažnai sukelia klaidų, kurias galima išspręsti tik jas atnaujinant. Deja, jokia programa ar žaidimas nepatars jums jų atnaujinti, o klaidos kode nebus informacijos apie tai. Taigi, geriausia, jei juos paprasčiausiai atnaujinsite, nes vartotojai pasiūlė nedelsiant ištaisyti klaidos kodą 12.
Net jei problemą sukėlė tik vienas tvarkyklė, geriau žinoti, kad atnaujinote visus tvarkykles, neleisdami problemai atsirasti su kitu tvarkykle.
- Pasirinkite mygtuką Pradėti, įveskite „Device Manager“ ir pasirinkite jį iš rezultatų sąrašo.

- Išplėskite vieną iš kategorijų, kad rastumėte savo įrenginio pavadinimą, tada spustelėkite jį dešiniuoju pelės mygtuku (arba bakstelėkite ir palaikykite) ir pasirinkite Atnaujinti tvarkyklę. Jei naudojate grafikos plokštes, išplėskite Vaizdo adapterių kategoriją, dešiniuoju pelės mygtuku spustelėkite grafikos plokštę ir pasirinkite Atnaujinti tvarkyklę.

- Norėdami ieškoti atnaujintos tvarkyklės programinės įrangos, pasirinkite Ieškoti automatiškai.
- Jei „Windows“ neranda naujos tvarkyklės, galite pabandyti jos ieškoti įrenginio gamintojo svetainėje ir vadovautis jų instrukcijomis.
Pastaba: Jei naudojate „Windows 10“, kartu su kitais „Windows“ naujiniais dažnai įdiegiamos naujausios tvarkyklės, todėl būtinai atnaujinkite kompiuterį. „Windows“ naujinimas „Windows 10“ paleidžiamas automatiškai, tačiau galite patikrinti, atlikdami toliau pateiktas instrukcijas, ar nėra naujinimo.
- Norėdami atidaryti „Windows“ kompiuterio nustatymus, naudokite „Windows Key + I“ klavišų derinį. Arba galite ieškoti „Nustatymai“ naudodami paieškos juostą, esančią užduočių juostoje.

- Nustatymų programoje suraskite ir atidarykite skyrių „Atnaujinimas ir sauga“.
- Jei norite patikrinti, ar yra nauja „Windows“ versija, likite „Windows“ naujinimo skirtuke ir spustelėkite mygtuką Tikrinti naujinimus, esantį naujinimo būsenoje.

- Jei yra, „Windows“ turėtų tęsti atsisiuntimo procesą automatiškai.