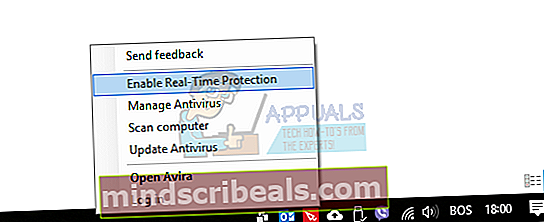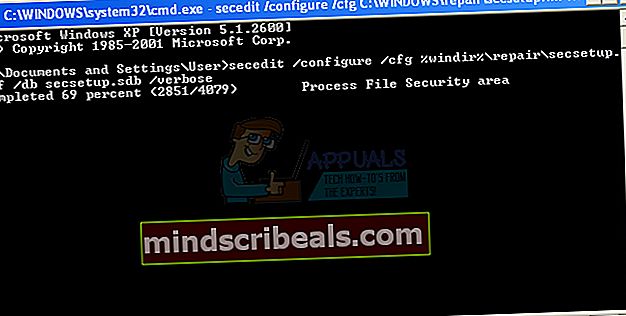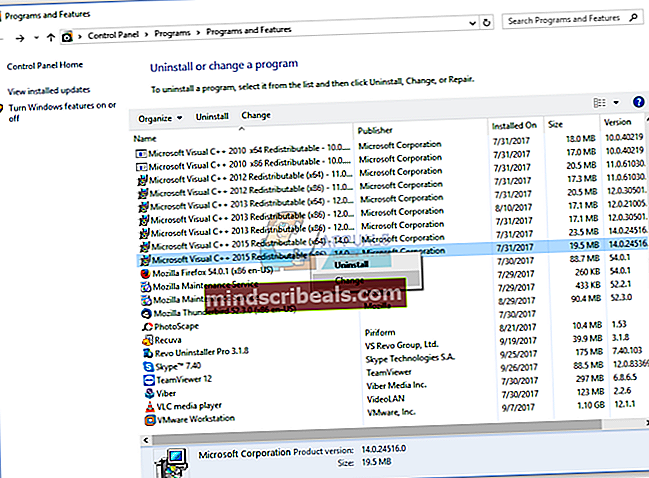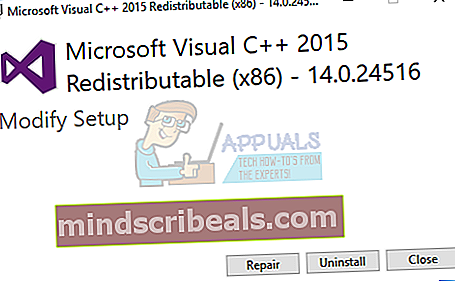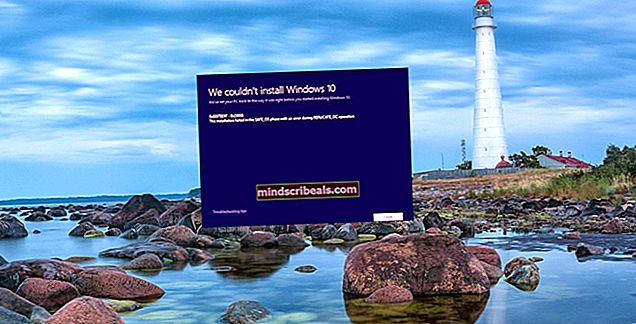NUSTATYTI: 1628 nepavyko užbaigti diegimo
Naujų programų, įrankių ar žaidimų diegimas turėtų būti paprasta procedūra. Be to, jei nebenorite naudoti kai kurių programų, įrankių ar žaidimų, galėsite pašalinti programas, įrankius ar žaidimus naudodami Programos ir funkcijos įrankis. Kartais paprasti veiksmai gali būti sudėtingi, nes fone yra tam tikrų problemų, įskaitant sistemos ir programų problemas. Viena iš problemų, kurią galite pamatyti diegdami arba pašalindami kai kurias programas, įrankius ar žaidimus, yra „InstallShield“ klaida 1658: nepavyko užbaigti diegimo.

Ši problema kyla operacinėse sistemose nuo „Windows XP“ iki „Windows 10“, įskaitant 32 ir 64 bitų operacinės sistemos architektūrą. Problema kyla, kai bandote įdiegti arba pašalinti kai kurias programas, įrankius ar žaidimus. Yra keletas priežasčių, kodėl atsiranda ši klaida, įskaitant sistemos ar programos problemas, failų sugadinimą, antivirusines problemas ir kitas. Atkreipkite dėmesį, kad ši problema nėra susijusi su konkrečia programa, įrankiais ar žaidimais, tai gali būti kiekvienos diegimo ar pašalinimo procedūros simptomas.
Sukūrėme 10 metodų, kurie padės jums išspręsti problemą su „Windows“ mašina. Pabaigoje galėsite įdiegti arba pašalinti programą, įrankį ar žaidimą.
1 metodas: Vykdyti kaip administratorių
Yra du skirtingi naudotojų abonementų tipai: administratoriaus ir standartinio vartotojo abonementai. Administratorius turi visas sistemos privilegijas, o „Standard“ vartotojo abonementas turi ribotus leidimus. Kartais, kai bandote įdiegti programinę įrangą naudodami „Standard“ vartotojo abonementą, negalėsite, nes trūksta leidimų. Atsižvelgdami į tai, turėsite paleisti savo programą, įrankius ar žaidimą naudodami administratoriaus teises. Nepaisant to, kurią programą bandote įdiegti, programinės įrangos, kaip administratoriaus, paleidimo procedūra yra ta pati. Perskaitykite informaciją, kaip paleisti programą kaip administratoriui.
2 metodas: pakeiskite suderinamumo režimą
Jei bandote įdiegti programą, kuri nėra visiškai suderinama su jūsų naudojama operacine sistema, rekomenduojame pakeisti Suderinamumo režimu. Pavyzdžiui, įsivaizduokite, kad naudojate „Windows 10“ ir norite įdiegti programą, suderinamą su „Windows 7“, bet ne su „Windows 10“. Tokiu atveju sistemoje „Windows 10“ reikės sukonfigūruoti tos programos „Windows 7“ suderinamumo režimą. Nepaisant to, kurią programą bandote įdiegti, suderinamumo režimo konfigūravimo procedūra yra ta pati visoms programoms. Perskaitykite informaciją, kaip pakeisti suderinamumo režimą, atlikdami 1 sprendimą.
3 metodas: šalinkite suderinamumo problemas
Trikčių šalinimo įrankis bandys išspręsti problemą, pateikdamas jums geriausią problemos sprendimą. Šis metodas yra susijęs su diegimo problemomis, o ne su pašalinimu. Jei turite problemų tik pašalindami kokią nors programą, įrankį ar žaidimą, perskaitykite kitą metodą. Mes parodysime, kaip paleisti „Windows 10“ programos „VLC Player“ trikčių šalinimo įrankį.
- Teisingai spustelėkite apie sąranką Mūsų pavyzdyje taip yra VLC grotuvas
- Pasirinkite Šalinkite suderinamumą

- Laukti tol, kol „Windows“ baigs spręsti problemas
- Diegti ir mėgautis programa „Windows“ kompiuteryje
4 metodas: Pervardykite aplanką „InstallShield“
Šiuo metodu turėsite pervadinti aplanką „InstallShield“, esantį „Programos failuose“. Mes parodysime, kaip tai padaryti „Windows 10“.
- Laikykis „Windows“logotipas ir paspauskite E atidaryti „Windows“Naršyklė arba FailasNaršyklė
- Dešinėje langų pusėje spustelėkite Mano kompiuteris arba Šis kompiuteris
- Eikite į šią vietą C: \ Program Files \ Common Files
- Dešiniuoju pelės mygtuku spustelėkite ant „InstallShield“ aplanką ir spustelėkite Pervardyti
- Keisti Pavyzdžiui, aplanko pavadinimą pakeiskite iš InstallShield į InstallShieldOLD ir paspauskite Įveskite

- Diegti ir mėgautis programa „Windows“ kompiuteryje
5 metodas: paleiskite „Windows“ saugiuoju režimu
Saugusis režimas yra vienas iš trikčių šalinimo būdų, kuris gali padėti išspręsti problemas. Saugus režimas suteikia „Windows“ paleidimui pagrindines funkcijas, pagrindines tvarkykles ir paslaugas. Tai reiškia, kad antivirusinė ar kita programinė įranga nebus paleista, jei paleisite „Windows“ saugiuoju režimu. Paleidus „Windows“ saugiuoju režimu, turėsite paleisti diegimą arba pabandyti pašalinti programą, kurios negalima pašalinti. Perskaitykite instrukcijas, kaip paleisti „Windows 8“ ir „10“ saugiuoju režimu. Jei naudojate „Windows XP“, „Windows Vista“ arba „Windows 7“, taip pat galite perskaityti, kaip paleisti „Windows“ saugiuoju režimu.
6 metodas: išjunkite antivirusinę programą
Taikydami šį metodą turėsite išjungti antivirusinę programą. Yra įvairių būdų, kaip išjungti antivirusinę programą naudojant „Service“ įrankius arba per antivirusinę sąsają. Mes parodysime, kaip išjungti antivirusinę programą per antivirusinę sąsają. Šis metodas yra suderinamas su visais antivirusais, išskyrus antivirusus, kuriuos kontroliuoja vartojimo pultas. Parodysime, kaip išjungti „Avira Antivir“ sistemoje „Windows 10.“. Išjungę antivirusinę programą, turėsite paleisti diegimą arba pašalinti programą, įrankį ar žaidimą.
- Rodyti kelią Avira dešinėje pusėje antivirusinės Užduočių juosta
- Dešiniuoju pelės mygtuku spustelėkite ant „Avira Antivirus“ ir spustelėkite Įjungti apsaugą realiuoju laiku. Atlikdami šį veiksmą, išjungsite apsaugą realiuoju laiku.

- Spustelėkite Taip patvirtinti išjungimas Realaus laiko apsauga
- Diegti taikymas arba pašalinti programa, įrankis ar žaidimas.
- Dešiniuoju pelės mygtuku spustelėkite ant „Avira Antivirus“ ir spustelėkite Įjungti apsaugą realiuoju laiku. Atlikdami šį veiksmą, įgalinsite apsaugą realiuoju laiku.
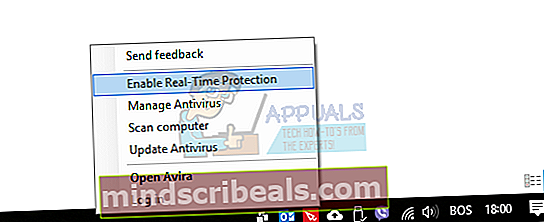
- Spustelėkite Taip patvirtinti leidžianti Realaus laiko apsauga
- Mėgautis programa „Windows“ kompiuteryje
7 metodas: perrašykite sistemos elementus naudodami komandų eilutę
Norėdami naudoti šį metodą, turėsite paleisti komandų eilutę kaip administratorių, nes standartinei vartotojo paskyrai neleidžiama keisti sistemos. Nedaug vartotojų išsprendė problemą savo „Windows XP“ kompiuteriuose, perrašydami sistemos elementus. Mes parodysime, kaip tai padaryti naudojant „Windows XP SP3“.
- Laikykis „Windows“ logotipas ir paspauskite R
- Tipas cmd ir paspauskite Įveskite atidaryti Komandinė eilutė
- Tipas secedit / configure / cfg% windir% \ repair \ secsetup.inf / db secsetup.sdb / verbose ir paspauskite Įveskite
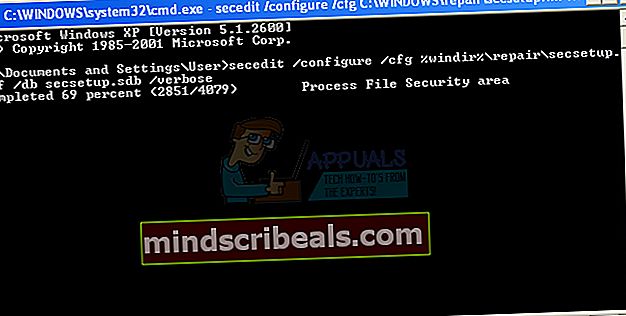
- Uždaryti Komandinė eilutė
- Perkrauti jūsų „Windows“ mašina
- Diegti arba pašalinti taikymas
8 metodas: iš naujo įdiekite „Microsoft Visual C ++“ platinamą paketą
Nedaugelis vartotojų negalėjo įdiegti SAP programos. Geriausias jų problemos sprendimas buvo „Microsoft Visual C ++“ platinamų paketų taisymas. Atsižvelgdami į tai, mes rekomenduojame jums pataisyti „Microsoft Visual C ++“ perskirstomą paketą, neatsižvelgiant į tai, kurią versiją naudojate. Mūsų pavyzdyje pataisysime „Microsoft Visual C ++ 2015“ platinamą paketą sistemoje „Windows 10“.
- Laikykis „Windows“ logotipas ir paspauskite R
- Tipas plg ir paspauskite Įveskite atidaryti Programos ir funkcijos
- Rodyti kelią į „Microsoft Visual C ++ 2015“ perskirstomas paketas (x86)
- Dešiniuoju pelės mygtuku spustelėkite ant „Microsoft Visual C ++ 2015“ perskirstomas paketas (x86) ir pasirinkti Keisti
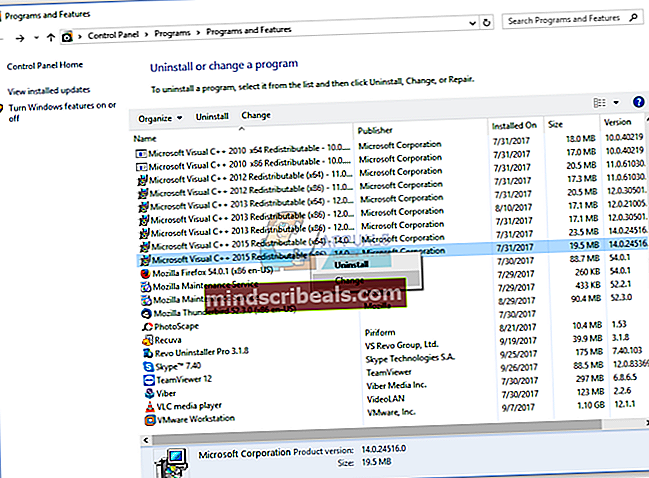
- Spustelėkite Remontas
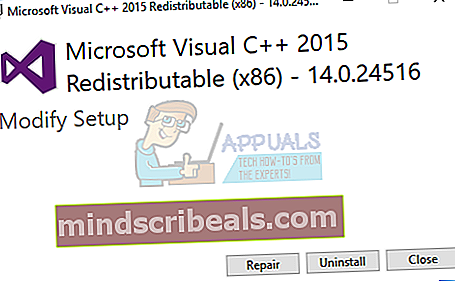
- Laukti kol bus „Windows“ baigtas taisyti „Microsoft Visual C ++ 2015“ platinamą paketą
- Perkrauti jūsų „Windows“ mašina
- Diegti arba pašalinti programa, įrankis ar žaidimas
9 metodas: paleiskite SFC / SCANNOW
Tiek kartų kalbėjome apie sugadintų failų tikrinimą standžiajame diske. Yra daugybė įrankių, kurie gali padėti išspręsti sugadintų failų problemą. Vienas iš įrankių yra komandinė eilutė ir įrankis, pavadintas SFC / Scannow. Turėtumėte pabandyti paleisti SFC / scannow ir ištaisyti sugadintus failus. Perskaitykite, kaip paleisti SFC / SCANNOW. Šis metodas yra suderinamas su operacinėmis sistemomis nuo „Windows XP“ iki „Windows 10“.
10 metodas: iš naujo įdiekite „Windows“
Išbandę visus šiuos metodus ir niekas neišsprendė jūsų problemos, rekomenduojame iš naujo įdiegti operacinę sistemą. Prieš bandydami iš naujo įdiegti „Windows“, patikrinkite, ar programa ar žaidimas, kurį bandote įdiegti, suderinami su jūsų operacine sistema. Kaip tai padarysi? Turėsite patikrinti techninę informaciją pardavėjo svetainėje. Pavyzdžiui, jei bandote įdiegti „Adobe Acrobat Reader DC“, turėsite atidaryti oficialią „Adobe“ svetainę ir patikrinti sistemos reikalavimus. Jei programa suderinama su operacine sistema, eikite į priekį ir įdiekite ją. Bet jei programa nesuderinama su jūsų operacine sistema, rekomenduojame atsisiųsti naujesnę norimos naudoti programos versiją.