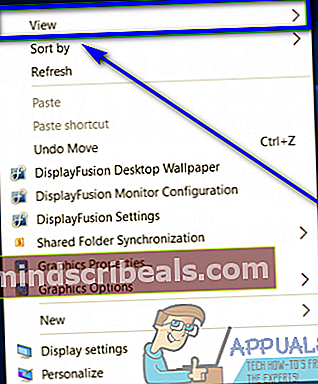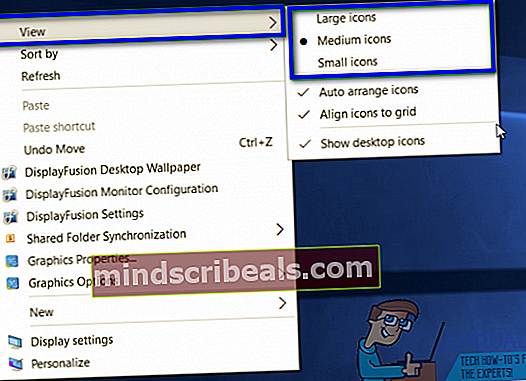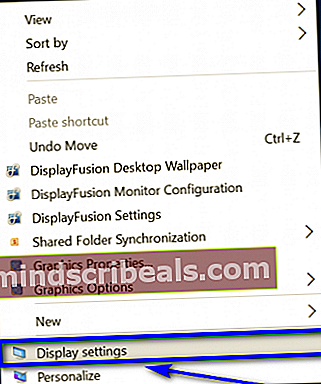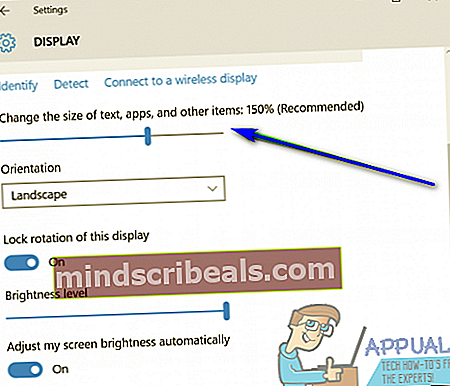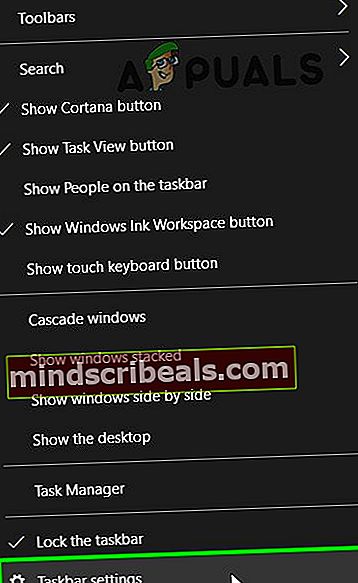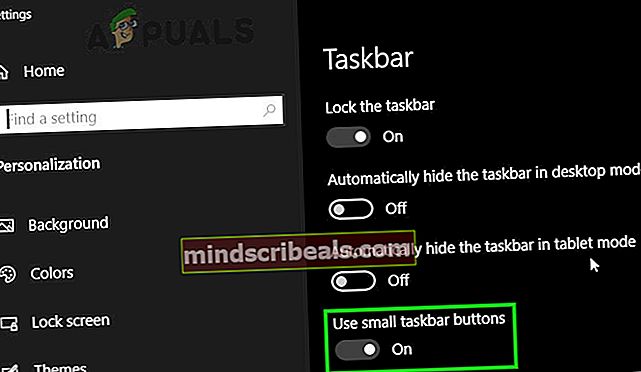Kaip sumažinti piktogramas sistemoje „Windows 10“
Jūsų kompiuteris yra tai, ką naudojate nuolat, todėl jums reikia patikti kiekvienam jūsų kompiuterio dalykui - kad ir koks mažas jis būtų. Tai pasakytina ir apie kompiuterio piktogramų dydį. Jūs daug žiūrėsite į piktogramas savo kompiuteryje, todėl turite būti patenkinti jų dydžiu (ar mažumu). Piktogramų dydis jūsų kompiuteryje turi būti tinkamas - jie neturėtų būti tokie dideli, kad užimtų be reikalo daug vietos, ir jie neturėtų būti tokie maži, kad turėtumėte prisimerkti, norėdami išgauti piktogramas ekrane arba kyla problemų juos paliesti naudojant jutiklinį ekraną.
Laimei, tačiau „Windows 10“ vartotojams suteikia galimybę visiškai valdyti piktogramų dydį - jūs laisvai ir be vargo sumažinkite visas kompiuteryje matomas piktogramas. Taip, tai tiesa - galite sumažinti ne tik piktogramų dydįDarbalaukis bet ir esančius jūsųUžduočių juosta ir visas piktogramas bet kuriame jūsų kompiuterio aplanke. Be to, sumažinti piktogramas „Windows 10“ kompiuteryje yra taip pat paprasta, kaip atkurti failą ar aplanką, kurį ištrynėte išŠiukšliadėžėį pradinę vietą. Štai kaip galite sumažinti skirtingas piktogramas, kurias matote „Windows 10“ kompiuteryje:
Darbalaukio piktogramos
- Eikite į savoDarbalaukis. Dešiniuoju pelės mygtuku spustelėkite savo erdvėje Darbalaukis.
- Užveskite pelės žymeklį viršVaizdasparinktį gautame kontekstiniame meniu.
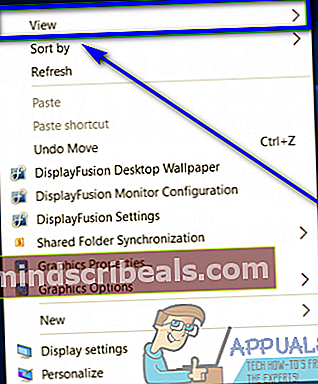
- Pasirinkite, kokio mažo noriteDarbalaukispiktogramos - jeiDidelės piktogramos pasirinkta parinktis, pasirinkiteVidutinės piktogramosir jei tai vis dar per didelė, eikite įMažos piktogramosvariantą.
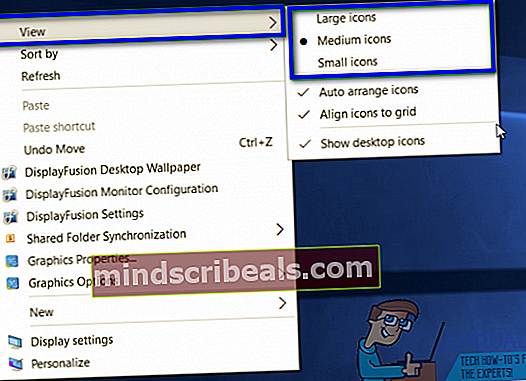
Patirtis su skirtingais Darbalaukispiktogramų dydžio parinktys, kurias gali pasiūlyti „Windows 10“, priklauso nuo vieno vartotojo, ypač atsižvelgiant į konkretaus vartotojo ekrano skiriamąją gebą. Verta paminėti, kad keičiantDarbalaukis„Windows 10“ kompiuterio piktogramos keičia tik tai ir nieko kito.
Užduočių juostos piktogramos
- Eikite į savoDarbalaukis. Dešiniuoju pelės mygtuku spustelėkite savo vietojeDarbalaukis.
- SpustelėkiteEkrano nustatymaigautame kontekstiniame meniu.
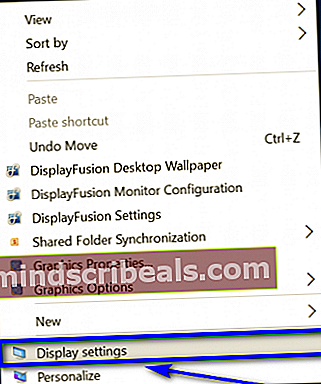
- Perkelkite slankiklį poPakeiskite teksto, programų ir kitų elementų dydį galimybė100%, 125%, 150% arba175%bet kokia vertė yra mažesnė nei jau pasirinkta.
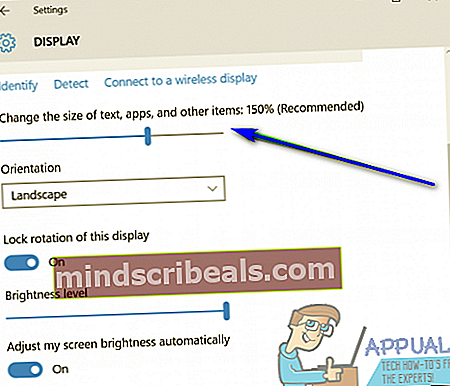
Pastaba: JeiUžduočių juostanaujos vertės piktogramos vis dar yra per didelės, tiesiog perjunkite į dar mažesnę vertę nei ta.
- SpustelėkiteTaikyti.
- Jei „Windows“ klausia, ar norite palikti pakeitimus, patvirtinti Veiksmas.
- Jei „Windows“ paprašys atsijungti ir vėl prisijungti, kad galėtų suteikti jums nuoseklesnę patirtį, atsijunkite ir vėl grįžkite į „Windows“.
- Taip pat galite naudoti kitą metodą, kad pakeistumėte užduočių juostos piktogramas sistemoje „Windows 10“. Norėdami tai padaryti, dešiniuoju pelės mygtuku spustelėkite užduočių juostą ir tada spustelėkite „Užduočių juostos nustatymai“.
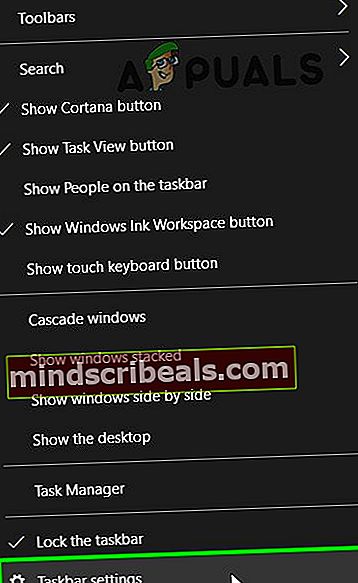
- Kairėje lango srityje raskite „Use Small Buttons“ ir perjunkite jo jungiklį į padėtį „ON“.
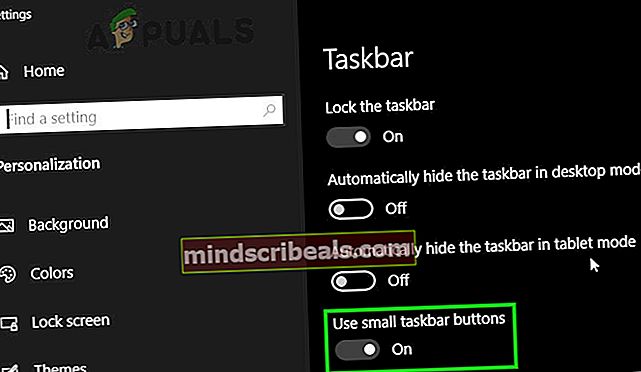
Turėtumėte žinoti, kad mažėjant dydžiuiUžduočių juosta„Windows 10“ piktogramos taip pat sumažins teksto dydį tokiose programose kaip „Microsoft Edge“ ir „Calendar“, taip pat teksto pranešimų languose.
Piktogramos „File Explorer“

Kita likusi „Windows 10“ sritis, kurioje matote piktogramas, yra„File Explorer“. Viduje konors„File Explorer“, galite valdyti piktogramų dydį (ir net tai, kaip jie jums rodomi), tiesiog paspausdami„Ctrl“klavišą ir jį vis dar laikant, slinkdami žemyn pelės slinkties ratuku. Slinkdami žemyn pelės slinkties ratuku, piktogramos dydis ir ekrano nustatymai prasidedaDidelės piktogramosįVidutinės piktogramosįMažos piktogramosįSąrašasįIšsami informacijaįPlytelėsirTurinys. Galite nuspręsti ne tik, kiek mažos piktogramos yra„File Explorer“taip pat, kaip jie rodomi ir ar su jais rodoma kita informacija.
Tačiau turėtumėte atkreipti dėmesį į piktogramos dydį ir rodymo būdą„File Explorer“yra konkretaus aplanko nustatymas - nors „Windows“ prisimins jūsų piktogramos dydžio ir konkretaus aplanko rodymo būdo nustatymus, šie nustatymai bus taikomi tik tam konkrečiam aplankui, o ne jo pirminiam aplankui, ne antriniams aplankams ir ne bet kokiems kitų aplankų„File Explorer“. Tai reiškia, kad turėsite atskirai koreguoti skirtingų aplankų piktogramų dydį „File Explorer“.
Žymos piktogramos Windows 10 piktogramos Windows piktogramos