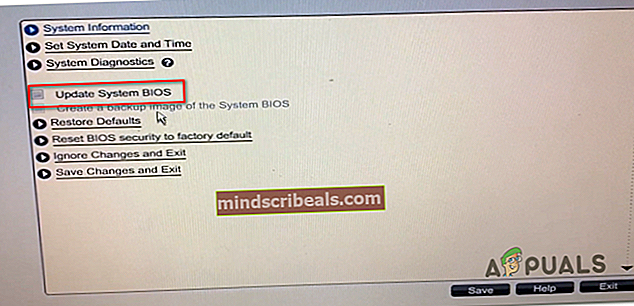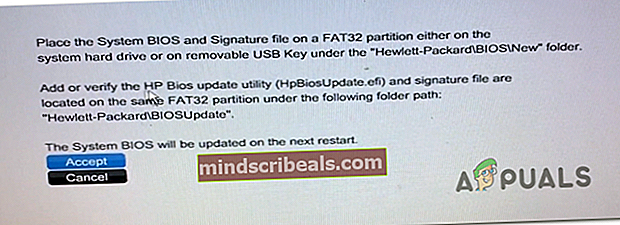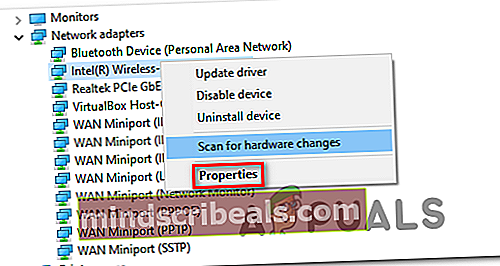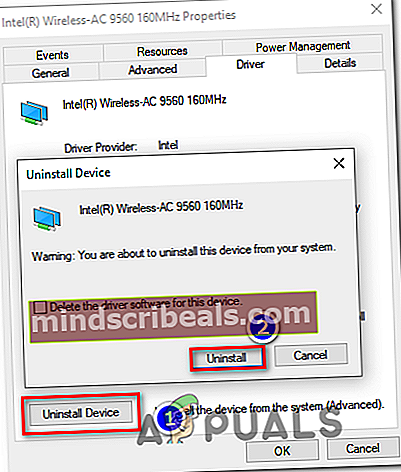„Amifldrv64.sys“ BSOD atnaujinant BIOS sistemoje „Windows 10“
Kai kurie „Windows“ vartotojai patiria BSOD („Blue Screen of Death“), nukreiptą į „amifldrv64.sys“, kai bando atnaujinti savo BIOS versiją (pačioje mirksinčio proceso pradžioje). Su šia problema yra susieti keli klaidų kodai, tačiau dažniausiai tai yra 0xc1 klaida.

Jei bandote atnaujinti BIOS tiesiogiai naudodami savo OS, atminkite, kad tai nėra geriausias būdas ir ši procedūra savaime gali palengvinti įvairių BSOD atsiradimą dėl dviejų trečiųjų šalių tvarkyklių konfliktų. Jei įmanoma, pabandykite atnaujinti BIOS versiją iš „flash“ įrenginio.
Kaip paaiškėja, viena iš labiausiai paplitusių priežasčių, dėl kurios BIOS versijos atnaujinimo metu suveiks BSOD, yra programa „Driver Verifier“. Šis įmontuotas įrankis sąmoningai kelia įtampą vairuotojui ir dėl to suges kai kuri BIOS mirksinti programa. Tokiu atveju galite išspręsti problemą išjungdami Vairuotojo tikrintojas kol vyksta BIOS atnaujinimo procesas.
Jei dėl kompiuterio pertraukimo BIOS metu kilo problema, galite išspręsti šią problemą naudodami sistemos atkūrimo įrankį, kad jūsų kompiuteris vėl būtų sveikas. Jei tai nepadeda, apsvarstykite galimybę atlikti remonto diegimą.
Kitas potencialus tvarkyklė, galinti sukelti konfliktų, yra „WiFi“ (belaidis) tvarkyklė. Iš naujo įdiegus, kai kuriems paveiktiems vartotojams problema išspręsta.
1 metodas: išjunkite tvarkyklės tikrintuvą
„Driver Verifier“ yra įmontuotas diagnostikos įrankis, kuris yra „Windows 7“, „Windows 8.1“ ir „Windows 10“. Pagrindinis jo tikslas yra patikrinti tiek vietinius „Microsoft“, tiek trečiųjų šalių tvarkykles. Tai veikia, kai vairuotojams tenka didelis stresas, kad priverstų nesuderinamus ar pasenusius vairuotojus elgtis netinkamai.
Nors ši funkcija tinka palaikyti sveiką tvarkyklių pasirinkimą, ji linkusi prieštarauti mirksinčioms BIOS komunalinėms paslaugoms. Atminkite, kad mirksinčios BIOS komunalinės paslaugos paprastai yra šiek tiek daugiau nei pagrindiniai scenarijai, kurių pagrindinės plokštės gamintojai dažnai neatnaujina.
Dėl šios priežasties didžiąją dalį BSOD, rodomų BIOS atnaujinimo procedūros metu, iš tikrųjų sukelia „Driver Verifier“, ypač jei jis nurodo Amifldrv64.sys.
Jei šis scenarijus yra tinkamas, problemos sprendimas yra paprastas - atnaujindami BIOS programinę-aparatinę įrangą turėsite išjungti tvarkyklės tikrintuvą ir vėl įgalinti, kai procedūra bus baigta.
Kadangi procedūra skiriasi pagal jūsų OS versiją, mes pateikėme du skirtingus skyrius - vieną vartotojams, kurie gali paleisti, ir tuos, kurie negali praeiti prisijungimo ekrano.
Naudokitės pirmuoju vadovu, jei galite patekti į „Windows“ meniu, arba naudokite antrąjį, jei jūsų kompiuteris nebegali paleisti, kad tai atliktumėte iš Pasveikimas Meniu.
Kaip išjungti ir įjungti tvarkyklių tikrintuvą per tvarkyklių tikrintuvų tvarkyklę
- Paspauskite „Windows“ klavišas + R atidaryti a Bėk dialogo langas. Tada įveskite „Verifier.exe“ teksto laukelyje ir paspauskite Įveskite atidaryti Vairuotojo tikrintojas naudingumas.

Pastaba: Jei būsite paraginti UAC (vartotojo abonemento kontrolė) lange spustelėkite Taip suteikti administracines privilegijas.
- Kai būsite Vairuotojo tikrintuvo tvarkyklė langą, pasirinkite Ištrinti esamus nustatymus (dalyje Pasirinkite užduotį ir spustelėkite Baigti.
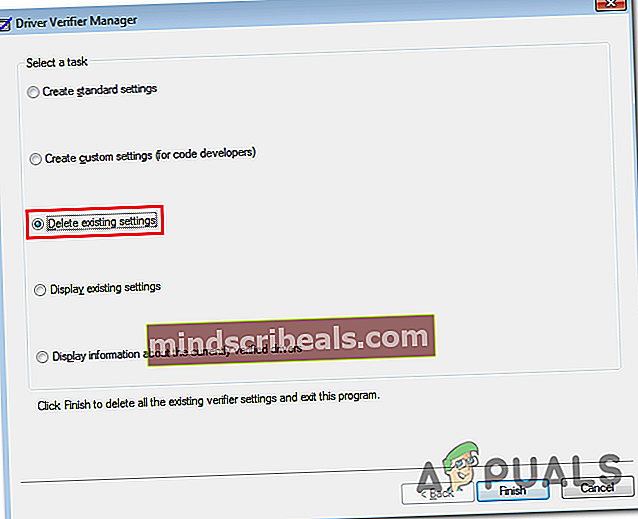
- Dabar kai Vairuotojo tikrintojas yra išjungtas, iš naujo paleiskite kompiuterį ir dar kartą pabandykite mirksėti BIOS.
- Jei šį kartą pavyksta įdiegti be problemų, pereikite prie toliau nurodytų veiksmų, kad dar kartą įgalintumėte tvarkyklės tikrintuvą.
- Paspauskite „Windows“ klavišas + R atsiverti a Bėk dialogo langas. Tada įveskite „Verifier.exe“ teksto laukelyje ir paspauskite Įveskite atidaryti Vairuotojo tikrintojas naudingumas.

- Kai pavyks grįžti į „Driver Verifier Manager“ įrankį, pasirinkite perjungiklį, susietą su Kurkite pasirinktinius nustatymus (kodų kūrėjams) pagal Pasirinkite užduotįir spustelėkite Kitas norėdami pereiti į kitą meniu.
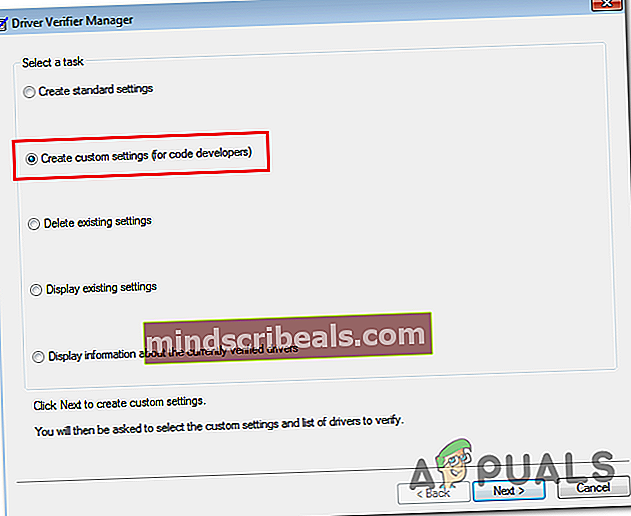
- Pereidami į kitą meniu įsitikinkite, kad langeliai susieti su Standartiniai nustatymai, IRP registravimas ir Priverstinai laukia įvesties / išvesties užklausų yra įgalinti. Tada spustelėkite Kitas norėdami pereiti į kitą ekraną.
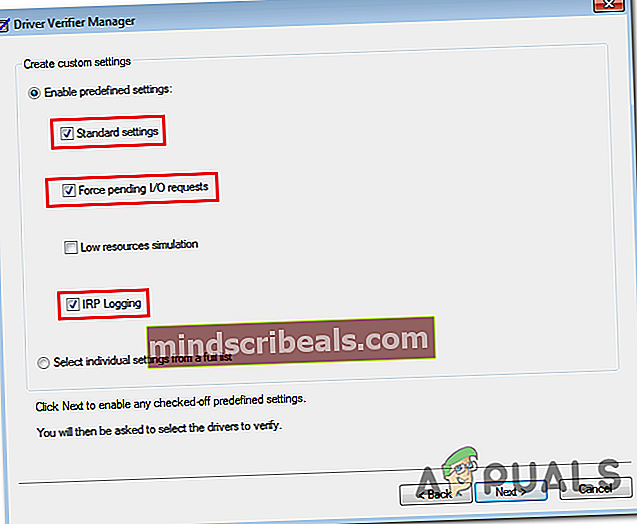
- Kitame ekrane pasirinkite perjungiklį, susietą suIš sąrašo pasirinkite tvarkyklės pavadinimą ir spustelėkite Kitas norėdami pereiti į kitą meniu.
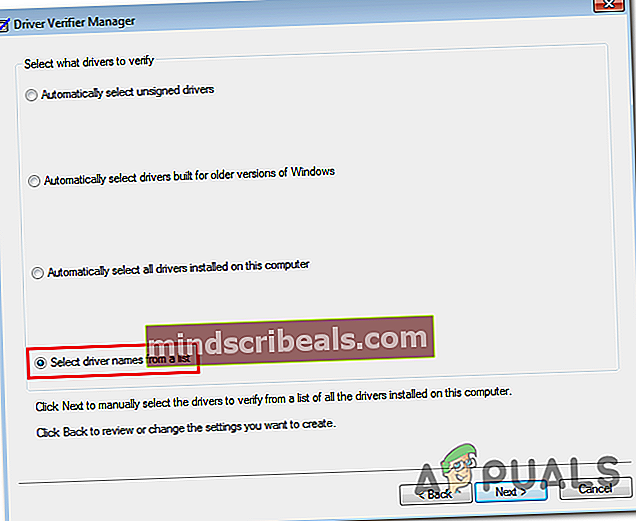
- Kai pamatysite tvarkyklių sąrašą, spustelėkite Teikėjas kartą sutvarkyti sąrašą pagal jų gamintojus. Tada pradėkite tikrinti kiekvieną tvarkyklę, kurios nepateikė „Microsoft Corporation“. Kai baigsite visą sąrašą, spustelėkite Baigti ir spustelėkite Gerai paskutiniame patvirtinimo raginime.
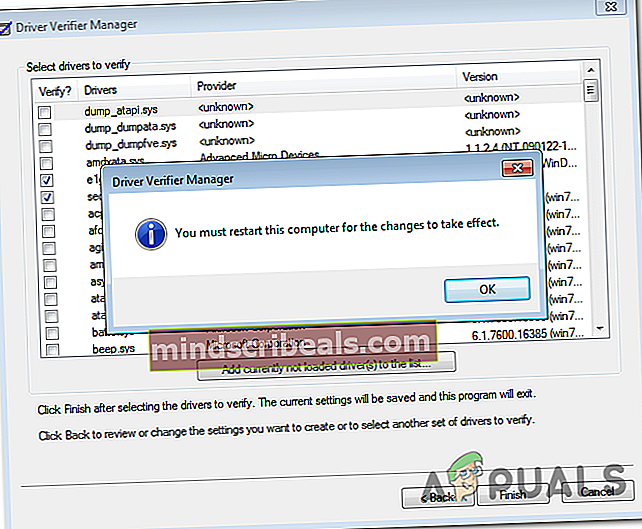
- Iš naujo paleiskite kompiuterį. Kai jūsų mašina vėl įsijungia, Vairuotojo tikrintojas turėtų būti vėl įjungtas.
Kaip išjungti ir įjungti tvarkyklių tikrintuvą naudojant „Windows“ atkūrimą
- Įdėkite diegimo laikmeną, suderinamą su jūsų „Windows“ versija, iš naujo paleiskite kompiuterį ir paspauskite bet kurį klavišą, kai jums bus paklausta, ar norite paleisti iš diegimo laikmenos.

- Kai atvyksite į pirmąjį „Windows“ sąrankos ekraną, spustelėkite Pataisykite kompiuterį (apatiniame kairiajame ekrano kampe). Tai pateks tiesiai į Atkūrimo meniu.

Pastaba: Turėkite omenyje, kad taip pat galite priversti meniu „Advanced Recovery“ pasirodyti savaime (be diegimo laikmenos), priversdami 3 nuoseklius mašinos pertraukimus - paleisdami iš naujo paleiskite / išjunkite kompiuterį.
- Kai būsite Pasveikimas Meniu spustelėkite Trikčių šalinimas, tada spustelėkite Išplėstiniai nustatymai iš trikčių šalinimo punktų sąrašo.

- Prie Išplėstinė Parinkčių meniu spustelėkite Komandinė eilutėatidaryti padidintą CMD raginimą.
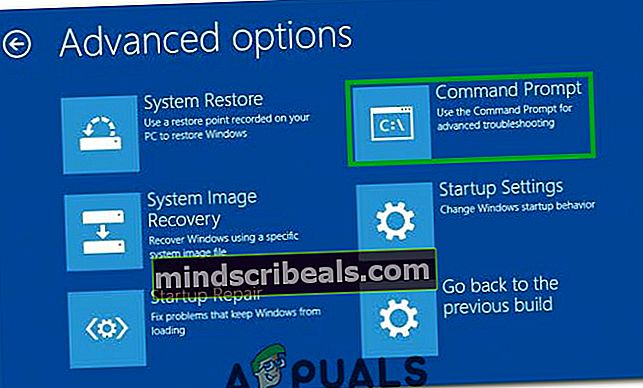
- Tada būsite paraginti pasirinkti savo paskyrą ir įvesti su ja susietą slaptažodį.
- Tai padarę ir spėję patekti į pakeltą komandų eilutę, įveskite šią komandą ir paspauskite Įveskite siekiant išjungti Vairuotojo tikrintojas:
tikrintojas / atstatymas
- Uždarykite pakeltą CMD eilutę ir iš naujo paleiskite kompiuterį. Kitą kartą paleisdami atlikite procedūrą pagal savo pagrindinės plokštės gamintoją, kad atnaujintumėte savo BIOS versiją ir sužinotumėte, ar procedūra dabar baigta be problemų.
- Nepriklausomai nuo rezultato, atlikite toliau nurodytus veiksmus, kad iš naujo įgalintumėte „Driver Verifier“ ir sukonfigūruotumėte jį taip pat, kaip ir anksčiau.
- Atlikite 1–4 veiksmus, kad grįžtumėte į padidintą CMD raginimą. Šį kartą įveskite „Tikrintojas“ ir paspauskite Įveskite kad atsivertų Vairuotojo tikrintojas.
- Kai būsite Vairuotojo tikrintuvo tvarkyklė langą, pasirinkite Kurkite pasirinktinius nustatymus (kodų kūrėjams)ir spustelėkite Pirmyn, kad pereitumėte į kitą langą.
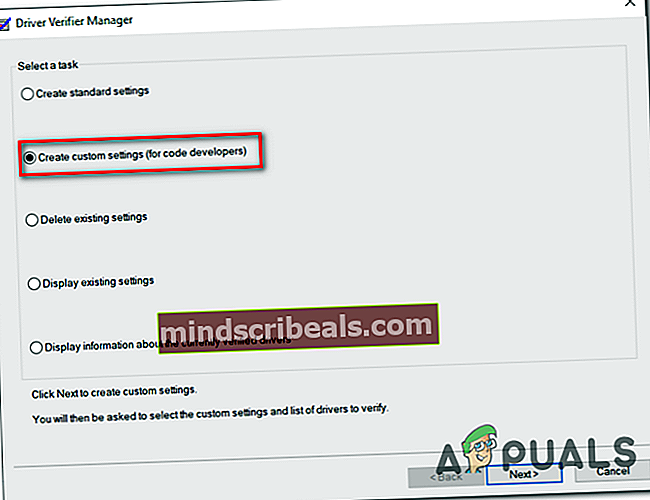
- Kitoje eilutėje įsitikinkite, kad žymimieji laukeliai susieti su Įvesties / išvesties patikrinimas,/ Priverstinės laukiančios įvesties / išvesties užklausos (*) ir IRP registravimas (*) yra įgalinti. Kai visi būtini nustatymai bus įjungti, spustelėkite Kitas norėdami pereiti į kitą meniu.
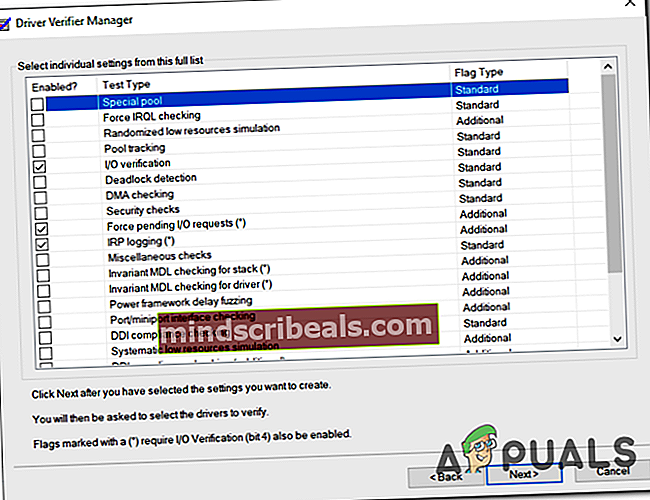
- Kai pateksite į kitą ekraną, pasirinkite perjungiklį, susietą suPasirinkite tvarkyklių pavadinimus iš sąrašo,tada spustelėkite Kitas norėdami pereiti į kitą meniu.
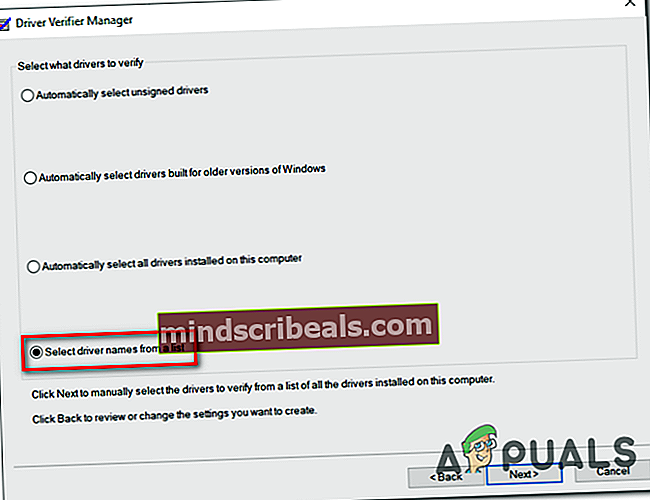
- Kai pavyks patekti į kitą ekraną, spustelėkite Teikėjas Norėdami užsisakyti viską abėcėlės tvarka, tada eikite į priekį ir įgalinkite žymimąjį laukelį, susietą su kiekvienu tvarkyklės, kuri nėra pasirašyta „Microsoft Corporation“. Kai baigsite, spustelėkite Baigti užbaigti procesą.
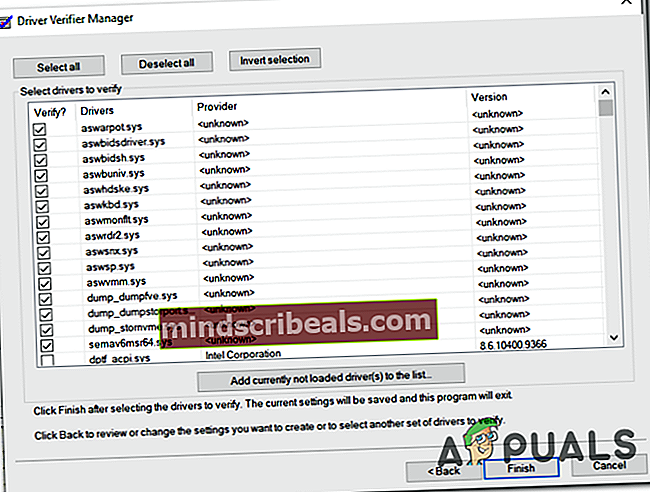
- Galiausiai būsite paraginti iš naujo paleisti kompiuterį, kad pakeitimai įsigaliotų. Atlikite tai spustelėdami Gerai, tada palaukite, kol jūsų kompiuteris bus paleistas.
Jei ta pati problema vis dar kyla, net jei išjungsite tvarkyklės tikrintuvą, eikite žemyn žemyn, kad galėtumėte pataisytiamifldrv64.sysBSOD.
2 metodas: sistemos atkūrimo naudojimas
Turėkite tai omenyje amifldrv64.syspaprastai yra susietas su „MSI Live“ naujinimo agentu, o su juo susijęs BSOD („Blue Screen of Death“) paprastai pasirodo po nepavykusio BIOS atnaujinimo.
Jei taip atsitiko jūsų scenarijuose, yra tikimybė, kad nebegalėsite tinkamai paleisti kompiuterio. Tokiu atveju vienas iš perspektyvių pataisų yra naudoti sistemos atkūrimo įrankį, kad jūsų kompiuteris būtų atstatytas iki būsenos prieš bandant atnaujinti BIOS.
Norėdami tai padaryti, galite sekti šį straipsnį čia. Tai parodys, kaip naudoti anksčiau sukurtą atkūrimo tašką ir kaip atidaryti sistemos atkūrimo įrankį, jei negalite praeiti pradinės įkrovos sekos.
Jei jau bandėte tai nesėkmingai arba neturite tinkamos atkūrimo momentinės nuotraukos, pereikite prie kito galimo toliau pateikto pataisymo.
3 metodas: pašalinkite „MSI Live Update“ programą
Jei BSOD rodo link amifldrv64.sys arba NTIOLib_X64.sys failus, bet BSOD neįvyksta paleidus (galite pereiti nuo įkrovos sekos), labai tikėtina, kad atsitiktinius BSOD gedimus sukelia „MSI Live“ atnaujinimo programa.
Keli paveikti vartotojai, kurie taip pat stengiamės išspręsti šią problemą, pranešė, kad pašalinus „Live Update“ programą jiems pagaliau pavyko sustabdyti BSOD.
Atsikratymas reiškia, kad prarasite galimybę automatiškai atnaujinti BIOS ir mikroschemų rinkinio tvarkykles, tačiau jei tai leis pasiekti stabilumą, tai geriau nei dažni BSOD gedimai.
Čia yra trumpas vadovas, kaip pašalinti „MSI Live Update“ programą:
- Paspauskite „Windows“ klavišas + R atsiverti a Bėk dialogo langas. Kitame ekrane įveskite „Appwiz.cpl“ ir paspauskite Įveskite siekiant atverti Programos ir funkcijos Meniu.

- Kai būsite Programos ir funkcijos meniu, slinkite žemyn per įdiegtų programų sąrašą ir raskite „MSI Live Update“ programa.
- Kai pamatysite, dešiniuoju pelės mygtuku spustelėkite jį ir pasirinkite Pašalinti iš naujai pasirodžiusio kontekstinio meniu, kad jo atsikratytumėte.
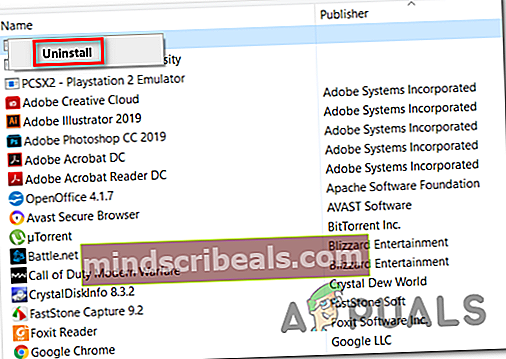
- Vykdydami pašalinimo vedlį vykdykite ekrane rodomus raginimus, kad užbaigtumėte pašalinimo procesą, tada iš naujo paleiskite kompiuterį ir pažiūrėkite, ar dažni BSOD nesibaigia kitoje įkrovos sekoje.
Jei vis tiek susiduriate su šia problema, pereikite prie kito toliau pateikto metodo.
4 metodas: įkrovos BIOS atnaujinimo USB sukūrimas
Jei šį BSOD gaunate bandydami mirksėti BIOS operacinėje sistemoje, yra tikimybė, kad turėsite pasirinkti „flash drive“ įrankio metodą, kad užbaigtumėte procedūrą negavę klaidos.
BIOS mirksėjimas operacinėje sistemoje yra neabejotinai lengvesnė procedūra, be to, žinoma, kad tai sukelia daug problemų ir netgi gali sugadinti jūsų kompiuterio įkrovos galimybes.
Jei šis scenarijus yra tinkamas, turėtumėte sugebėti išspręsti problemą sukurdami įkrovos USB, kuriame yra BIOS atnaujinimas, ir įdiekite jį iš pradinio ekrano.
Atminkite, kad kiekvienas gamintojas turi savo BIOS atnaujinimus pagal savo įvairius modelius, o jo diegimo žingsniai bus šiek tiek kitokie. Nors nėra universalaus būdo mirksinti BIOS per USB, mes sukūrėme keletą bendrų veiksmų, kurie turėtų nukreipti jus teisinga linkme.
Svarbu: Peržiūrėkite oficialius gamintojo pateiktus dokumentus, kaip atnaujinti BIOS versiją per USB.
Štai kaip sukurti įkrovos BIOS naujinimo USB:
- Įsitikinkite, kad turite tuščią USB atmintinę. Jei jame jau yra duomenų, sukurkite atsarginę jų kopiją, tada dešiniuoju pelės mygtuku spustelėkite „Flash“ diską ir pasirinkite Formatas iš naujai pasirodžiusio kontekstinio meniu.
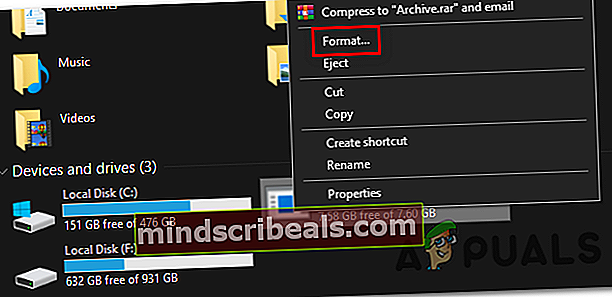
- Ekrane Formatas nustatykite Failų sistema į FAT32 ir pažymėkite laukelį, susietą su Greitas formatas. Spustelėkite Pradėti kai būsite pasirengę formatuoti diską.
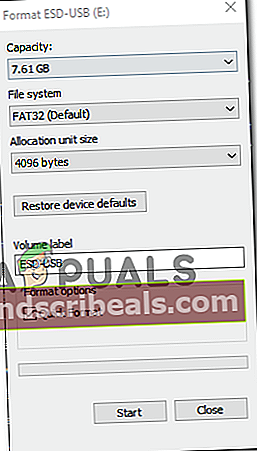
- Kai procesas bus baigtas, tęskite ir atsisiųskite BIOS atnaujinimas kurį norite įdiegti iš gamintojo svetainės ir nukopijuoti į USB atmintinę.
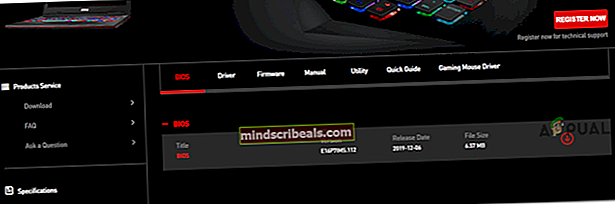
Pastaba: Priklausomai nuo jūsų pagrindinės plokštės gamintojo, jums gali tekti padaryti tam tikrus failus į failus, kad jie galėtų juos įdiegti iš USB disko.
- Nukopijavę įkrovos failus į „USB“ atmintinę, iš naujo paleiskite kompiuterį ir paspauskite reikiamą mygtuką (sąrankos klavišą) kitame paleistyje, kad įvestumėte savo BIOS nustatymus.
 Pastaba: Paprastai sąrankos raktas yra Esc, Del arba vienas iš F klavišų (F2, F4, F6, F8, F12). Jei to negalite rasti patys, internete ieškokite konkrečių žingsnių, kaip pasiekti BIOS nustatymus pagal pagrindinės plokštės modelį.
Pastaba: Paprastai sąrankos raktas yra Esc, Del arba vienas iš F klavišų (F2, F4, F6, F8, F12). Jei to negalite rasti patys, internete ieškokite konkrečių žingsnių, kaip pasiekti BIOS nustatymus pagal pagrindinės plokštės modelį. - Įėję į BIOS nustatymus, ieškokite parinkties, pavadintos Atnaujinkite sistemos BIOS (ar panašiai).
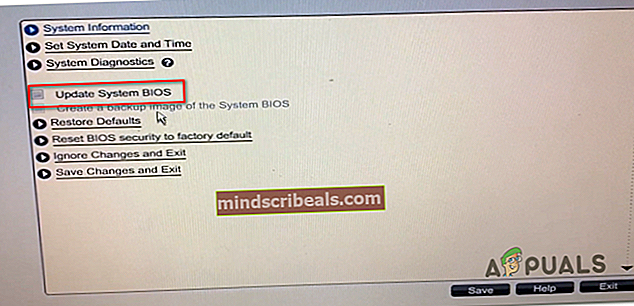
- Tada jūsų bus paprašyta patvirtinti procesą ir pasirinkti diską, kuriame yra BIOS atnaujinimas. Kai pasirinksite tinkamą diską ir patvirtinsite, BIOS atnaujinimo procesas prasidės automatiškai.
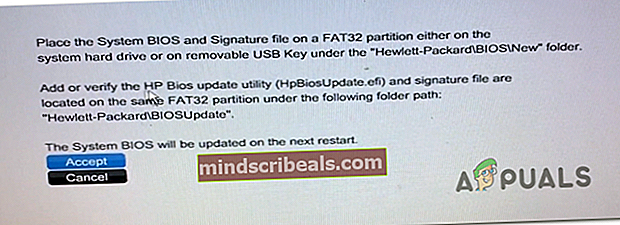
- Baigę procedūrą, iš naujo paleiskite kompiuterį ir palaukite, kol jis bus paleistas. Šiuo metu galite saugiai pašalinti USB atmintinę iš savo kompiuterio.
Jei ta pati problema vis dar kartojasi arba problema prasideda po to, kai pavyko įdiegti BIOS naujinimą, pereikite prie kito galimo toliau pateikto pataisymo.
5 metodas: iš naujo įdiekite „WiFi“ adapterį
Jei su šia problema susidūrėte iškart po BIOS atnaujinimo (arba po nesėkmingo bandymo), taip pat turėtumėte ištirti „WiFi“ adapterio tvarkyklę. Kaip paaiškėjo, BIOS atnaujinimas, veikiantis paketais, taip pat gali paveikti WLAN tvarkyklę.
Mums pavyko nustatyti keletą vartotojų ataskaitų, patvirtinančių, kad būtent šis kaltininkas sukėlė problemą jų atveju - kiekvienu atveju problema buvo išspręsta iš naujo įdiegus „WiFi“ adapterio tvarkyklę per „Device Manager“.
Čia pateikiamas trumpas „WiFi“ adapterio tvarkyklės įdiegimo per įrenginių tvarkyklę vadovas, kad sustabdytumėte BSOD nukreipimą link amifldrv64.sys arba NTIOLib_X64.sys:
- Paspauskite „Windows“ klavišas + R atsiverti a Bėk dialogo langas. Tada įveskite „Devgmt.msc“ ir paspauskite Įveskite atidaryti Įrenginių tvarkytuvę. Kai paragino UAC (vartotojo abonemento kontrolė), spustelėkite Taip atidaryti Įrenginių tvarkytuvė su administratoriaus prieiga.

- Kai būsite Įrenginių tvarkytuvė, slinkite žemyn per įdiegtų įrenginių sąrašą ir išplėskite išskleidžiamąjį meniu, susietą su tinklo adapteriais.
- Tada galimų papildomų elementų sąraše dešiniuoju pelės mygtuku spustelėkite įrašą, susietą su jūsų „WiFi“ tvarkykle, ir pasirinkite Savybės iš naujai pasirodžiusio kontekstinio meniu.
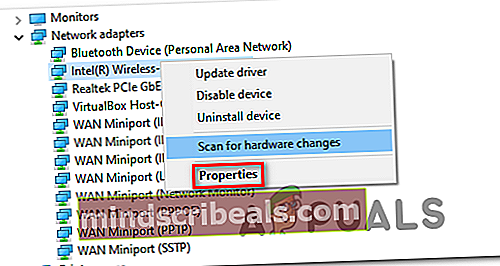
- Kai būsite „Wi-Fi“ tvarkyklės ekrane „Ypatybės“, pasirinkite Vairuotojas viršuje esančio meniu skirtuką, tada spustelėkite Pašalinkite įrenginį norėdami jį pašalinti iš savo kompiuterio.
- Kai būsite paraginti patvirtinimo raginimo, spustelėkite Pašalinti dar kartą patvirtinkite procesą, tada palaukite, kol jis bus baigtas.
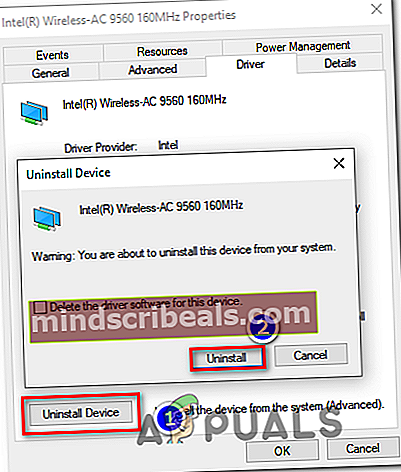
- Kai procesas bus baigtas, iš naujo paleiskite kompiuterį, kad jūsų OS galėtų pakeisti trūkstamą WIFI tvarkyklę bendruoju atitikmeniu. Antrą kartą paleidus iš naujo (kai jūsų interneto ryšys vėl veiks), „Windows“ atnaujins „WiFi“ tvarkyklę į naujausią versiją, pasak jūsų pagrindinės plokštės gamintojo.
- Iš naujo įdiegę „WI-Fi“ tvarkyklę, pakartokite veiksmą, kuris anksčiau sukėlė BSOD, kad sužinotumėte, ar problema jau išspręsta.
Jei problema išlieka, pereikite prie žemiau pateikto galutinio metodo.
6 metodas: remonto diegimas
Jei nė viena iš aukščiau pateiktų instrukcijų jums netiko, greičiausiai turėsite atnaujinti kiekvieną OS komponentą, kad pakeistumėte sugadintus egzempliorius.
Efektyviausias būdas tai padaryti yra: a pataisyti. Tačiau nepamirškite, kad norint užbaigti procesą jums reikės suderinamos laikmenos.
Štai kaip sukurti suderinamą „Windows 7“ arba „Windows 10“ diegimo laikmeną.
Žymos Windows

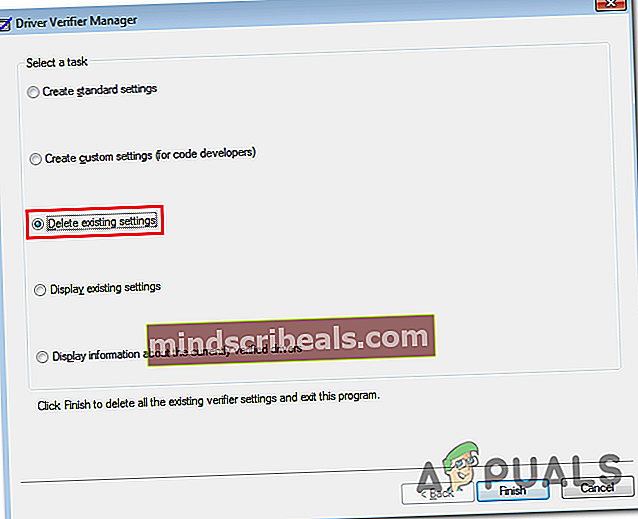
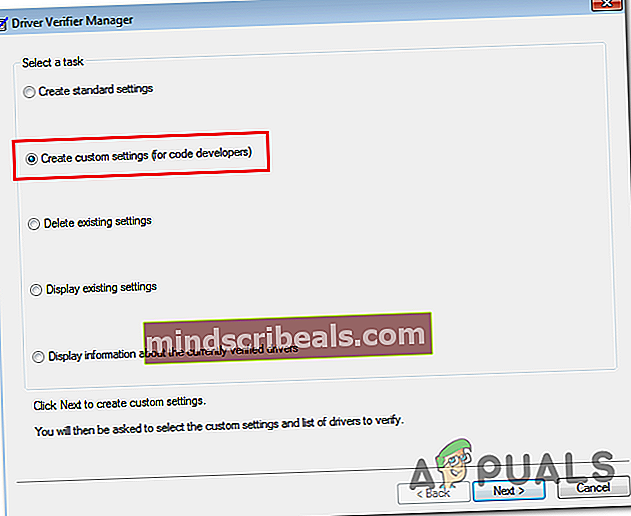
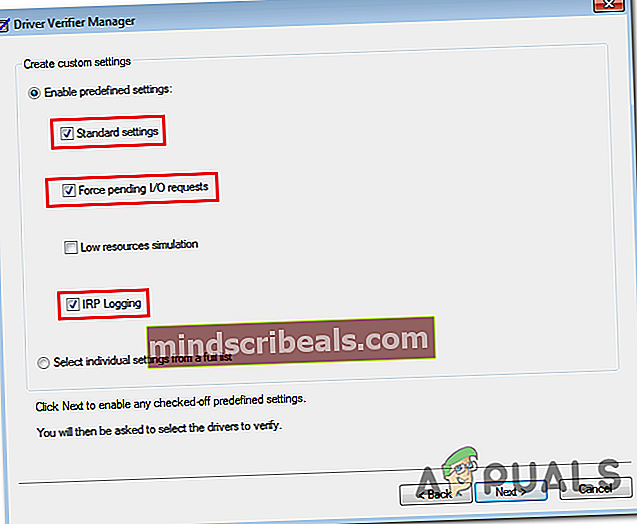
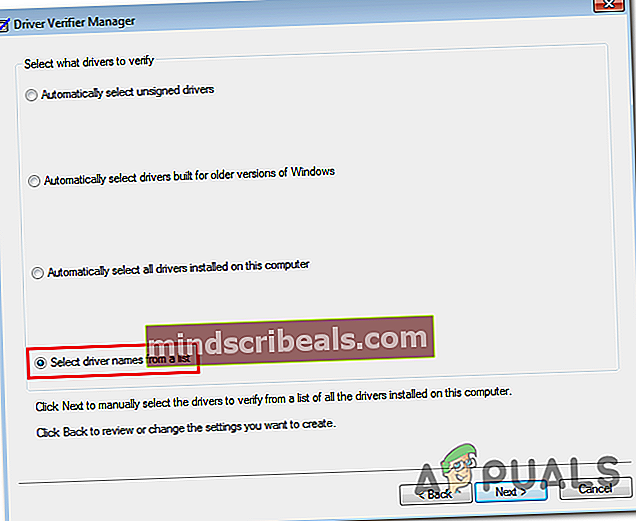
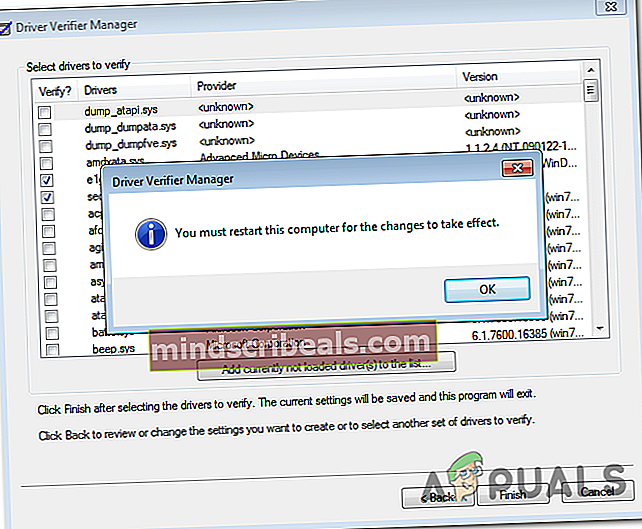



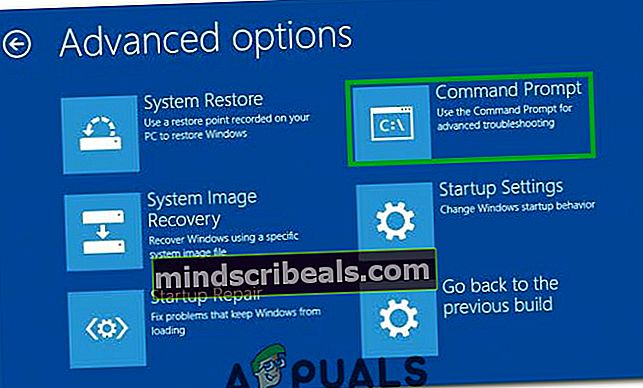
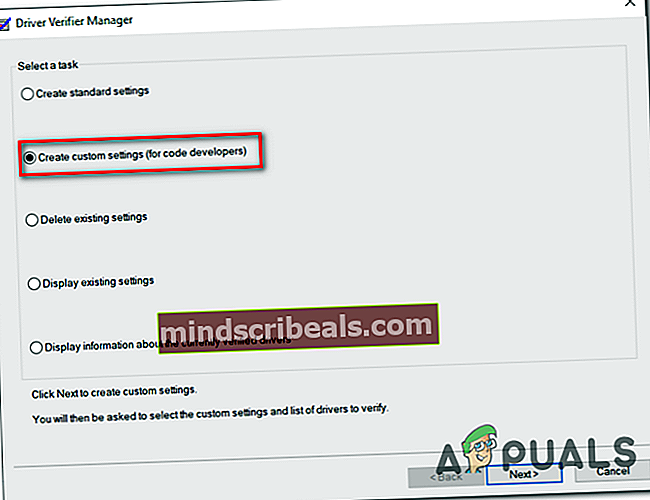
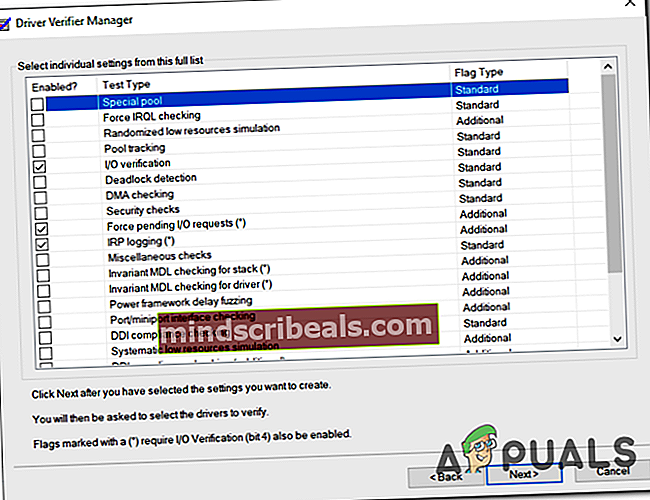
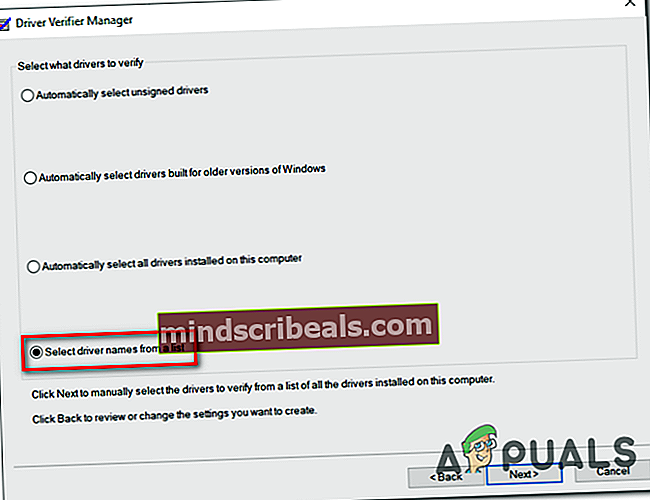
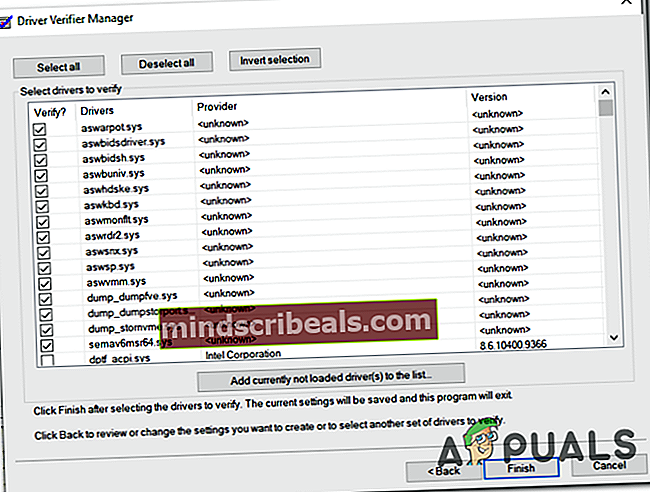

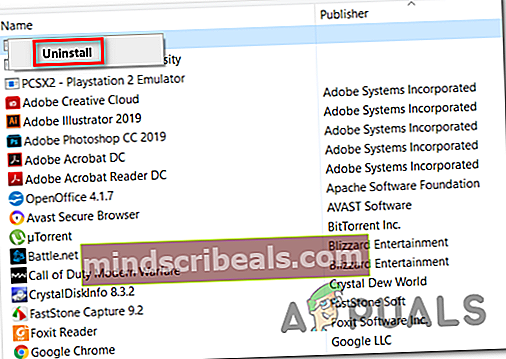
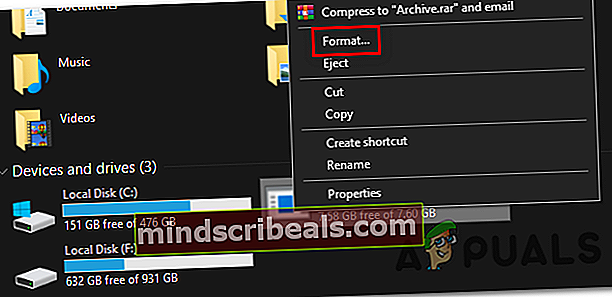
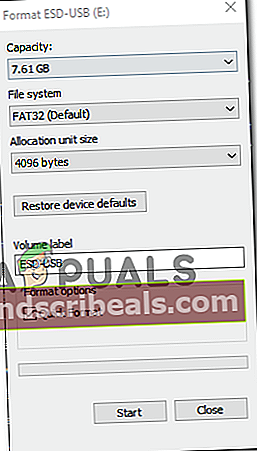
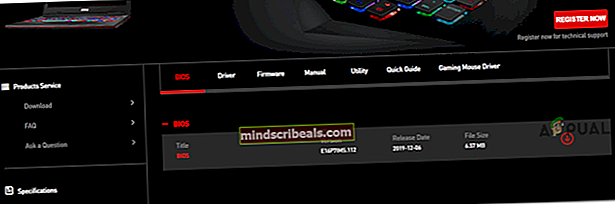
 Pastaba: Paprastai sąrankos raktas yra Esc, Del arba vienas iš F klavišų (F2, F4, F6, F8, F12). Jei to negalite rasti patys, internete ieškokite konkrečių žingsnių, kaip pasiekti BIOS nustatymus pagal pagrindinės plokštės modelį.
Pastaba: Paprastai sąrankos raktas yra Esc, Del arba vienas iš F klavišų (F2, F4, F6, F8, F12). Jei to negalite rasti patys, internete ieškokite konkrečių žingsnių, kaip pasiekti BIOS nustatymus pagal pagrindinės plokštės modelį.