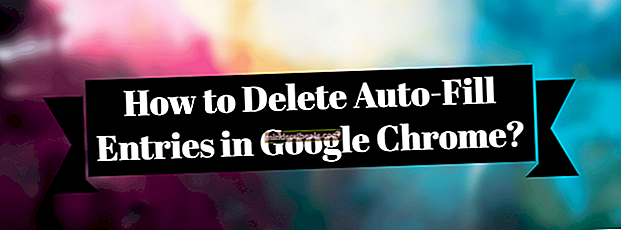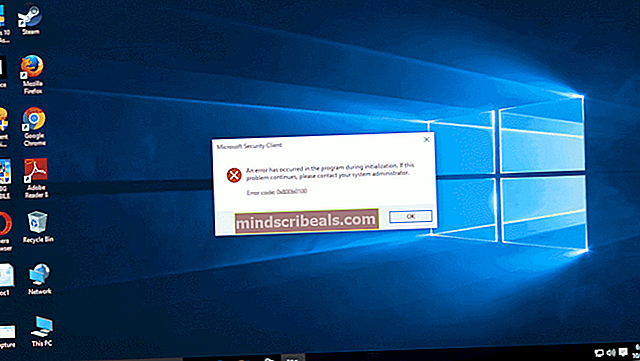Kaip ištaisyti klaidą 0xc000000d „Jūsų kompiuterį reikia taisyti“?
Klaida 0xc000000d yra „Windows“ parduotuvė, atsirandanti sugadinus kompiuterio įkrovos konfigūraciją ir sistemos negalint paleisti į „Windows“. Rodomas mėlynas ekranas, kuriame rodomas klaidos numeris „0xc000000d“ su vienu iš šių pranešimų
Jūsų kompiuterį / įrenginį reikia taisyti
Įkrovos konfigūracijos duomenų faile trūksta reikiamos informacijos Tai yra laikas naudoti, jei naudojatės asmeniniu kompiuteriu ir jau sukūrėte atkūrimo diską. Net ir įvykus klaidai, klaviatūra, CD ir USB įrenginiai vis tiek veiks. Įdėkite atkūrimo kompaktinį diską arba USB į diską ir paspauskite „Ctrl“ + „Alt“ + „Delete“, kad perkrauktumėte kompiuterį. Kai jis paleidžiamas, paspauskite f12, kad galėtumėte paleisti iš kompaktinio disko ar USB. Pasirinkite, kad atliktumėte „Windows“ taisymą. Kompiuteris turėtų būti paleistas puikiai po remonto be 0xc000000d klaidos. Čia rasite išsamų vadovą, kaip paleisti „Windows“ atkūrimą. Jei susiduriate su šia klaida „Microsoft Surface“ įrenginyje, „Windows“ atkūrimo kūrimo ir vykdymo procedūra šiek tiek skirsis nuo anksčiau aprašytos jūsų kompiuteryje procedūros. Pirmas dalykas, kurį turėtumėte padaryti, kai „Surface“ aptiksite šią klaidą, yra rasti vietą, kurioje laikėte „BitLocker Recovery“, nes „Surface“ planšetinis kompiuteris greičiausiai yra užšifruotas naudojant „BitLocker“. „BitLocker“ turi būti saugoma internete arba USB jungtyje. Jei jūsų paskyra sujungta su domenu, prašome administratoriaus pagalbos jį gaunant. Jei neturite patogu atkūrimo rakto, atlikite „Microsoft BitLocker“ atkūrimo DUK puslapyje nurodytus veiksmus, kad sužinotumėte, ar tai padeda. Be atkūrimo rakto tiesiog nėra galimybės patekti į sistemą, kad būtų galima atlikti bet kokį atkūrimą. Jei neturite „BitLocker“ atkūrimo, turėtumėte pereiti tiesiai prie 3 metodo. Kadangi „Surface“ veikia „Windows 10“, galite sukurti atkūrimo diską iš kito „Windows 10“ kompiuterio. Tiesiog prijunkite USB atmintinę prie kompiuterio, vykdykite vedlį Kurti atkūrimo diską, kad sukurtumėte „Windows 10“ atkūrimo diską. Paieška Sukurkite atkūrimo diską iš meniu Pradėti, norėdami rasti reikalingą įrankį. Kitas žingsnis - nustatyti „Surface“, kad jis būtų paleistas iš USB disko, atlikdami toliau nurodytus veiksmus. Paspauskite ir laikykite nuspaudę maitinimo mygtuką pakankamai ilgai, kad įsitikintumėte, jog jis išjungtas. Paspauskite ir palaikykite garsumo didinimo mygtuką, tada paspauskite ir atleiskite maitinimo mygtuką. Laikykite nuspaudę garsumo didinimo mygtuką, kol pasirodys „Surface UEFI“ meniu. Pasirinkite „Surface Pro 3“ ir „Surface 3“ Konfigūruokite alternatyvią sistemos įkrovos tvarkąir pasirinkite USB >SSD. Išjunkite Saugus įkrovos valdymas. Išeiti Paleiskite „Surface“ iš naujo, laikydami nuspaudę garsumo mažinimo mygtuką ir atleiskite, kai dings „Surface“ logotipas. Eiti į Trikčių šalinimas > Išplėstiniai nustatymai > Komandinė eilutė. Paleiskite šias komandų eilutes tvarka: bootrec / fixmbr bootrec / fixboot bootrec / scanos bootrec / rebuildbcd Išeikite iš komandinės eilutės lango, iš naujo paleiskite „Surface“. Vėliau jūsų paviršius turėtų gerai dirbti. Jei visi metodai nepavyksta, arba, deja, negalite rasti savo rakto ir joks kitas įrenginio administratorius taip pat negali rasti atsarginės kopijos, turėsite atkurti kompiuterio gamyklinius numatytuosius nustatymus. Pasirinkite šią parinktį tik kaip paskutinę priemonę, nes ji ištrins jūsų asmeninius duomenis iš kompiuterio. Nors tai padeda apsaugoti jūsų duomenis nuo neteisėtos prieigos, tačiau taip pat neleidžia jums kada nors daugiau prieiti prie savo duomenų. Priklausomai nuo jūsų „Windows“ konfigūracijos, galite atkurti numatytuosius gamyklinius kompiuterio nustatymus tiesiai iš „Windows“ atkūrimo ekrano. Jei atkūrimo ekrano apačioje matote nuorodą Palieskite arba spustelėkite Sužinokite daugiau apie kompiuterio atstatymą į gamyklinius numatytuosius nustatymus nuorodą ir vykdykite instrukcijas. Kai kuriose „Windows“ konfigūracijose gali tekti pradėti atkūrimo procesą vietoj mygtuko. Jei atkūrimo ekrano apačioje matote mygtukus Palieskite arba spustelėkite Sužinokite daugiau apie kompiuterio nustatymą iš naujo mygtuką ir vykdykite instrukcijas. Kitose „Windows“ konfigūracijose galite pasirinkti praleisti tam tikrus diskus, jų neatrakindami. Jei matote parinktį praleisti diską Palieskite arba spustelėkite Praleiskite šį diską nuorodą „BitLocker“ disko šifravimo ekrano apačioje ir tęskite neužrakindami dabartinio disko. Jei praleisite visus „BitLocker“ šifruotus diskus, pamatysite išplėstinių taisymo ir paleidimo parinkčių sąrašą. Palieskite arba spustelėkite Remontas ir Atkurti, bakstelėkite arba spustelėkite Kitas remontasgalimybės, tada palieskite arba spustelėkite Gamykliniai nustatymai ir vykdykite instrukcijas.
1 metodas: atkūrimo diskas
2 metodas: atkūrimas „Microsoft Surface Device“
Gaukite savo „BitLocker“ atkūrimo raktą
Atkūrimo disko kūrimas
Pakeiskite „Surface Firmware“, kad leistumėte paleisti iš USB disko
Įkelkite iš USB
3 metodas: „Windows Reset and Refresh“