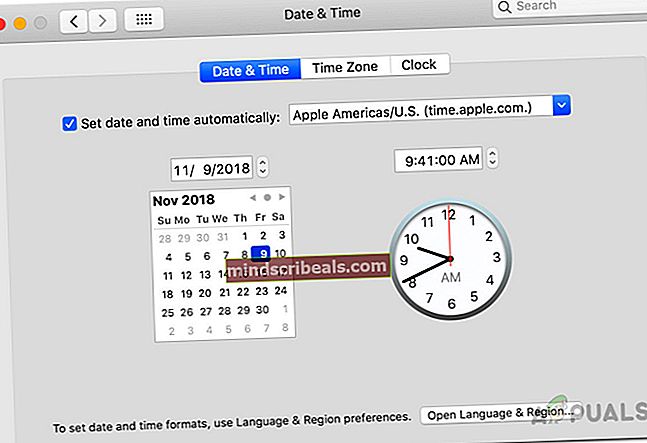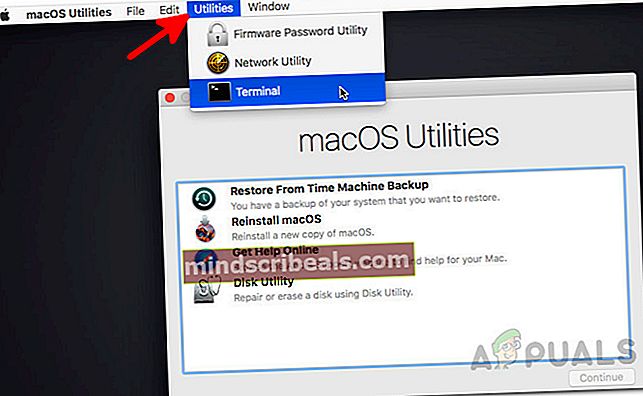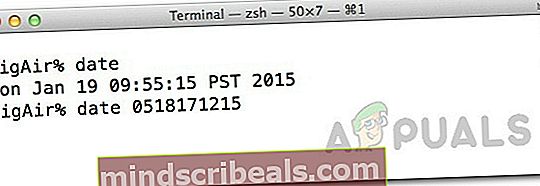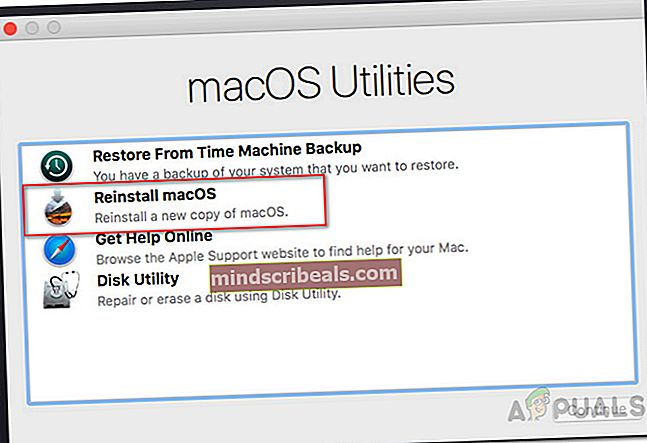Kaip pašalinti klaidą, įvykusią ruošiantis diegti „Mac“
Atnaujinimuose dažnai būna įvairių pataisymų ir naujų funkcijų, kurių nori visi. Jei kurį laiką naudojote „Mac“, tikriausiai žinote, kad „Mac“ įrenginiuose atnaujinimai paprastai vyksta sklandžiai. Tačiau kai kuriais atvejais taip gali nebūti. Klaidos pranešimas „Rengiant diegimą įvyko klaida“Pasirodo, kaip matyti iš paties pranešimo, kai bandote įdiegti naują„ MacOS “arba atnaujinti dabartinę. Nepaisant scenarijaus, šis klaidos pranešimas gali būti tikrai erzinantis ir varginantis.

Kaip paaiškėjo, kai kuriais atvejais problemą galima išspręsti tiesiog perkraunant „Mac“ įrenginį. Tačiau tai gali būti ne visada ir dėl to jums bus įstrigęs klaidos pranešimas. Dabar nėra daug priežasčių, dėl kurių šis klausimas atsiranda, o priežastys yra labai ribotos. Mes juos išgyvename žemiau, kad jūs geriau suprastumėte, kol mes pradėsime sprendimus. Tai pasakę, pradėkime.
- Neteisinga data ir laikas - Viena iš pagrindinių priežasčių, kodėl rodomas šis klaidos pranešimas, yra neteisingi datos ir laiko nustatymai. Jei data ir laikas jūsų įrenginyje yra neteisingi, diegimo programa negalės tęsti. Tai gana įprasta, nes serveriai dažnai atmeta ryšius, jei laikas ir data nėra sinchronizuojami. Todėl, norėdami tai išspręsti, turėsite ištaisyti datos ir laiko nustatymus savo įrenginyje.
- Sugadintas diegimo programa - Kita minėto klaidos pranešimo priežastis gali būti sugadintas diegimo įrenginys. Kai jūsų diegimo programa atsisiunčiama netinkamai arba pertraukiama atsisiuntimo proceso metu, ji gali būti sugadinta arba sugadinta, todėl diegimas nevyksta. Norėdami tai išspręsti, turėsite tiesiog atsisiųsti naują diegimo programos kopiją.
Dabar, kai jau patyrėme galimas minėto klaidos pranešimo priežastis, apžvelkime metodus, kuriuos galite naudoti norėdami išspręsti problemą. Čia svarbu pažymėti, kad kai kuriais atvejais, kaip jau minėjome, klaidos pranešimo galima atsikratyti paprasčiausiai perkraunant. Todėl prieš pereidami prie toliau pateiktų sprendimų, turėtumėte pabandyti iš naujo paleisti įrenginį. Jei problema išlieka net ir iš naujo paleidus, atlikite tai.
1 metodas: keiskite datą ir laiką
Kaip paaiškėja, kai bandote įdiegti / atnaujinti „MacOS“, diegimo programa bando užmegzti ryšį su „Apple“ serveriais. Dabar įprasta, kad serveriai tikrina ryšio datą ir laiką. Todėl, jei jūsų datos ir laiko nustatymai yra neteisingi, ryšys atmetamas, nes jis nėra sinchronizuojamas. Dėl to diegimo programa pateikia klaidos pranešimą, kuris jį nurodo. Dabar, norėdami išspręsti problemą, prieš tęsdami diegimą, turėsite akivaizdžiai ištaisyti savo įrenginio nustatymus.
Iš esmės tai galite padaryti dviem būdais. Jei galite normaliai naudoti „Mac“, datą ir laiką galite atnaujinti iš sistemos nuostatų. Norėdami tai padaryti, vykdykite toliau pateiktas instrukcijas:
- Pirmiausia atverkite Sistemos nuostatos langą iš „Apple“ meniu.
- Po to eikite į Data ir laikas variantą.
- Ten patikrinkiteAutomatiškai nustatykite datą ir laiką“Parinktį ir įsitikinkite, kad priekyje esančiame išskleidžiamajame meniu yra pasirinktas teisingas regionas.
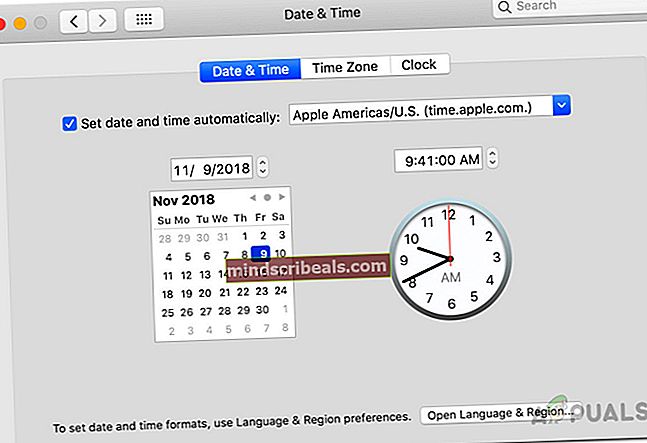
- Ištaisę datą ir laiką, paleiskite iš naujo ir bandykite dar kartą naudoti diegimo programą, kad sužinotumėte, ar problema išspręsta.
Jei negalite paleisti į „Mac“, nesijaudinkite, nes vis tiek galite pakeisti datą ir laiką. Norėdami tai padaryti, turėsite įkelti į „MacOS“ atkūrimą. Vykdykite toliau pateiktas instrukcijas:
- Pirmiausia išjunkite „Mac“ įrenginį.
- Kai prietaisas bus išjungtas, įjunkite jį ir paspauskite ir palaikykite Komanda + R raktai.

- Nuolat spauskite klavišus, kol „Mac“ ekrane galėsite pamatyti „Apple“ logotipą.
- Po to galite atleisti raktus. Tai paleis jūsų „Mac“ „MacOS“ atkūrimas.
- Ant „macOS Utilities“ ekrane spustelėkite Komunalinės paslaugos meniu juostoje.
- Išskleidžiamajame meniu pasirinkite Terminalas variantą.
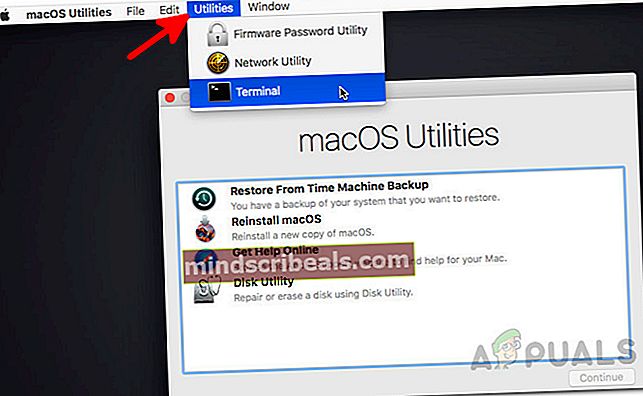
- Atsidarius „Terminal“ langui, galėsite pakeisti datos ir laiko nustatymus.
- Jei turite aktyvų interneto ryšį, galite įvesti šią komandą, kad automatiškai atnaujintumėte datos ir laiko parametrus:
ntpdate -u time.apple.com
- Priešingu atveju turėsite tai padaryti rankiniu būdu. Datos komandos formatas yra toks:
data [mm] [dd] [HH] [MM] [mmmm]
- Paprasčiau tariant, tai reiškia mėnesį, dieną, valandą, minutes ir galiausiai metus.
- Turėsite įvesti tai be tarpų, todėl jis atrodys maždaug taip:
data 0518171215
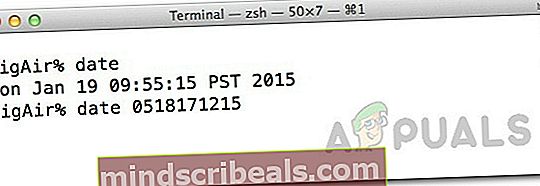
- Norėdami dar kartą patikrinti, galite tiesiog įvesti data komandą, kad sužinotumėte, ar ji sėkmingai atnaujinta. Tai padarę, galite išeiti iš terminalo lango.
- Galiausiai pabandykite dar kartą naudoti diegimo programą, kad sužinotumėte, ar problema išspręsta.
2 metodas: naudokite „MacOS Recovery“
Kitas būdas išspręsti problemą yra naudojant įmontuotą „MacOS Recovery“. Kai paleidžiate „MacOS Recovery“, galite naudoti skirtingus raktų derinius skirtingoms „MacOS“ versijoms. Žemiau pateiksime įvairius klavišų derinius, tarp kurių galėsite pasirinkti, kas jums labiausiai tinka. Tai padaryti tikrai paprasta, tiesiog vykdykite toliau pateiktas instrukcijas:
- Pirmiausia išjunkite „Mac“.
- Tai padarę, galėsite jį vėl įjungti, bet būtinai naudokite vieną iš šių klavišų derinių:
- „Command“ + R: Tai iš naujo įdiegs naujausią „MacOS“ versiją, kuri buvo įdiegta jūsų įrenginyje.
- Parinktis + komanda + R: Šis klavišų derinys atnaujins jūsų „Mac“ į naujausią suderinamą „MacOS“ versiją.

- „Shift“ + „Option“ + „Command“ + R: Galiausiai galite naudoti šį derinį, jei norite įdiegti versiją, pateiktą kartu su „Mac“ įrenginiu.
- Paraginti spustelėkite Iš naujo įdiekite „macOS“ galimybė tęsti diegimą.
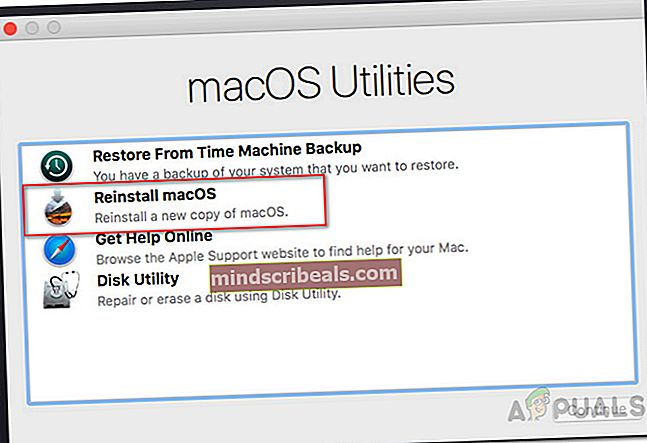
3 metodas: dar kartą atsisiųskite diegimo programą
Galiausiai, jei nė vienas iš aukščiau pateiktų sprendimų jums netinka, gali būti, kad diegimo programa, kurią bandote naudoti, yra tiesiog sugadinta arba sugadinta. Tokiu atveju turite tiesiog vėl atsisiųsti diegimo programą ir tai turėtų išspręsti jūsų problemą. Tokios problemos iš tiesų yra dažnos, o vartotojams jos kartais pasitaiko. Dar kartą atsisiuntę diegimo programą, turėtumėte būti tinkami. Prieš tęsdami ir vėl atsisiųsdami diegimo programą, būtinai ištrinkite ankstesnę diegimo programą iš „Mac“. Po to tęskite atsisiuntimą.
Žymos „macOS“