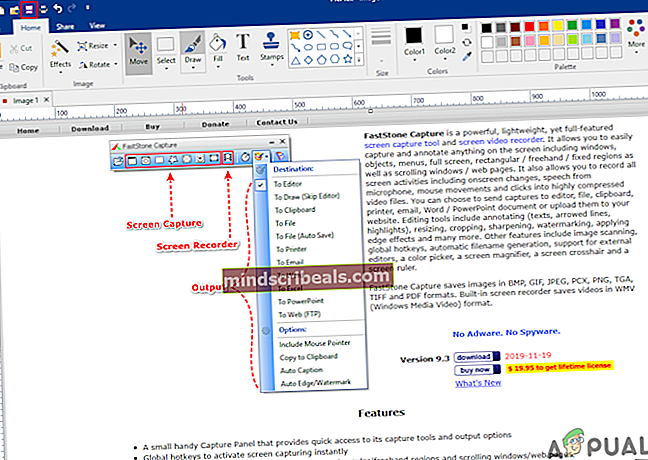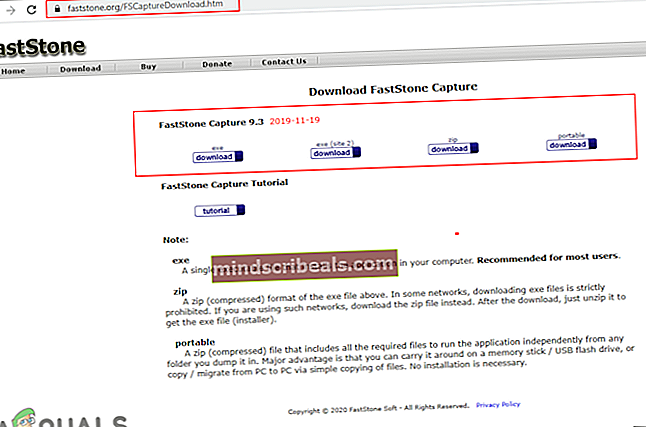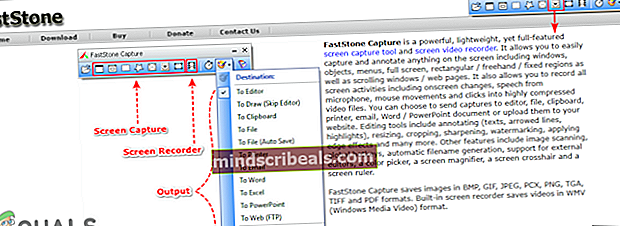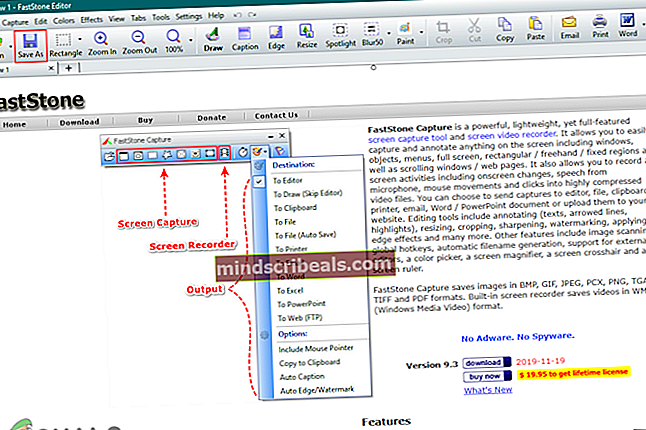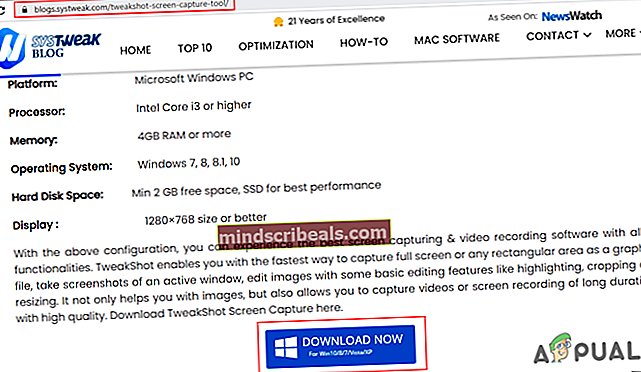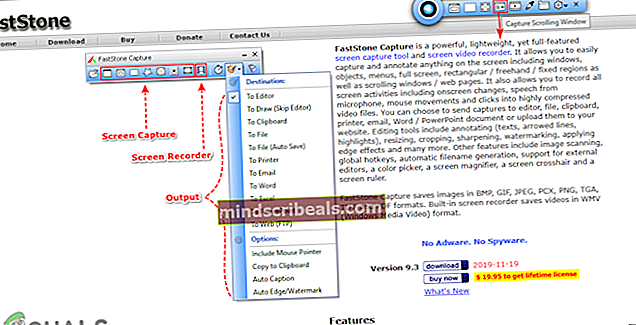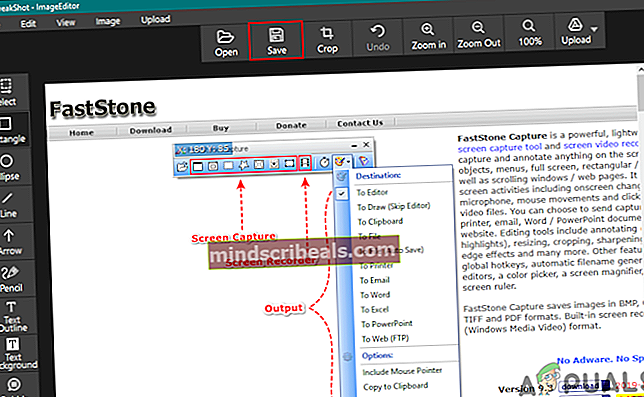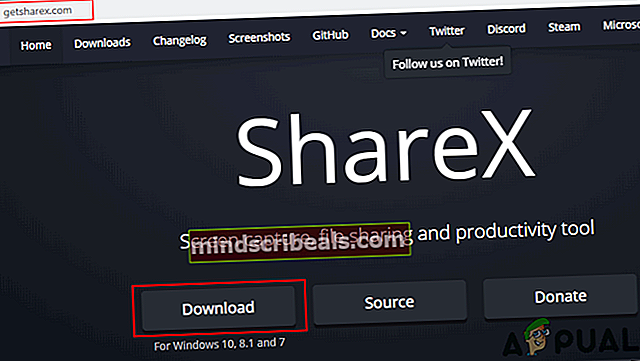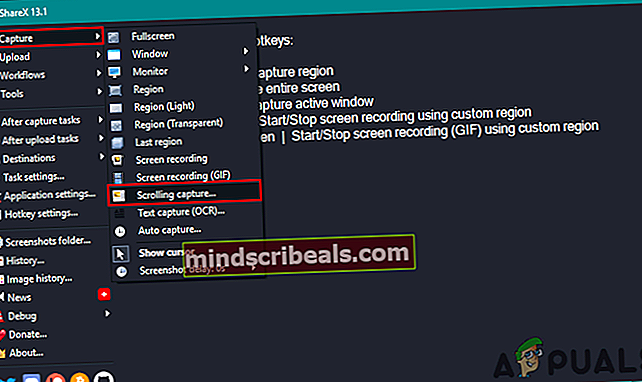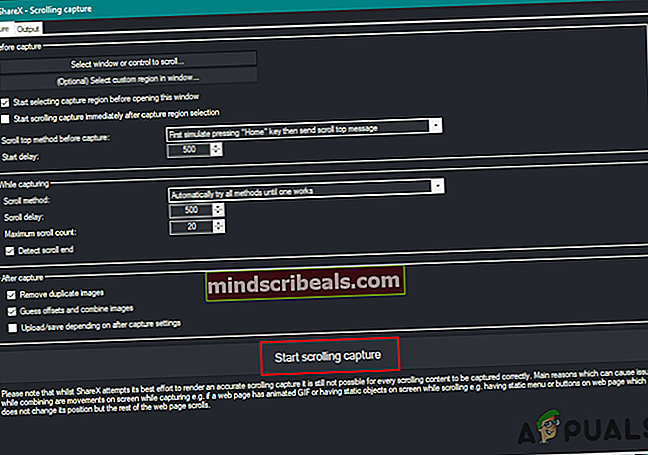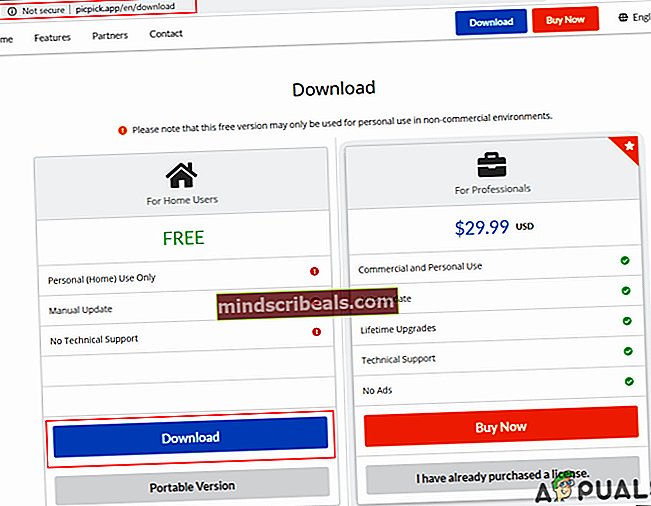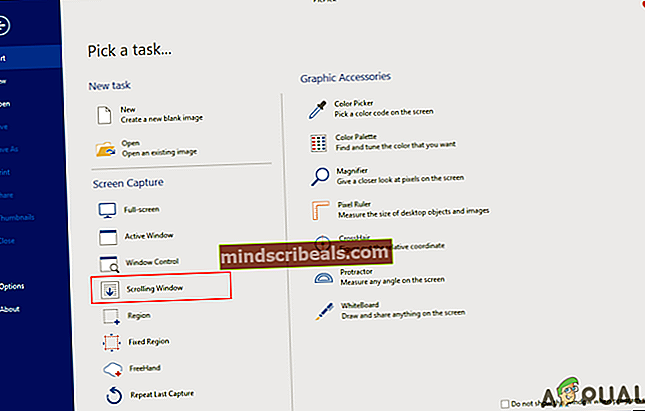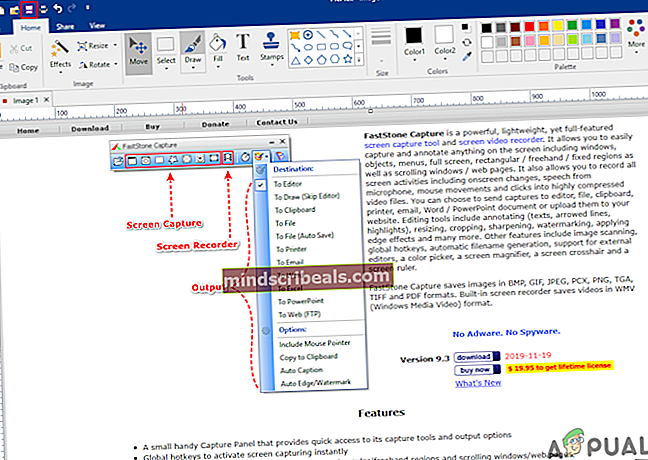Kaip padaryti slenkančią ekrano kopiją sistemoje „Windows“?
„Windows“ teikia komunalines paslaugas, kad būtų galima užfiksuoti bet kurio ekrano ekrano kopiją. Spausdinimo ekrano raktas arba fragmento įrankis yra numatytieji metodai, kaip užfiksuoti ekrano kopiją sistemoje „Windows“. Tačiau joje nėra slenkančio ekrano kopijos funkcijos. Norėdami užfiksuoti visus naršyklės puslapius ar dokumentus, vartotojai turi atsisiųsti trečiosios šalies programą su slinkimo ekrano funkcija. Šiame straipsnyje parodysime keletą programų, kurios yra patikimos ir gerai vertinamos vartotojų.

„FastStone Capture“ atliekama slenkančio ekrano kopija
„FastStone Capture“ yra galingas „Windows“ operacinės sistemos ekrano užfiksavimo įrankis. Jame yra nedidelis skydelis su visomis nuorodomis, prieinamomis visų rūšių „Windows“ ekrano kopijoms. Tai taip pat suteikia slinkties ekrano funkciją, kad būtų galima užfiksuoti visą puslapį internete. Tačiau tai nėra nemokama programa, kurią vartotojai gali nusipirkti už 19,99 USD per gyvenimą. Atlikite toliau nurodytus veiksmus, kad pamatytumėte, kaip tai veikia:
- Atidarykite savo naršyklę ir eikite į „FastStone“ svetainę parsisiųsti tai. Diegti programą ir atidarykite ją.
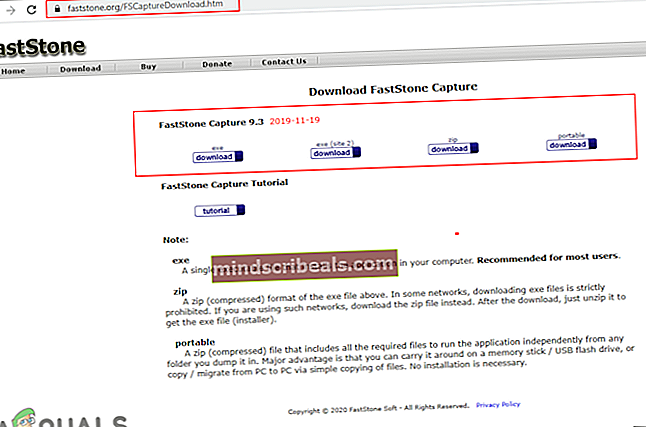
- Spustelėkite Slinkimo piktograma „FastStone Capture“ dėkle spustelėkite puslapį, kuriame yra slinkties juosta. Jis pradės fiksuoti visą puslapį.
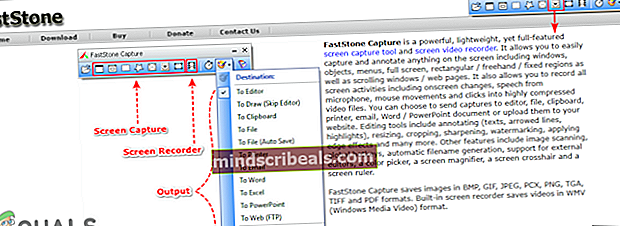
- Kai jis bus baigtas, vartotojas gali paprasčiausiai sutaupyti ekrano kopiją arba redaguokite ją pagal jų poreikius.
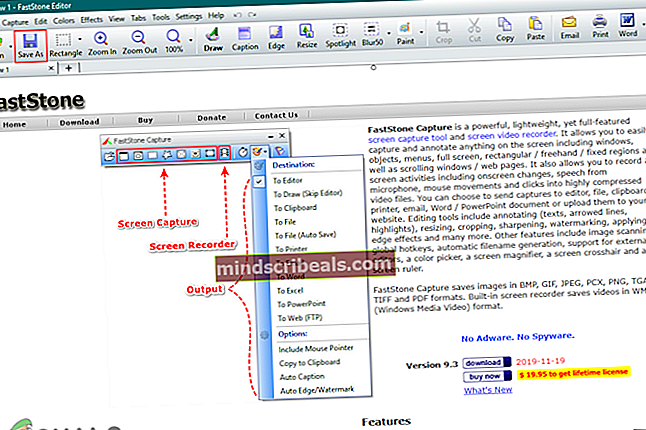
Slenkančios ekrano nuotraukos padarymas naudojant „TweakShot“ ekrano užfiksavimą
„TweakShot Screen Capture“ yra dar viena programa, panaši į „FastStone“ programą. Tai taip pat suteikia mažą skydelį virš kitų langų, kad bet kuriuo metu būtų galima naudoti ekrano fiksavimo įrankius. Tai taip pat yra mokama programa, tačiau ji pateikia 15 dienų bandomąją versiją. Vartotojai gali jį įsigyti bet kada arba tiesiog naudoti nemokamą bandomąją versiją savo poreikiams. Norėdami tai išbandyti, atlikite šiuos veiksmus:
- Atidarykite savo naršyklę ir eikite į „TweakShot“ svetainę parsisiųsti tai. Diegti jį savo sistemoje ir atviras tai.
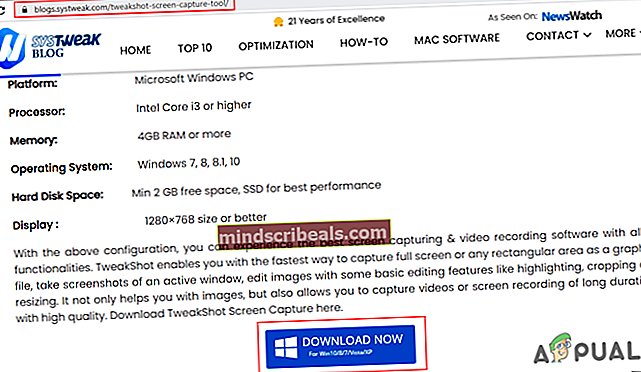
- Perkelkite pelės žymeklį ant „TweakShot“ dėklas ir spustelėkite Užfiksuoti slinkties langą piktogramą. Dabar spustelėkite Langas užfiksuoti visą puslapį.
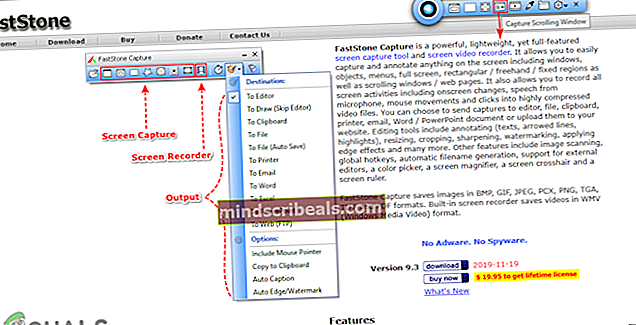
- Užfiksuota ekrano kopija bus atidaryta „TweakShot“ redaktoriuje ir vartotojai galės sutaupyti tai arba Redaguoti tai pagal jų pageidavimus.
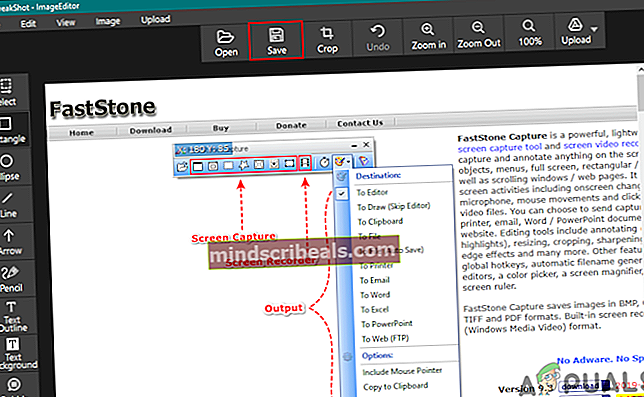
Slinkančios ekrano kopijos padarymas naudojant „ShareX“
„ShareX“ yra atviro kodo ir nemokamas ekrano fiksavimo įrankis. Skirtingai nei kiti, vartotojai gali tai naudoti nemokėdami pinigų. Šis įrankis suteikia daug daugiau galimybių prieš pradedant slinkti ekrano kopiją. Tai suteikia užvedimo parinkčių paleidimo ir slinkimo atidėjimą. Kai ekrano kopija bus užfiksuota, ji suteiks išvestį, daugiausia dėmesio skiriant vaizdų dydžio ir skaičiaus koregavimui. Norėdami tai išbandyti, atlikite šiuos veiksmus:
- Atidarykite savo naršyklę, parsisiųsti „ShareX“ programa ir diegti tai.
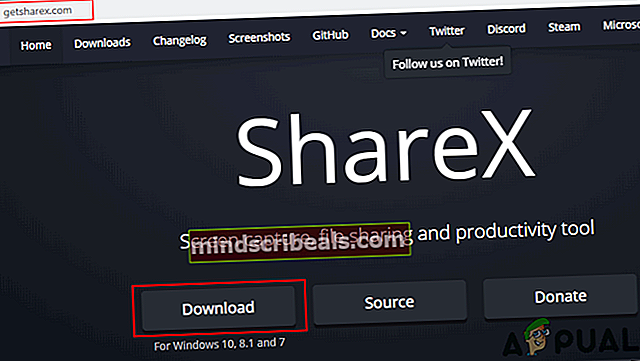
- Atidarykite programą, spustelėkite Fiksuoti parinktį ir pasirinkite Slenkantis užfiksavimas parinktį iš sąrašo.
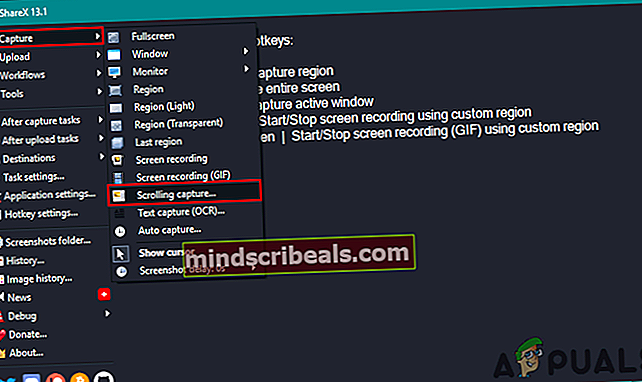
- Spustelėkite Pradėkite slinkti fiksavimą mygtuką ir tada pasirinkite langą, kurį norite užfiksuoti kaip slenkančią ekrano kopiją.
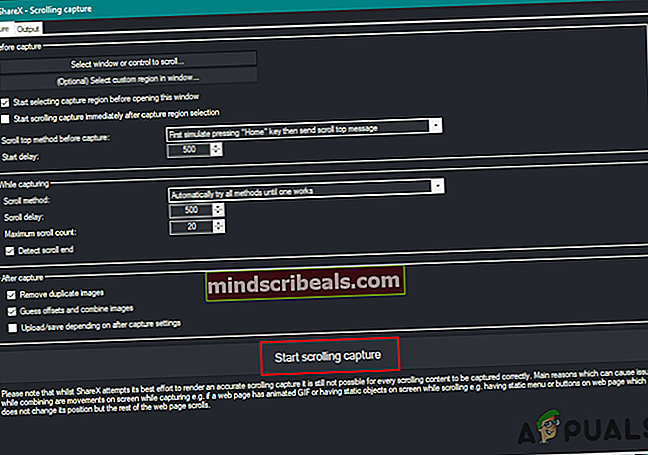
- Sutaupyti ekrano kopijos išvestį į jūsų sistemą.
Slenkančios ekrano kopijos padarymas naudojant „PicPick“
„PicPick“ turi panašią sąsają su „Microsoft Word“ ir „Paint“. Tai gana gerai veikia naršyklės puslapiuose; tačiau jai gali kilti sunkumų dėl dokumentų. Mes bandėme užfiksuoti „Microsoft Word“ dokumentą ir jis negalėjo užfiksuoti visų puslapių, kaip tai padarė pirmiau minėti du metodai. Kiekviena ekrano fiksavimo programa turi privalumų ir trūkumų. Atlikite toliau nurodytus veiksmus, kad pamatytumėte, kaip atrodo ši programa:
- Atidarykite savo naršyklę ir parsisiųsti „PicPick“ programa. Diegti jį savo sistemoje ir atviras tai aukštyn.
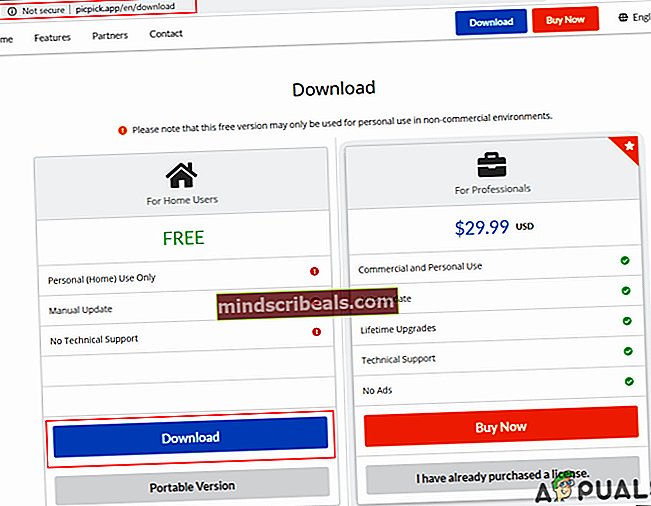
- Spustelėkite Slinkties langas parinktį ir pasirinkite puslapis naršyklėje arba dokumentas.
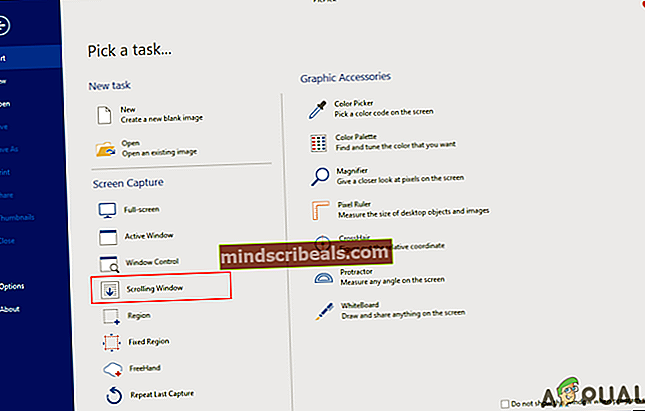
- Tai atidarys užfiksuotą ekrano kopiją „PicPick“ redaktoriuje. Tada galite Redaguoti ekrano kopija arba tiesiog sutaupyti tai kaip yra.