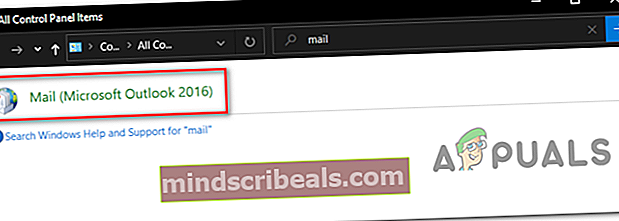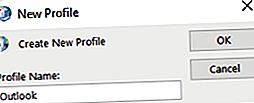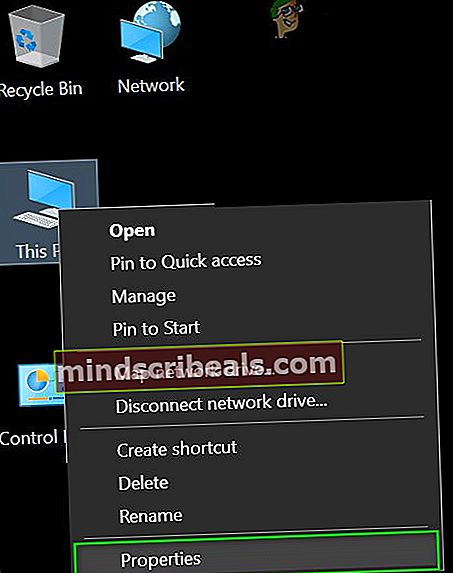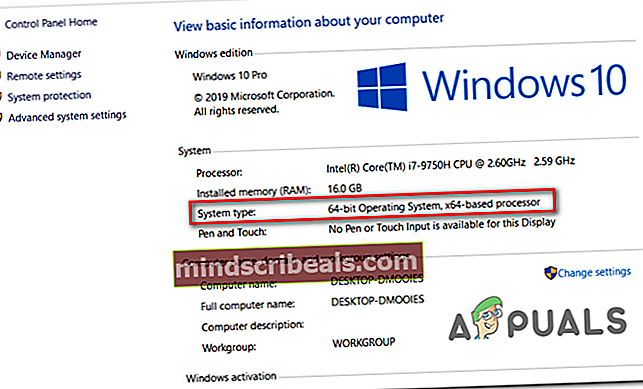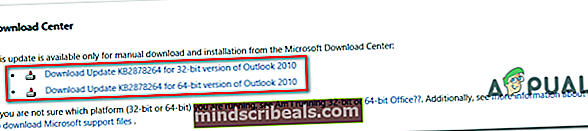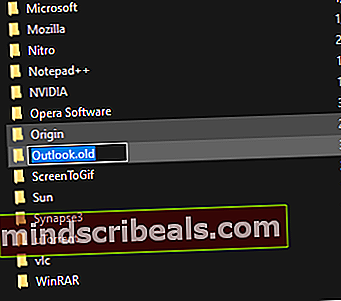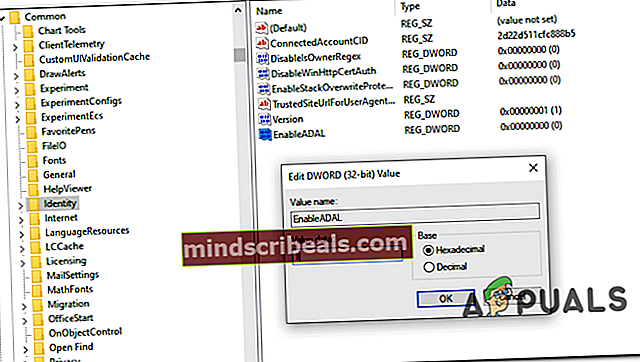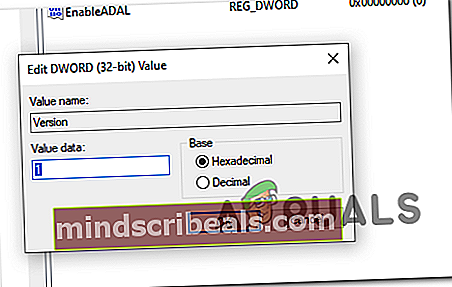Kaip ištaisyti klaidą „Jūsų pašto dėžutė laikinai perkelta“?
Kai kurie „Office 365“ vartotojai praneša, kad visada matoJūsų pašto dėžutė laikinai perkelta į „Microsoft Exchange“ serverį„Klaida, kai jie bando naudoti„ Microsoft Outlook “tvarkydami savo el. Pašto adresus. Paveikti vartotojai praneša, kad klaidos pranešimas pateikiamas kitą kartą, kai bandoma paleisti „Microsoft Outlook“, neatsižvelgiant į tai, ką jie pasirinko ragindami (Naudokite laikiną pašto dėžutę arba Naudokite senus duomenis).

Jei susiduriate su šia problema, pirmiausia turėtumėte pašalinti bet kokį papildomą „Outlook“ profilį, kuris saugomas šalia jūsų aktyviojo, kad būtų išvengta konfliktų. Jei tai neveikia, turėtumėte tęsti pašalindami kiekvieną „Outlook“ profilį, kuris saugomas vietoje, ir sukurkite naują nuo nulio, kuriame naudojama ta pati el. Pašto paskyra.
Jei naudojate „MS Exchange“ paskyrą, turėtumėte sugebėti ištaisyti klaidos raginimą, pasiekdami savo el. Pašto nustatymus ir įgalindamiNaudokite talpyklos mainų režimąvariantas nuo Nustatymai neprisijungus. Pervardydami dabartinį „Outlook“ profilį, kad priverstumėte programą sukurti naują egzempliorių, problema taip pat gali būti išspręsta, jei problema kyla dėl sugadintų laikinų failų.
Jei susiduriate su „Outlook 2010“ problema, galite pamatyti šią klaidą dėl to, kad KB2878264naujinimas nėra įdiegtas jūsų kompiuteryje (3 metodas parodys, kaip jį įdiegti rankiniu būdu).
Tačiau jei matoteJūsų pašto dėžutė laikinai perkelta į „Microsoft Exchange“ serverį„Klaida su„ Outlook 2013 “sistemoje„ Windows 10 “, norint pritaikyti„ Mod auth “, gali tekti atlikti kai kuriuos registro patobulinimus.
1 metodas: pašalinkite bet kurį kitą „Outlook“ profilį
Kaip paaiškėja, viena iš dažniausių priežasčių, kuri sukelsJūsų pašto dėžutė laikinai perkelta į „Microsoft Exchange“ serverį„Klaida yra konfliktas su vienu iš kitų„ Outlook “profilių, kurie saugomi vietoje.
Kai kuriems paveiktiems vartotojams pavyko išspręsti problemą pašalinant kiekvieną „Outlook“ profilį, išskyrus pirminį vartotojo profilį. Tačiau prieš tai atlikdami nepamirškite, kad pašalinę profilį „Outlook“, taip pat bus pašalinti visi šios susietos paskyros duomenys.
Kad neprarastumėte svarbių duomenų, būtinai sukurkite reikiamos informacijos atsarginę kopiją (nebent duomenys taip pat saugomi serveryje arba esate tikri, kad nenaudojate duomenų).
Pastaba: jei norite sukurti atsarginę duomenų kopiją, eikite į Failas (juostos juosta viršuje) > Atidaryti ir eksportuoti> Importuoti / eksportuoti> Eksportuoti į failą, pasirinkite „Outlook“ duomenų failas (.pst) ir pataikė Kitas operacijai užbaigti.
Įsitikinę, kad jūs paremėte. PST failą arba esate tikri, kad jums jo nereikia, vykdydami toliau pateiktas instrukcijas pašalinkite bet kurį kitą „Outlook“ profilį, kuris nėra pagrindinis:
- Uždarykite „Outlook“ ir visus susijusius egzempliorius.
- Paspauskite „Windows“ klavišas + R atsiverti a Bėk dialogo langas. Tada įveskite 'kontrolė' teksto laukelyje ir paspauskite Įveskite atverti klasiką Kontrolės skydelis sąsaja.

- Klasikinėje valdymo skydelio sąsajoje ieškokite žodžio, esančio viršutiniame dešiniajame ekrano kampe.Paštas‘.
- Tada rezultatų sąraše dukart spustelėkite „Mail“ („Microsoft Outlook“) iš rezultatų sąrašo.
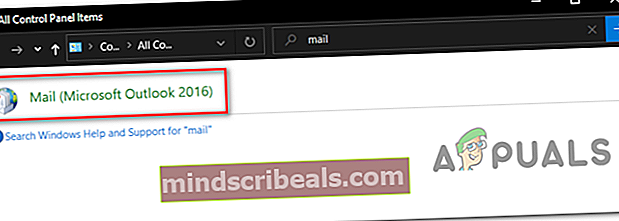
- Viduje Pašto sąranka lange spustelėkite Rodyti profilius ... mygtuką po Profiliai.

- Įėję į „Mail“ langą, pasirinkite profilį, kuris nėra jūsų pagrindinis, ir spustelėkite Pašalinti su juo susietas mygtukas. Atlikite tai su kiekvienu profiliu, kurio aktyviai nenaudojate.

Pastaba: Jei nesate tikri, kuris profilis yra jūsų pagrindinis, pasirinkite kiekvieną profilį ir spustelėkite Įjungta Ypatybės> El. Pašto paskyros ir sužinokite, kuris iš jų naudoja el. pašto adresą, su kuriuo susiduriate.
- Spustelėkite Taip patvirtinimo eilutėje patvirtinti papildomų „Outlook“ profilių pašalinimą.
- Pašalinę kiekvieną „Outlook“ profilį (išskyrus pagrindinį profilį), dialogo lange Paštas spustelėkite Gerai, kad uždarytumėte langą.
- Dar kartą paleiskite „Outlook“ ir patikrinkite, ar problema išspręsta.
Jei vis tiek susiduriate suJūsų pašto dėžutė laikinai perkelta į „Microsoft Exchange“ serverį‘Klaida, pereikite prie kito galimo pataisymo.
2 metodas: sukurkite naują „Outlook“ profilį
Jei pirmasis metodas nebuvo veiksmingas, gali būti, kad susiduriate su iš dalies sugadintu „Outlook“ profiliu, kuris yra saugomas vietoje. Keli paveikti vartotojai, atsidūrę panašioje situacijoje, pranešė, kad jiems pavyko išspręsti problemą sukūrus visiškai naują profilį naudojant tą pačią el. Pašto paskyrą ir pašalinus pradinį „Outlook“ profilį.
Štai žingsnis po žingsnio vadovas, kuris leis tai padaryti:
- Uždarykite „Outlook“ ir visus susijusius egzempliorius.
- Paspauskite „Windows“ klavišas + R atidaryti Vykdyti dialogo langą. Tada įveskite „kontrolinis mlcfg32.cplTeksto laukelyje ir paspauskite Įveskite atidaryti Paštas dėžutė tiesiogiai.

Pastaba: Jei naudojate „Windows 10“, ši komanda neveiks. Šiuo atveju įveskite 'kontrolė' ir spustelėkite klasikinio valdymo skydelio sąsają ant pašto.
- Kai būsite Paštas lange spustelėkite Rodyti profiliusmygtukas susietas su Profiliai.

- Pašto dėžutėje pirmiausia pasirinkite kiekvieną el. Pašto profilį atskirai ir paspauskite Pašalinti mygtuką. Darykite tai tol, kol prijungtų el. Pašto profilių sąrašas bus visiškai tuščias.

- Kai visi profiliai bus pašalinti, spustelėkite Papildyti. Tada nurodykite naujo profilio pavadinimą ir spustelėkite Gerai, kad jį sukurtumėte.
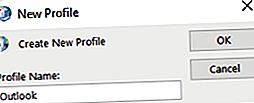
- Atlikite viduje esančius veiksmus Pridėti paskyrą vedlį, kad pridėtumėte vartotojo el. pašto paskyrą. Kai užpildysite visą reikiamą informaciją, spustelėkite Baigti užbaigti procesą.

- Sukūrę naują paskyrą, grįžkite į pagrindinį Pašto dialogo langą, pasirinkiteVisada naudokite šį profilįperjunkite ir nustatykite į „Outlook“ naudodami išskleidžiamąjį meniu. Galiausiai spustelėkite Taikyti kad išsaugotumėte pakeitimus.

- Dar kartą paleiskite „Outlook“ ir patikrinkite, ar problema jau išspręsta.
Jei vis tiek matoteJūsų pašto dėžutė laikinai perkelta į „Microsoft Exchange“ serverį„Klaida, kai bandote paleisti„ Outlook “naudodami naujai sukurtą profilį, pereikite prie kito toliau pateikto pataisymo.
3 metodas: „Outlook“ naujinimo KB2878264 diegimas
Kaip pranešė kai kurie paveikti vartotojai, šią problemą taip pat gali sukelti scenarijai, kai atnaujinamas „Outlook“ KB2878264 nėra įdiegtas „Outlook“ kompiuteryje. Tai taikoma tik tiems vartotojams, kurie susiduria suJūsų pašto dėžutė laikinai perkelta į „Microsoft Exchange“ serverį„Klaida naudojant„ Outlook 2010 “.
Pasirodo, kad „Microsoft“ jau išleido šios problemos karštųjų pataisų (KB2878264, „Windows Update“).
WU komponentas turėjo būti automatiškai įdiegęs jį jūsų kompiuteryje, jei nesiėmėte jokių veiksmų, kad būtų išvengta naujų operacinės sistemos naujinimų diegimo.
Tačiau jūs taip pat galite rankiniu būdu įdiegti naujinimą per oficialius kanalus. čia yra trumpas nuoseklus vadovas, parodantis, kaip įdiegti KB2878264„Outlook 2010“ „Outlook“ naujinimas:
- Atidarykite „File Explorer“, dešiniuoju pelės mygtuku spustelėkite Mano kompiuteris (šis kompiuteris) ir spustelėkite Savybės iš naujai pasirodžiusio kontekstinio meniu.
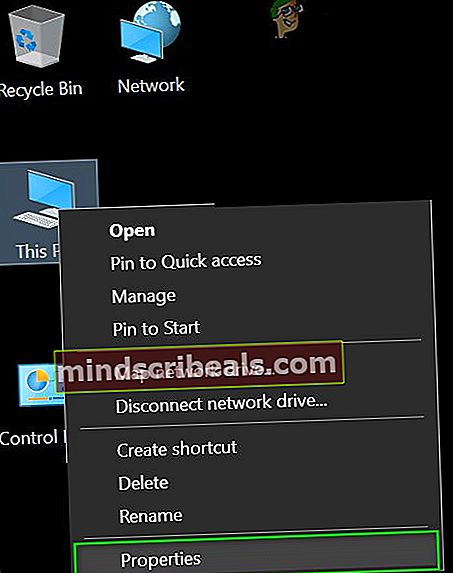
Pastaba: Jei jau žinote savo sistemos architektūrą, praleiskite 1 ir 2 veiksmus.
- Viduje Sistemos ypatybės ekraną, pažvelkite į Sistemos tipas (pagal Sistema). Jei jame rodoma 64 bitų operacinė sistema, turite įdiegti 64 bitų naujinimą. Kita vertus, turite įdiegti 32 bitų versiją.
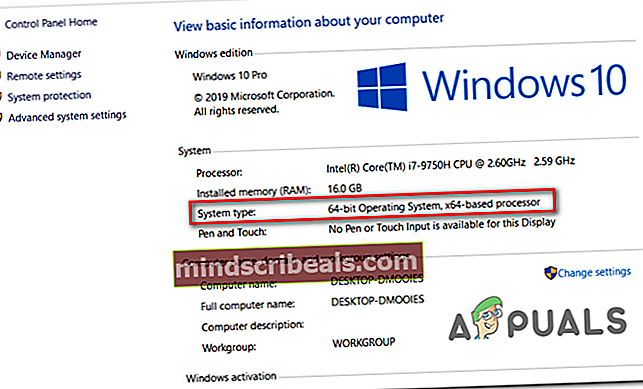
- Kai žinosite savo OS architektūrą, apsilankykite šioje nuorodoje (čia) ir atsisiųskite KB2878264 versiją, suderinamą su jūsų „Windows“ versija.
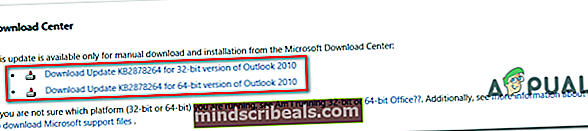
- Kai atsisiuntimas bus baigtas, atidarykite diegimo vykdomąjį failą ir vykdykite ekrane rodomus nurodymus, kad įdiegtumėte jį į savo sistemą.
- Įdiegę naujinimą, iš naujo paleiskite kompiuterį ir patikrinkite, ar problema išspręsta kitą kartą paleidus kompiuterį.
Jei ta pati problema vis dar kyla, pereikite prie kito galimo pataisymo, esančio žemiau.
4 metodas: įgalinkite talpyklos mainų režimą
Jei jau buvote prisijungę prie „Exchange“ paskyros, galbūt galėsite išspręsti problemą eidami į savo el. Paštą Vartotojo abonemento konfigūracija langą ir įgalindamiNaudokite talpykloje esantį „Exchange“ režimą‘Variantas. Ši operacija pasirodė sėkminga daugeliui vartotojų, kad mes stengiamės ištaisytiJūsų pašto dėžutė laikinai perkelta į „Microsoft Exchange“ serverį‘Klaida.
Čia pateikiamas trumpas vadovas, leidžiantis įgalinti el. Pašto paskyros, kurią aktyviai naudojate „Outlook“, parinktį „Talpyklos mainų režimas“:
- Uždarykite „Outlook“ kartu su visais susijusiais egzemplioriais.
- Paspauskite „Windows“ klavišas + R atsiverti a Bėk dialogo langas. Tada įveskite „Control.exe“ ir paspauskite Įveskite atidaryti klasikinę valdymo skydo sąsają.

- Valdymo skydo lange spustelėkite Paštas iš parinkčių sąrašo arba pirmiausia naudokite paieškos funkciją.

- Viduje Paštas Sąrankos ekrane spustelėkite Elektroninio pašto paskyra mygtukas susietas su El. Pašto paskyros.

- Nuo Paskyrų nustatymai meniu pasirinkite Elektroniniu paštu pirmiausia spustelėkite skirtuką, tada spustelėkite įrašą, susietą su paskyra, kurią šiuo metu naudojate. Tada dukart spustelėkite el. Pašto paskyrą, kurią aktyviai naudojate.

- Nustatymų meniu eikite į Nustatymai neprisijungus skyrių ir pažymėkite langelį, susietą su Naudokite talpyklos mainų režimą.

Pastaba: Jei parinktis jau įgalinta, išjunkite ją, išsaugokite pakeitimą, vėl įjunkite ir paleiskite „Outlook“ iš naujo.
- Paleiskite „Outlook“ iš naujo ir patikrinkite, ar problema išspręsta paleidus programą.
5 metodas: „Outlook“ aplanko pervadinimas
Kaip paaiškėjo,Jūsų pašto dėžutė laikinai perkelta į „Microsoft Exchange“ serverį„Klaida taip pat gali atsirasti dėl kai kurių sugadintų duomenų, esančių pagrindiniame„ Outlook “programos„ AppData “aplanke.
Kai kuriems vartotojams, susiduriantiems su ta pačia problema, pavyko išspręsti problemą patekus į Programos duomenys aplanką ir pervardyti esamą „Outlook“ aplanką, kad programa būtų priversta sukurti naują aplanką. Ši operacija taip pat užtikrins, kad jums nereikės spręsti duomenų praradimo, jei operacija nebus sėkminga.
Čia pateikiamas trumpas vadovas, parodantis, kaip pervardyti esamą „Outlook“ aplanką:
- Paspauskite „Windows“ klavišas + R atsiverti a Bėk dialogo langas. Tada įveskite '%programos duomenys%' ir paspauskite Įveskite atidaryti Programos duomenys aplanką kompiuteryje.

Pastaba: Atminkite, kad šis aplankas yra numatytasis.
- Kai būsite „AppData“ aplanke, ieškokite įrašo, susieto su „Outlook“. Kai pamatysite, dešiniuoju pelės mygtuku spustelėkite jį ir pasirinkite Pervardyti.
- Tada pervardykite išeinantį „Outlook“ aplanką su „.seno„Pratęsti, kad programa būtų priversta sukurti naują aplanką.
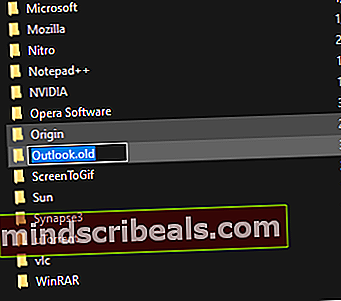
- Paleiskite kompiuterį iš naujo ir paleiskite „Outlook“ kitame paleistyje, kad sužinotumėte, ar problema išspręsta.
Jei vis tiek kyla ta pati problema, vadovaukitės toliau pateiktu metodu, jei jis tinka jūsų konkrečiam scenarijui.
6 metodas: „ModAuth“ registro nustatymų pritaikymas (TIK „Outlook 2013“)
Jei turite „Jūsų pašto dėžutė laikinai perkelta į „Microsoft Exchange“ serverį„Klaida naudojant„ Outlook 2013 “, tikėtina, kad galbūt galėsite išspręsti problemą atlikdami kai kuriuos registro pakeitimus, kad pritaikytumėte„ ModAuth “.
Jei šis scenarijus yra tinkamas ir naudojate „Outlook 2013“, vykdykite toliau pateiktas instrukcijas, kad pakeistumėte „EnableADAL“ ir „Version“ reikšmes, kad išspręstumėte problemą:
- Paspauskite „Windows“ klavišas + R atidaryti Vykdyti dialogo langą. Tada įveskite „Regedit“ teksto laukelyje ir paspauskite Įveskite atidaryti registro rengyklę.

Pastaba: Kai paragino UAC (vartotojo abonemento kontrolė), spustelėkite Taip suteikti administratoriui prieigą.
- Įėję į registro rengyklę, naudokite kairėje esantį meniu, kad pereitumėte į šią vietą:
HKCU \ SOFTWARE \ Microsoft \ Office \ 15.0 \ Common \ Identity \
Pastaba: Į šią vietą galite patekti akimirksniu įklijavę vietą tiesiai į naršymo juostą ir paspausdami Įveskite.
- Įėję į „Identity“ raktą, pereikite į dešiniąją sritį, dukart spustelėkite Įgalinti ADAL ir nustatykite vertę į 1 ir Bazė į Šešioliktainis.
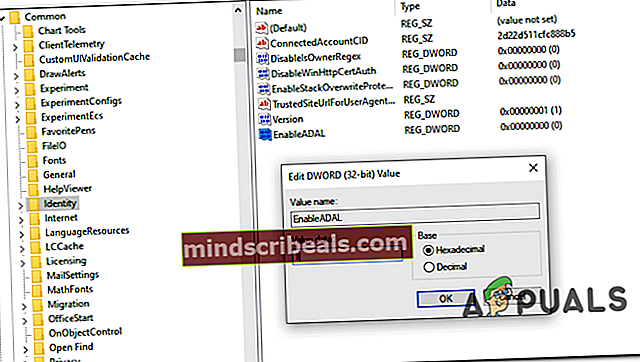
Pastaba: Tuo atveju, kai vertė REG_DWORD nėra sukurtas, susikurkite save dešiniuoju pelės klavišu spustelėdami tuščia vieta> Naujas> „Dword“ (32 bitų) vertė.
- Tada dukart spustelėkite Versija reikšmę ir nustatykite Bazė iki šešioliktainio ir Vertės duomenys į 1.
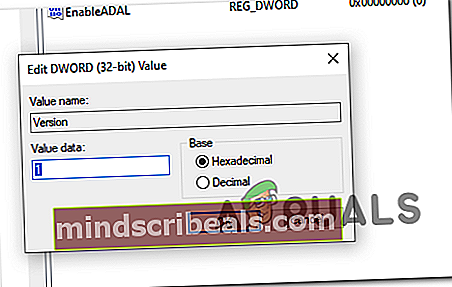
- Uždarykite registro rengyklę ir iš naujo paleiskite kompiuterį, kad įgyvendintumėte pakeitimus.
- Kitą kartą paleidę atidarykite „Outlook“ ir pažiūrėkite, ar vis dar susiduriate suJūsų pašto dėžutė laikinai perkelta į „Microsoft Exchange“ serverį‘Klaida.