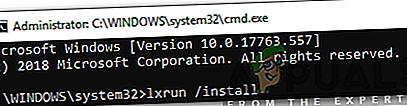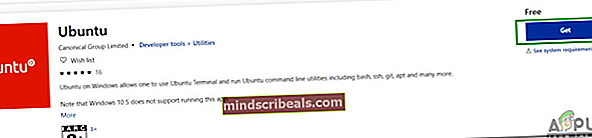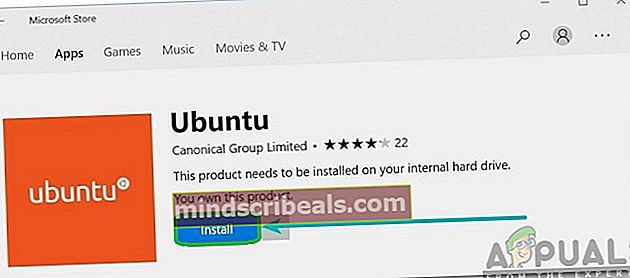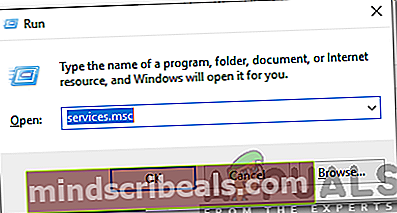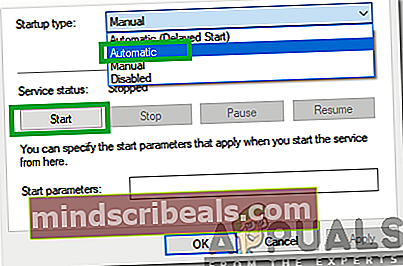Kaip ištaisyti „Windows“ posistemio „Linux“ nėra įdiegtų paskirstymų “klaidą?
„Bash“ yra „Unix“ apvalkalas ir komandos kalbos forma, kuri pirmą kartą buvo įvesta 1989 m. Ji buvo plačiai paplitusi kaip numatytasis „Linux“ ir „MacOS“ prisijungimo apvalkalas. Nors dažniausiai tai matoma „Linux“ ir „Marcos“, yra versija, kurią galima įdiegti „Windows 10“. Tačiau sulaukta daugybės skundų iš vartotojų, kurie negali naudoti „Bash“ sistemoje „Windows 10“ ir „„Windows“ sistemoje „Linux“ nėra įdiegtų paskirstymųBandant tai padaryti matoma klaida.

Kas sukelia „Windows„ Windows “posistemio nėra įdiegtų paskirstymų“ klaidą?
Gavę daugybę skundų iš kelių vartotojų, nusprendėme ištirti problemą ir sukūrėme sprendimų rinkinį, kuris ištaisė klaidą daugumai mūsų vartotojų. Be to, mes ištyrėme priežastis, dėl kurių atsirado ši klaida, ir išvardijome jas žemiau.
- Trūksta paskirstymų:Įdiegus „bash“, skirtą „Windows“, yra tam tikrų papildomų failų, kuriuos reikia įdiegti „Windows“ posistemiui. Jei šių failų nepavyksta automatiškai atsisiųsti iš „Microsoft Store“, suaktyvinama ši klaida.
- Neįgaliųjų tarnyba: Tam tikrais atvejais „LxssManager“ paslauga, kuri paprastai veikia fone, gali būti užblokuota po paskutinio atnaujinimo. Tai gali neleisti operacinei sistemai įsigyti visų reikalingų failų, kad būtų paleista „bash“ apvalkalas, kuris gali sukelti klaidą.
- Pasirinktas neteisingas numatytasis paskirstymas: Jei „Ubuntu“ nebuvo pasirinktas kaip numatytasis operacinės sistemos paskirstymas, tai gali sukelti šią klaidą. Nes „Ubuntu“ yra būtinas paskirstymas paleisti „bash“ apvalkalą.
Dabar, kai jūs iš esmės suprantate problemos pobūdį, mes eisime prie sprendimų. Kad išvengtumėte konfliktų, būtinai juos įgyvendinkite ta tvarka, kuria jie pateikiami.
1 sprendimas: paskirstymo diegimas rankiniu būdu
Jei tam tikrų paskirstymų negalima atsisiųsti ir įdiegti automatiškai, mes galime pabandyti juos įdiegti rankiniu būdu naudodami komandų eilutę. Todėl šiame žingsnyje vykdysime komandą pagrindiniams paskirstymams įdiegti. Už tai:
- Paspauskite „„Windows“” + “RVienu metu mygtukus, kad atidarytumėte eilutę Vykdyti.
- Įrašykite "cmd“Ir paspauskite„„Shift“” + “„Ctrl“” + “Įveskite“Suteikti administracines privilegijas.

- Įveskite šią komandą ir paspauskite enter.
lxrun / install
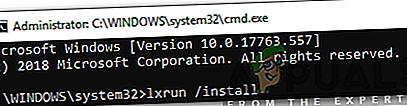
Pastaba:Pabandykite paleisti šią komandą „Powershell“, jei ji neveikia komandų eilutėje.
- Tai sukels atsisiuntimą iš „Microsoft Store“, paspauskite „Y“, Norėdami pradėti atsisiuntimo procesą, jei to paprašys komandų eilutė.
- Patikrinti ar problema išlieka.
Pastaba: Ši komanda taip pat gali būti vykdoma „Power Shell“ (administratorius). Bet jei jis neatpažįstamas, atsisiųskite ir įdiekite „Ubuntu“ iš „Microsoft Store“ ir pabandykite paleisti komandą.
2 sprendimas: palaukite 10 minučių
Kai kuriems vartotojams problema išsisprendė po 5–10 minučių. Dažnai po perkrovimo tam tikri procesai ir paslaugos užtrunka šiek tiek laiko. Dėl šios priežasties klaida gali atsirasti, jei bandysite paleisti „bash“ per greitai po paleidimo. Todėl rekomenduojama laukti bent jau 10minučių paleidus kompiuterį prieš tai tu tęsti atlikdami toliau nurodytus veiksmus.
3 sprendimas: įdiekite „Ubuntu“
Jei jūsų kompiuteryje nebuvo įdiegta „Ubuntu“, tai gali sukelti šią klaidą, nes tai yra labai svarbus paskirstymas, reikalingas norint paleisti „bash“. Norėdami atsisiųsti ir įdiegti „Ubuntu“, atlikite toliau nurodytus veiksmus.
- Perkrauti kompiuterį ir prisijunkite prie savo paskyros.
- Spustelėkite šioje nuorodoje atidarykite atsisiuntimo puslapį.
- Spustelėkite „Gaukite“Parinktį ir tada pasirinkite "Atviras„Microsoft“Parduotuvė“Parinktį.
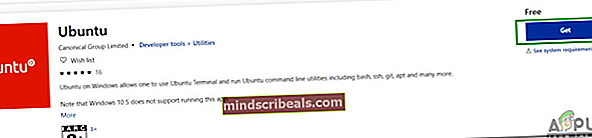
- Kai „Microsoft Store“ bus įkrauta, spustelėkite ant "Gaukite“, Norėdami pradėti atsisiųsti„ Ubuntu Distribution “.
- Kai baigsis atsisiuntimas, spustelėkite ant "Diegti“, Kuri pasirodo vietoje„Gaukite“Parinktį.
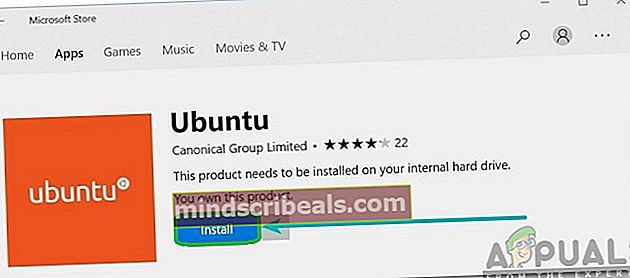
- Dabar bus „Ubuntu“ įdiegta kompiuteryje.
- Patikrinti ar problema išlieka.
4 sprendimas: „LxssManager“ paslaugos paleidimas
Gali būti, kad „LxssManager“ tarnyba buvo išjungta dėl to, kad suveikė ši klaida. Todėl šiame žingsnyje mes rankiniu būdu paleisime „LxssManager“ paslaugą. Už tai:
- Paspauskite „„Windows“” + “R“Klavišus vienu metu atidaryti eilutę Vykdyti.
- Įrašykite "Paslaugos.MSC“Ir paspauskite„Įveskite“.
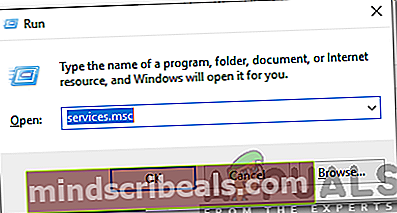
- Slinkite žemyn ir dukart spustelėkite „„LxssManager“”Paslauga.
- Spustelėkite išskleidžiamąjį paleidimo tipo tipą ir pasirinkite „Automatinis“.
- Spustelėkite „Pradėti“Ir pasirinkite„Taikyti“.
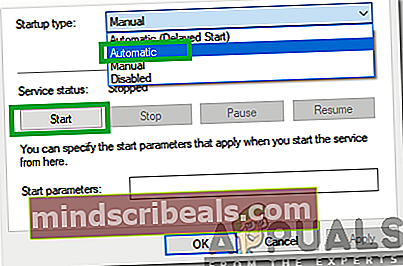
- Spustelėkite "Gerai“Ir patikrinkite, ar problema išlieka.