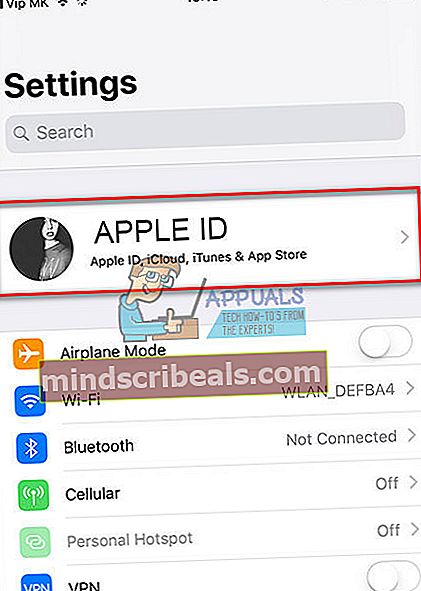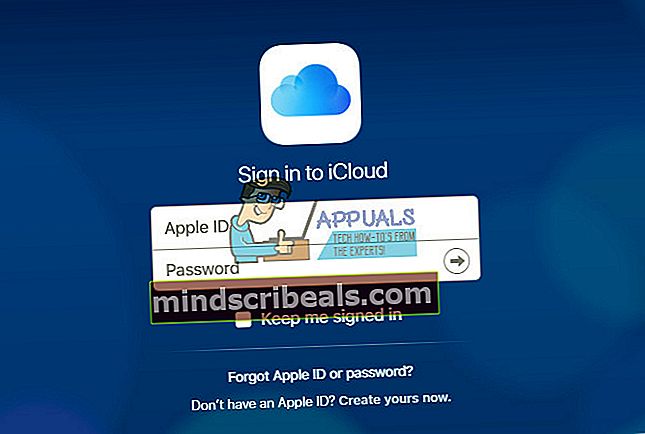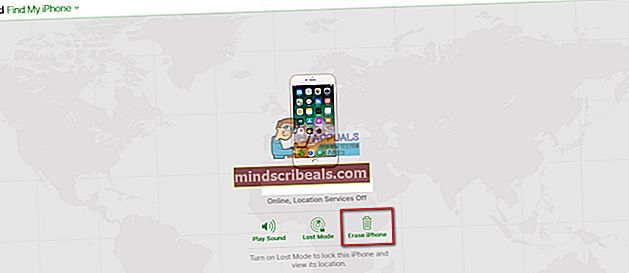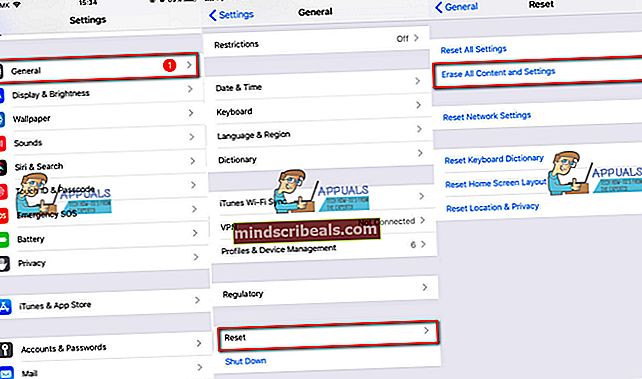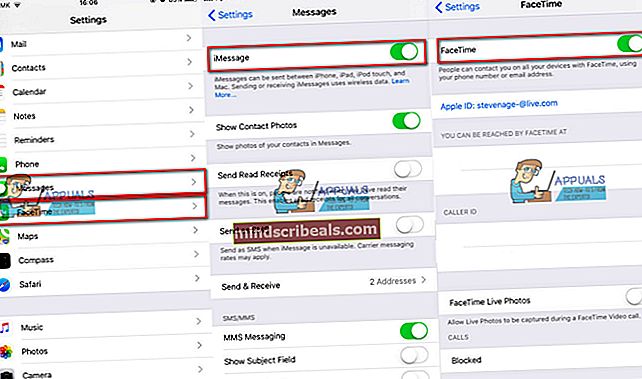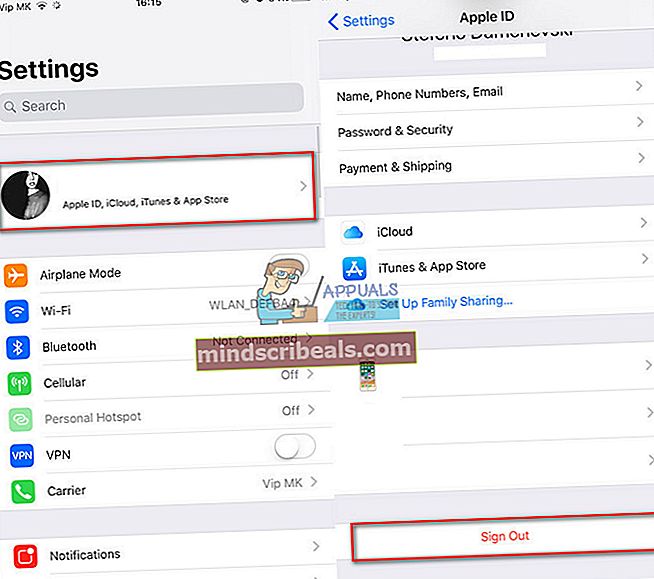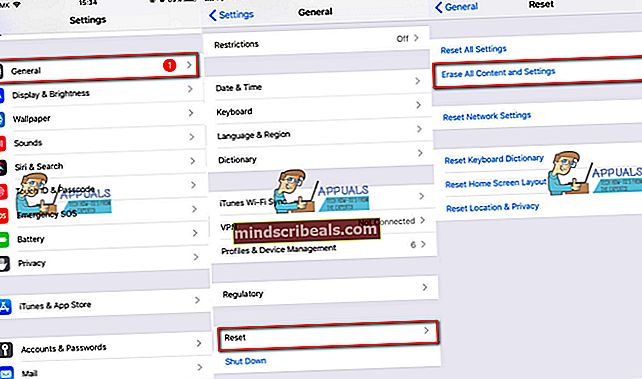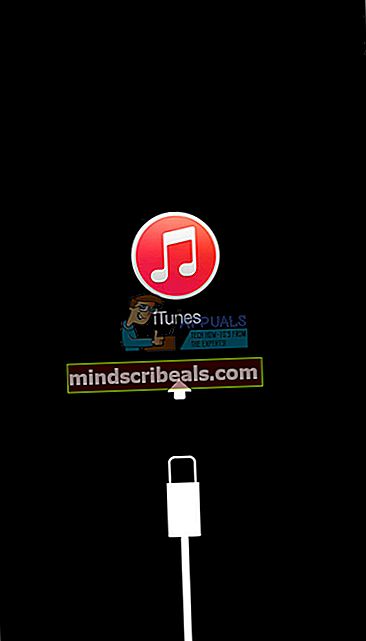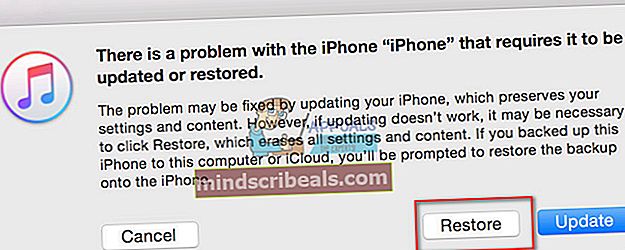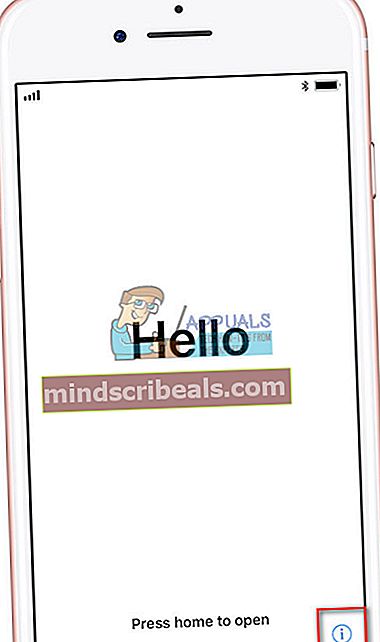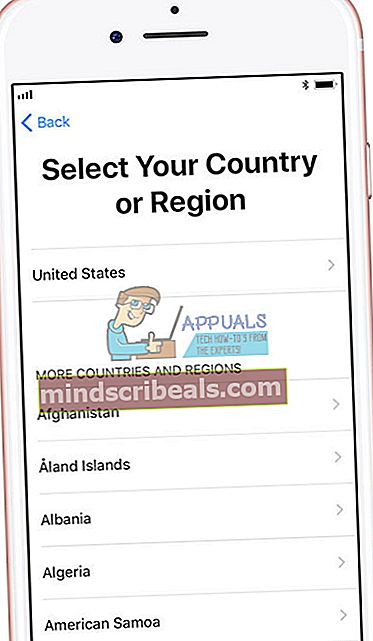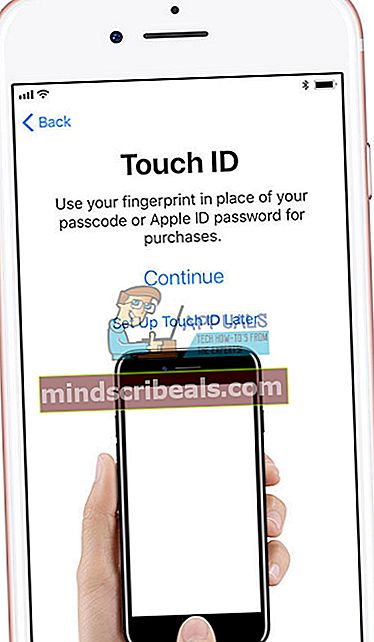Kaip nustatyti naudotą „iPhone“ ar „iPad“
Netgi įsigijęs vieną iš senesnių „iPhone“ modelių, pvz., „IPhone 7“ ar „7 Plus“, man tikrai atneš daug naudos. Ir kalbėdamas iš mano patirties, jūs tikriausiai taip pat patirtumėte tam tikrų pranašumų. Galite jį naudoti daugeliui dalykų namuose, pavyzdžiui, klausytis muzikos, žiūrėti vaizdo įrašus, žaisti žaidimus ir pan. O jei turite vaikų, tai visada pravers tomis įtemptomis akimirkomis, kai jūsų namuose viskas šiek tiek pašėlsta.
Tačiau prieš gaudami šias naujoves „iDevice“ naudą, turėtumėte tinkamai ją nustatyti. Tikimės, kad ankstesnis „iDevice“ savininkas apgalvotai paruošė jums „iPhone“ ar „iPad“. Aš galvoju išvalyti visus jo duomenis ir pašalinti asmeninę informaciją. Tai būtų jūsų idealus atvejis. Taigi, kai gausite „iPhone“ ar „iPad“, jis bus pasirengęs įvesti savo paskyrą ir įdiegti visus mėgstamus žaidimus, programas, muziką ir pan. Bet ką daryti, jei ankstesnis „iDevice“ savininkas negavo to darbo už jus . Ar galėtumėte naudoti savo naudotą „iPhone“ ar „iPad“, jei jis vis dar prijungtas prie ankstesnio savininko sąskaitų?
Na, šis scenarijus nutiko man, kai gavau savo naują „iPhone“. Jis tiesiogine to žodžio prasme buvo paliktas nepaliestas ankstesnio savininko. Spėju, kad jis pakankamai manimi tiki, kad visus asmeninius duomenis palikčiau įrenginyje. Tačiau niekada negalvojau naudoti jokios jo asmeninės informacijos (gerai, išskyrus dabar). Bet kokiu atveju, prieš tai, kad „iDevice“ taptų tikrai mano, turėjau pereiti porą žingsnių, kad jį nustatyčiau.
Taigi, atsakymas į klausimą „Ar galėtumėte naudoti„ iPhone “ar„ iPad “?“ Yra Taip tu gali, bet tik tuo atveju, jei tinkamai nustatote. Priešingu atveju galite gauti nenaudingą užrakintą įrenginį. Nesijaudinkite, šiame straipsnyje atlikote visus veiksmus, kuriuos turite atlikti norėdami nustatyti naudotą „iPhone“ ar „iPad“. Taigi, pradėkime.
Prieš tau pradedant
Jūs tikrai nenorite išsaugoti ankstesnio savininko informacijos „iPhone“ ar „iPad“. Taigi, pirmiausia turėtumėte tai padaryti iš „iDevice“. Atminkite, kad visos naujame „iPhone“ ar „iPad“ įdiegtos programos yra susietos su ankstesnio savininko „Apple“ paskyra. Taigi, jie nebebus pasiekiami, kai iš įrenginio ištrinsite seną „Apple ID“.
Jei jums tikrai patinka kai kurie žaidimai ar programos, užsirašykite ir nepamirškite, kad turėsite juos dar kartą atsisiųsti arba įsigyti (jei tai yra mokamos programos). Visi geri dalykai pasaulyje turi kainą. Ir jei jums kyla klausimas, ar išleisti porą dolerių kelioms puikioms programėlėms iš „Apple App Store“, aš tikrai jus skatinčiau tai padaryti. Baigę pasiruošimą, galite pradėti kurti „iPhone“.
1 veiksmas: išjunkite „Find My iPhone“, „iCloud“ ir „Photos“
Vienas iš svarbiausių dalykų gaunant naudotą „iPhone“ ar „iPad“ yra pašalinkite „Apple ID“ iš „iDevice“. Pirmiausia turite patikrinti, ar prie jūsų „iOS“ įrenginio yra prijungtas „Apple ID“. Štai kaip tai padaryti.
Jei jūsų įrenginyje veikia „iOS 11“ arba naujesnė versija
- Eik į Nustatymai ir patikrinkite, ar yra „Apple“ID ekrano viršuje.
Jei jūsų įrenginyje veikia „iOS 10“ arba senesnė versija
- Ieškokite skyriaus „iCloud“ į
- Patikrinti jei yra Apple ID šiame skyriuje.
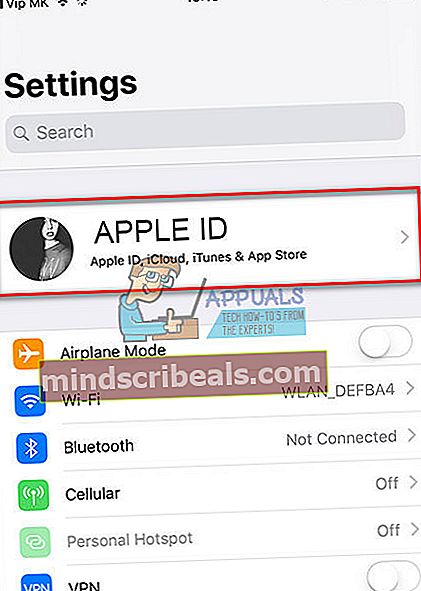
Jei prie jūsų įrenginio neprijungtas „Apple ID“, galite eiti. Tačiau jei jūsų įrenginys prijungtas prie ankstesnio savininko paskyros, turėsite atlikti šiuos veiksmus.
Patikrinkite, ar RastiMano„iPhone“, „iCloud“ir Nuotraukos yra suaktyvinti. Jei jie įjungti, susisiekite su ankstesniu „iDevice“ savininku, kad atjungtumėte įrenginį nuo jo „Apple ID“. Geros naujienos yra tai, kad jis / ji gali atsijungti nuotoliniu būdu. Norėdami sužinoti daugiau informacijos apie procesą, galite patikrinti šią dalį.
Kaip nuotoliniu būdu pašalinti „iPhone“ ar „iPad“ iš „iCloud“
Atjungimo procesas yra gana paprastas, čia yra žingsniai.
- Pirmiausia paprašykite ankstesnio „iDevice“ savininko prisijungti prie savo „iCloud“ paskyros. Čia yra nuoroda icloud.com/find
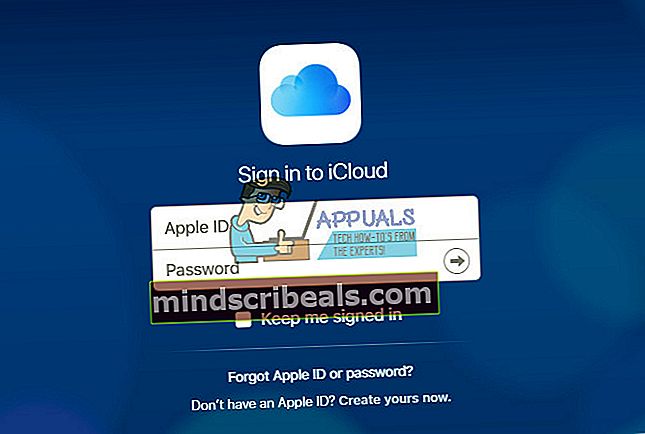
- Kai jis prisijungs prie „iCloud“, pasakykite jiems atjungti iDevice iš Prietaisai Jiems tiesiog reikia pasirinkite „iPhone“ ar „iPad“ ir spustelėkite Ištrinti„iPhone“/„iPad“ mygtuką.
- Kai prietaisas bus ištrintas, jis / ji turėtų spustelėkite ant Pašalinti.
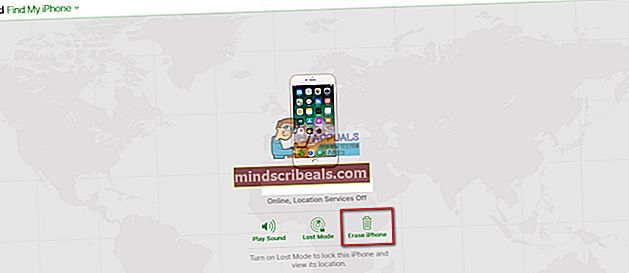
Jei ankstesnis „iDevice“ savininkas naudojo „Apple Pay“, jam taip pat reikės pašalinti „iOS“ įrenginį iš šios paslaugos.
Kaip atjungti „iDevice“ nuo „Apple Pay“ nuotoliniu būdu
- Klauskite ankstesnissavininkas į eik į „iCloud“.
- Pasakyk jai / jam eik į Nustatymai ir patikrinti kokie prietaisai yra naudojant„Apple“Mokėk.
- Jei jūsų įrenginys yra aktyvus, paklausti jai / jam pašalinti. Jis / ji gali tai padaryti spustelėjus ant Pašalinti šalia „Apple Pay“.
Jei asmuo, kuriam anksčiau priklausė jūsų įrenginys, nežino savo „Apple ID“ ar slaptažodžio, jis gali susisiekti su „Apple“ ir atlikti atkūrimo procesą. Norėdami gauti daugiau informacijos apie šį procesą, patikrinkite šias nuorodas.
Pamiršote „Apple ID“: //support.apple.com/en-us/HT201354
Pamiršote „Apple“ slaptažodį: //support.apple.com/en-us/HT201487
Blogiausias galimas scenarijus: Ką daryti, jei nežinote „Apple ID“ ir slaptažodžio ir NEGALITE susisiekti su ankstesniu savininku?
Nelaimei, dabar nėrabūdupašalinti „Apple ID“ iš „iDevice“, jei nežinote slaptažodžio prie to įrenginio prijungtos sąskaitos. Tai yra „Apple“ įdiegtas saugumo blokavimas, padedantis kovoti su vagyste. Remiantis mūsų turima informacija, nėra teisinio būdo, kaip pašalinti šį blokavimą.
Taigi, prieš atkurdami, ištrindami ar atnaujindami „iPhone“, įsitikinkite, kad ankstesnis jo savininkas išjungė „Find My iPhone“ ir „iCloud“. NENUOLINKITE asmeninių duomenų iš „iPhone“, jei šios funkcijos yra ĮJUNGTOS ir negalite susisiekti su ankstesniu įrenginio savininku.
Tik juos išjungę, galite ištrinti visus asmeninius duomenis, programas ir kitas nuostatas, kurias naudojo ankstesnis jos savininkas.
2 žingsnis: Atnaujinkite „iPhone“ į naujausią „iOS“
Dar viena gera praktika yra atnaujinkite naujai įsigytą „iPhone“ ar „iPad“ į naujausią „iOS“ prieš atlikdami visą trynimą. Daugumai „iFolks“ nerūpi senesni „iDevice“ įrenginiai, kai jie gauna naują. Taigi yra tikimybė, kad jūsų naudojama „iDevice“ veikia pasenusi „iOS“ versija. Šiuo metu jūs neturite jokių asmens duomenų. Taigi, nieko negalėjai prarasti. Atnaujinkite „iPhone“ arba „iPad“ į naujausią „iOS“ versiją.
„Apple“ labai palengvina atnaujinimo procesą. Tai galite padaryti tiesiai pačiame „iDevice“. Norėdami užbaigti procedūrą, jums nereikia kompiuterio. Jei dėl kokių nors priežasčių norite atnaujinti savo kompiuteryje, taip pat galite tai padaryti naudodami „iTunes“. Bet man asmeniškai lengviau atlikti tiesioginį naudojimąsi savo „iDevice“.
Pastaba: Prieš pradėdami naujinimo procesą, įsitikinkite, kad „iDevice“ yra pakankamai akumuliatoriaus sulčių ir ar jis yra prijungtas prie patikimo „Wi-Fi“ tinklo.
Kaip atnaujinti „iDevice“ į naujausią „iOS“
Čia yra veiksmai, kuriuos turite atlikti norėdami atnaujinti „iDevice“ į naujausią „iOS“ versiją.
- Eik į Nustatymai.
- Rodyti kelią į Generolas ir atviras Programinė įrangaAtnaujinti
- Laukti kad jūsų „iDevice“ galėtų patikrinti atnaujinimus.
- Palieskite ant Įdiegti dabar.
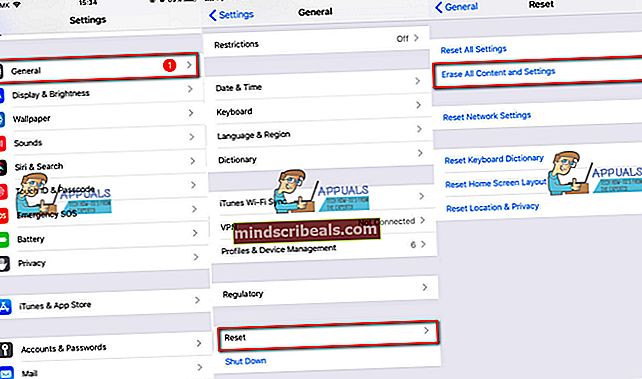
Kai gavau „iPhone“, jis veikė „iOS 9.3.2“. Atnaujinau jį į naujausią „iOS 11“ tuo metu ir patyriau didžiulį greičio ir baterijos veikimo pagerėjimą bei daugybę puikių naujų funkcijų.
Atnaujinę „iDevice“, turite atlikti keletą veiksmų, kad išvalytumėte visą ankstesnę savininko informaciją.
3 žingsnis: Išjunkite „iMessage“ ir „Facetime“
Kitas dalykas, kurį turite padaryti prieš atlikdami visišką „iDevice“ ištrynimą, yra rankinis „iMessage“ ir „Facetime“ paslaugų išjungimas. Žinoma, turite būti tikri, kad jūsų „iPhone“ ar „iPad“ yra atsietas nuo ankstesnio savininko privačios informacijos ir teksto pranešimų.
- Eik į Nustatymai ir atidarykite Žinutės
- Pasukiteišjungtas perjungti „iMessage“ (Įsitikinkite, kad jis tampa pilkas)
- Eik Atgal į Nustatymai ir atidarykite „FaceTime“
- Išjunk perjungti „FaceTime“ (Įsitikinkite, kad jis tampa pilkas)
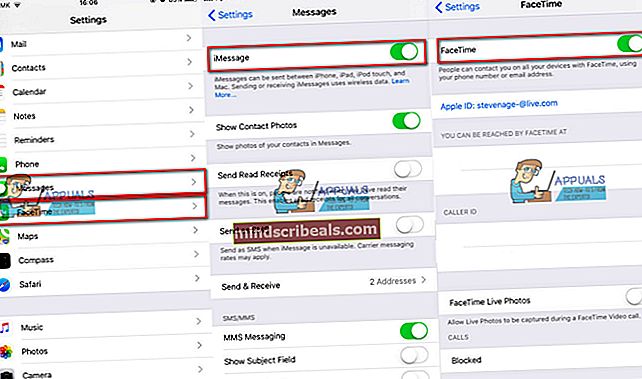
4A žingsnis: Ištrinkite „iDevice“ iš jos nustatymų
Dabar atėjo laikas ištrinti „iDevice“. Čia yra procedūra.
- Eik į Nustatymai ir spustelėkite ant „Apple“ID prijungtas prie jūsų „iDevice“ (pats pirmasis laukas nustatymuose). Jei jūsų įrenginys veikia „iOS“10 ar vyresni, spustelėkite ant „iCloud“ skyriuje Nustatymai.
- Palieskite „Sing Out“.
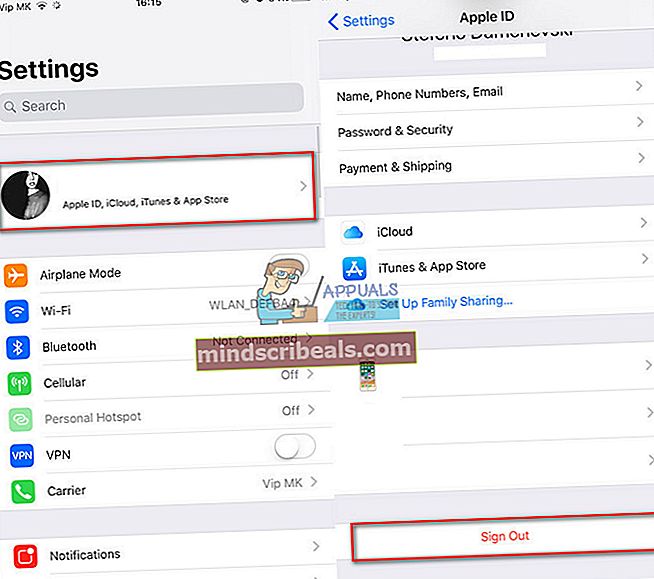
- Eik Atgal į Nustatymai ir atviras Generolas
- Rodyti kelią į Atstatyti ir spustelėkite jį.
- Spustelėkite ant Ištrinti visą turinį ir nustatymus.
- Jei prietaisas turi kodą arba apribojimų kodą, turite jį įvesti prieš pradedant trinti.
- Laukti Jūsų „iDevice“įbaigtiprocesą. Kai trynimo procedūra bus baigta, jūsų įrenginys bus paleistas iš naujo be jokių duomenų.
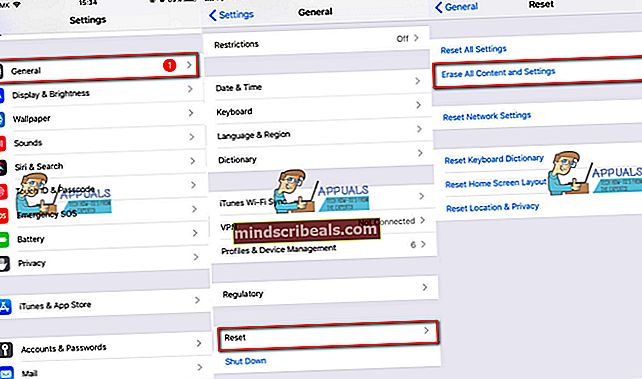
4B žingsnis: ištrinkite įrenginį naudodami „iTunes“
Be „iDevice“ ištrynimo iš jos nustatymų procedūros, galite tai padaryti naudodami „iTunes“ savo kompiuteryje.
- Prisijungti tavo „iPhone“ arba „iPad“ į a PC arba „Mac“.
- Paleiskite„iTunes“ kompiuteryje.
- Kol jūsų „iDevice“ prisijungė, atlikti a jėgaperkrauti. (Norėdami gauti daugiau informacijos, kaip pakartotinai paleisti jėgą iš naujo naudojant konkretų „iPhone“ ar „iPad“ modelį, žr. Šį straipsnį //appuals.com/fix-iphones-dead-wont-turn-on/)
- Kai pamatysite atsigavimasrežimasekranas „iPhone“ galite Tęsti prie kito veiksmo.
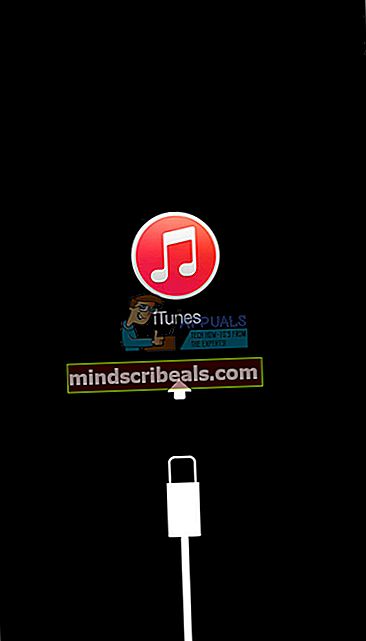
- Nuo iššokantis langasdialogo langepranešimą kuris pasirodo jūsų kompiuteryje su parinktimis Atkurti ir Atnaujinti, pasirinktiAtkurti.
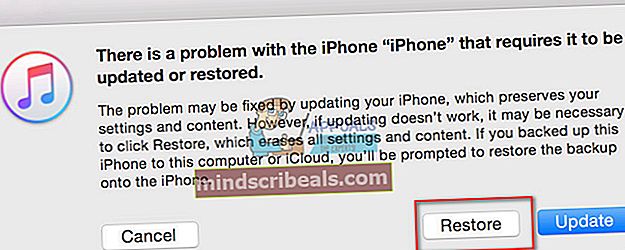
- „iTunes“ automatiškai atsisiųs „iDevice“ programinę įrangą.
- Jei atsisiuntimas trunka ilgiau nei 15 minučių, jūsų įrenginys išeis iš atkūrimo režimo.
- Jei taip atsitiks, pakartokite veiksmus įvesdami atkūrimo režimą.
- Laukti atkūrimo procesui baigti. Kai „iDevice“ bus atstatyti gamykliniai nustatymai, ji bus paleista iš naujo, tarsi ji būtų visiškai nauja.
Tik tuo atveju, jei aplinkui dar kas nors sieja jūsų „iDevice“ su ankstesniu savininku, atlikime kelis veiksmus.
5 žingsnis: atsieti „iPhone“ ar „iPad“ nuo ankstesnio savininko „Apple“ paskyros
Šio veiksmo atlikti nereikia, jei anksčiau „iDevice“ atjungėte nuo ankstesnio savininko paskyros. Tačiau jei neatlikote aukščiau nurodytų veiksmų, išjungdami „Find My iPhone“ ir „iCloud“, įsitikinkite, kad tai padarėte dabar.
Pastaba: Norėdami atlikti šią procedūrą, turėsite susisiekti su ankstesniuoju „iDevice“ savininku.
- Atviras „Apple ID“ svetainėje.
- Žurnalas į savo „iDevice“ankstesnissavininkassąskaitą. (reikalingas „Apple ID“ ir slaptažodis).
- Pasirinkite tavo „iDevice“.
- SpustelėkitePašalinti.
Taip pat turėtumėte atlikti šį procesą, jei atiduodate „iPhone“ ar „iPad“ šeimos nariui ar draugui arba jį parduodate.
6 žingsnis: Išimkite SIM kortelę iš „iPhone“ ar „iPad“
SIM kortelės taip pat gali būti vieta, kur ankstesni vartotojai saugojo kai kuriuos kontaktus ir pranešimus. Taigi, norint jį atsikratyti, svarbu jį pašalinti. Be to, jei norite naudoti „iPhone“ kaip kasdienį vairuotojo išmanųjį telefoną, tikriausiai norėtumėte įdėti savo SIM kortelę. Štai žingsniai, kuriuos turite atlikti, kad pašalintumėte seną SIM kortelę ir įdėtumėte naują.
- Gaukite a SIMKortelėIšstumtiPrisegti arba popieriausklipas.
- Raskite SIMlizdas „iPhone“ šone.
- Paspauskite kaištis pro SIMskylė.
- Pašalinti senasSIMKortelė.
- Įdėti tavo naujasSIM Kortelė į kortelės turėtojas.
- Uždaryti SIMKortelėlizdas.
Laikykite ankstesnio savininko SIM kortelę saugioje vietoje (atokiau nuo magnetų ir elektroninių prietaisų, kurie gali ją ištrinti). Jums gali prireikti vėliau, jei norite naudoti „iPhone“ kaip „iPod Touch“. Be to, ankstesniam savininkui gali prireikti tos SIM kortelės. Taigi, geriau žaisti saugiai, nei gaila!
Dabar, kai išvalėte visą seną vartotojo šiukšlę, pagaliau esate pasirengęs padaryti tą „iPhone“ ar „iPad“ SAVU.

Kaip nustatyti naudotą „iPhone“, „iPad“ ar „iPod Touch“
Atlikus visus aukščiau pateiktus skaitmeninio šlamšto valymo veiksmus, tai bus įdomiausia dalis.
- Pasukite ant jūsų „iDevice“, ir jo ekrane pasirodys draugiškas „Labas“.
Vartotojams, turintiems ribotą matymą, šiame „Hello“ ekrane įjunkite „VoiceOver“ funkciją arba mastelį.
- Jei jums reikia MEID / IMEI / ICCID, palieskite „i“Piktogramą apatiniame dešiniajame kampe. (Kai kurie mobiliojo ryšio paslaugų teikėjai reikalauja, kad prietaisas būtų prijungtas prie jų tinklo)
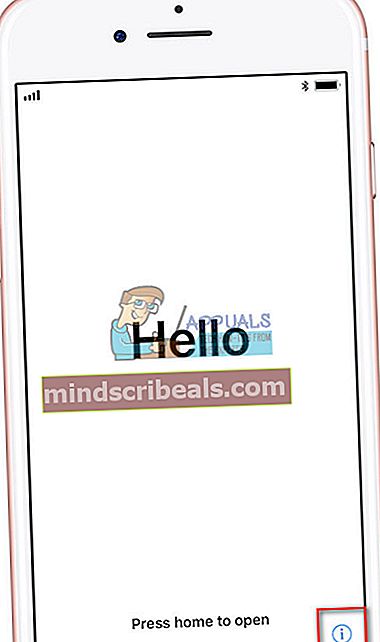
- Pasirinkite tavo kalba ir Šalis.
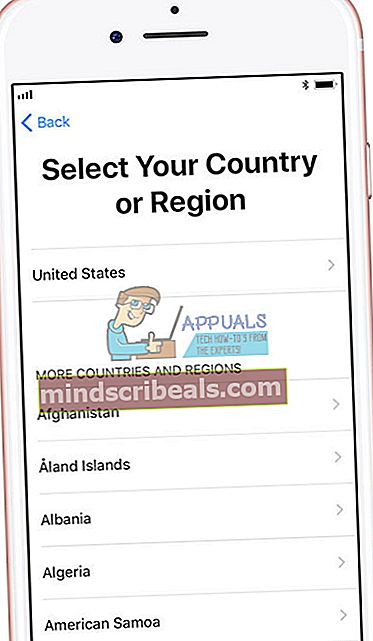
- Prisijungti į a Bevielis internetastinklo arba MobilusisRyšys.
- Pasirinkite jeigu nori įgalinti arba išjungti vietapaslaugą. (Ši paslauga reikalinga, jei norite įgalinti „Find My iPhone / iPad“)
- NustatytiaukštyntavoPalieskiteIDirSlaptažodis. (Taip pat galite praleisti šį veiksmą, tačiau labai rekomenduojame jį atlikti siekiant didesnio saugumo)
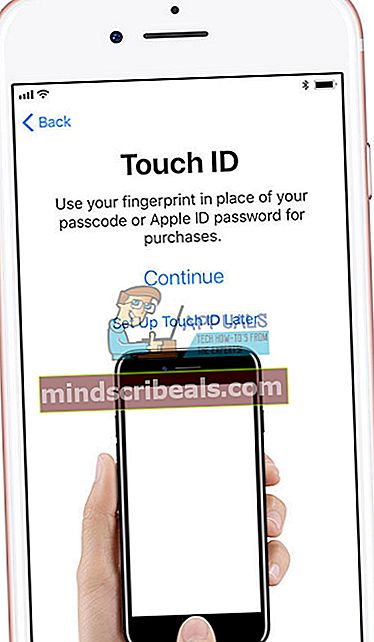
- Jei tu norite atkurti tavo „iDevice“ iš atsarginė kopija failą, galite tai padaryti čia. (Jūs netgi galite perkelti duomenis iš „Android“ telefono)
- Pasirašykiteį su jūsų „Apple“ID arba sukurkite naują „Apple ID“. (Jei norite, taip pat galite praleisti šį veiksmą)
- Nustatytiaukštyn,Siri. (Tai galite praleisti)
- NustatytitavoProgramanalizė. (Čia jūs pasirenkate, ar norite dalytis informacija su programų kūrėjais)
- Pasirinkite tavo „iPhone“EkranasRezoliucija. (Jei turite „iPhone 6“ ar naujesnę versiją, galite pasirinkti standartinę ar artintą skiriamąją gebą)
Paskutiniai žodžiai
Dabar turimas „iPhone“ ar „iPad“ yra paruoštas būti SAVU. Pradėkite jį naudoti ir smagiai praleiskite laiką. Atsisiųskite mėgstamas programas ir žaidimus, skambinkite, siųskite pranešimus ir įdėkite į juos patinkančią muziką.
Nepamirškite reguliariai kurti atsarginių kopijų! Taip išvengsite asmeninių duomenų praradimo, net jei pametėte įrenginį.
Nieko kito nenorėčiau pasakyti, išskyrus sveikinimą, kad sėkmingai sukonfigūravote „iPhone“ ar „iPad“. Linkiu jums nuostabių skaitmeninių nuotykių su begale laimingų akimirkų.