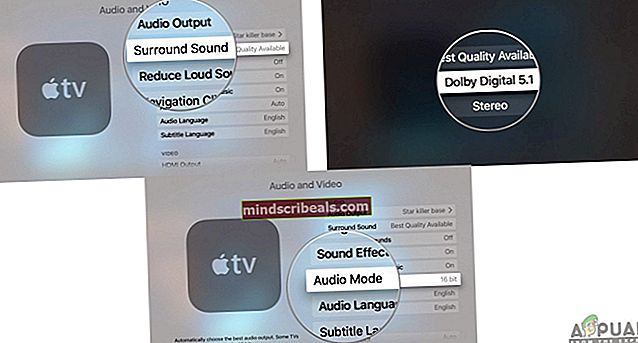Kaip įdiegti „Kodi“ į „Apple TV“
„Kodi“ yra puikus medijos leistuvų srautas, kurį galite naudoti „Apple TV“. Tai reiškia, kad galėsite paleisti bet kokią platformą, operacinę sistemą ir bet kokį failo formatą. Iš esmės „Kodi“ leidžia žiūrėti visas nuotraukas ir vaizdo įrašus iš telefono jūsų televizoriaus ekrane. Labai svarbu įdiegti „Kodi VPN“ (virtualų privatų tinklą).

Neseniai vartotojai kreipėsi į mus, kaip įdiegti „Kodi“ „Apple TV“. „Apple TV“ tiesiogiai konkuruoja su „Android“ išmaniaisiais televizoriais ir yra pirmaujanti puikių vartotojo ir vartotojo sąsajų srityje. Šiame straipsnyje mes žingsnis po žingsnio apžvelgsime, kaip įdiegti „Kodi“ „Apple TV“.
„Kodi“ nėra patvirtinta „Apple TV“
Kaip žinome, „Kodi“ nėra patvirtinta „Apple“ programose („App Store“ jos nematysite) ir atlikti darbą nėra lengva, tačiau vis dėlto tai įmanoma. Yra keturios „Apple TV“ kartos, o procesas kiekvienoje jų yra skirtingas. Šiame straipsnyje mes atliksime veiksmus, kaip įdiegti „Kodi“ visose „Apple TV“ kartose.
„Kodi“ diegimas „Apple TV“ 1
Šios kartos „Apple TV“ parduotuvėse nėra nuo 2010 m. (Ji nebeveikia (. „Kodi“ puikiai tinka naudoti „Apple TV 1“, nes šios kartos atminties talpa yra didelė nuo 40 GB iki 160 GB, priklausomai nuo modelio. Atlikite šiuos veiksmus) įdiekite „Kodi“ į „Apple TV 1“:
- Atnaujinti „Apple TV“ 3.0.2 versija.
- Eiti į Nustatymai, tada pakeiskite garso ir vaizdo nustatymus į„Dolby 5.1“ir 16 bitų ir pakeiskite HDMI į RGB aukštas.
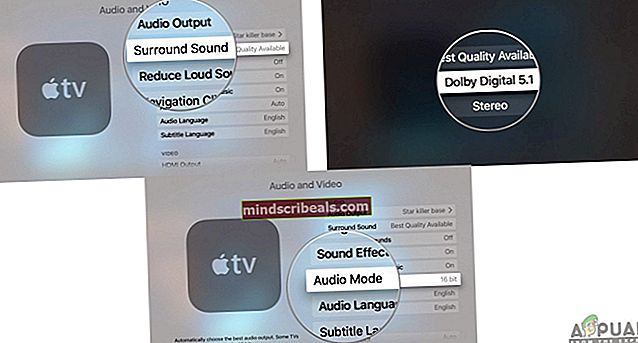
- Prijunkite „Apple TV“ prie a belaidis interneto ryšys.
- Tada naudokite „Mac“ ir sukurkite „OpenELEC“ atmintinė. Tiesiog prijunkite USB prie „Mac“ ir pervardykite reikiamą pavadinimą.
- Atidaryk Terminalas programą ir naudokite šią komandą:
užriesti -O //chewitt.openelec.tv/usb/install-hdd.img.gz
- Dabar pasirodys jūsų USB. Toliau vykdykite šią komandą:
diskutil sąrašas | grep -v disk0 | uodega +2
- Toliau naudokite šią komandą:
diskutil unmountDisk / dev / disk1
- Galutinė komanda, kurią atliksite, bus:
gunzip -c install-hdd.img.gz | sudo dd = / dev / rdisk1 bs = 1m
- Po kelių minučių an klaida pasirodys pranešimas, kuriame sakoma, kad disko neįmanoma nuskaityti, ir čia jums reikės pašalinti USB ir išjunkite „Apple TV“.
- Toliau tu prisegti USB į „Apple TV“ ir įjunkite jį (darome prielaidą, kad televizorius yra prijungtas prie interneto).
- Tiesiog pasirinkite „OpenELEC“ logotipas ir programa bus pradėta diegti.
„Kodi“ diegimas „Apple TV 2“
„Kodi“ diegimas „Apple TV 2“ gali atrodyti šiek tiek sunkus, tačiau mes jums padėsime šiame procese. Kadangi naujos „Kodi“ versijos nėra „Apple TV 2“, įdiegsime senesnę versiją, kuri veiks puikiai. Tiesiog atlikite šiuos veiksmus:
- Atidarykite „Mac“ terminalą, kuris yra prijungtas prie „Apple TV 2“, ir vykdykite šią komandą:
ssh [email protected]
Tai pakeis IP adresą jūsų paties „Apple TV“ IP.
- Įveskite savo Slaptažodis „Mac“ ir pasirinkite Įveskite.
- Dabar turėsite įvesti šias komandas vieną po kitos:
apt-get install wget; wget -0- //apt.awkwardtv.org/awkwardtv.pub | apt-key pridėti -; echo? deb //apt.awkwardtv.org/ stabilus pagrindinis? > /etc/apt/sources.list.d/awkwardtv.list; echo? eb //mirrors.kodi.tv/apt/atv2 ./? > /etc/apt/sources.list.d/xbmc.list; apt-get atnaujinimas; apt-get install org.xbmc.kodi-atv2; perkraukite
- Baigęs tai, jūsų „Apple TV“ bus paleistas iš naujo ir po to galėsite naudotis „Kodi“. Kadangi tai yra senesnė versija, joje gali būti keletas klaidų, tačiau ji veiks puikiai.
„Kodi“ diegimas „Apple TV 3“
Jei naudojate „Apple TV 3“, jau žinote, kad yra jokio įmanomo būdo galite atsisiųsti ir įdiegti „Kodi“. Tačiau, jei naudojate „Mac“, galite jį atsisiųsti ten ir tada atspindėti ekraną, ir jis veiks gerai.
„Kodi“ diegimas „Apple TV 4“
Norėdami įdiegti „Kodi“ „Apple TV 4“, jums reikės kelių programų, kurias turite atsisiųsti į „Mac“, kol mes pradėsime:
Naujausias „Kodi .deb“ failas
„Xcode 7.2“ „Apple“ kūrėjo paskyra USB C - USB A kabelio „iOS“ programų pasirašymo priemonė
Tai bus daug lengviau ir greičiau, jei naudosite visus anksčiau nurodytus dalykus. Atlikite kitus veiksmus:
- Prijunkite „Apple TV“ prie „Mac“ naudodami C į USB A kabelis.
- „Mac“ paleiskite „Xcode“ ir sukurti naują projektą. Tada pasirinkite„Single View“ programa ir spustelėkite Kitas.
- „Xcode“ praneš klaidos kodą. Tiesiog spustelėkite Ištaisyti problemą ir tai išspręs.
- Kai būsite pasirengę, prisijunkite prie savo „Apple Developer“ ir eik į Pridėti parinktį.
- Pasirinkite „Apple TV 4“ iš meniu.
- Naudokite „iOS App Singer“ ir pasirinkite Pasirašymo pažymėjimas. Daryk tą patį su Aprūpinimo profilis ir pasirinkite savo „Xcode“ projektą.
- Eiti į Įvesties failas ir įdėkite atsisiųstą .deb failą.
- Baigę spustelėkite Pradėti ir eikite į „Xcode“, kad pasirinktumėte „Apple TV 4“ iš „Windows“ meniu.
- Norėdami baigti diegimą, turite rasti IPA failas kurį sukūrė „iOS Singing“ programa.
- Kai baigsite, „Kodi“ veiks puikiai. Mėgautis.