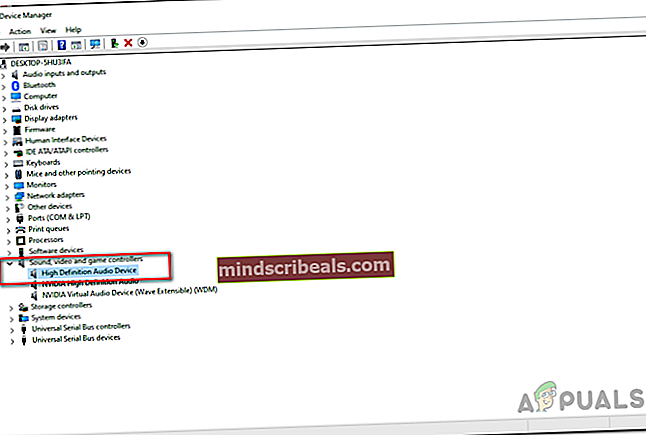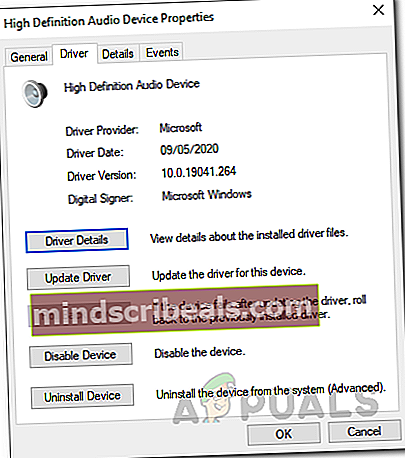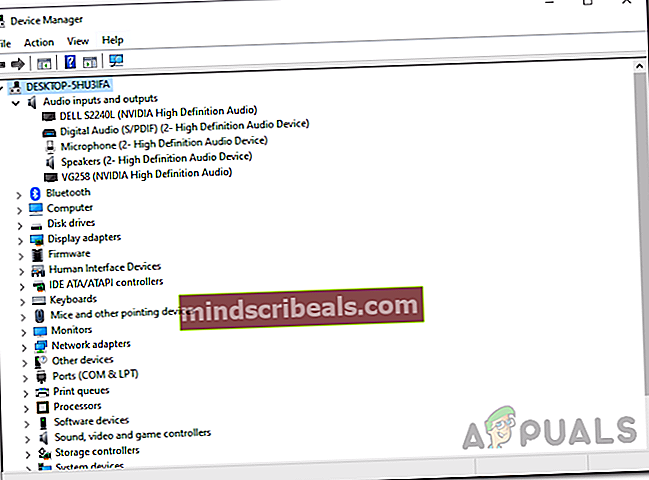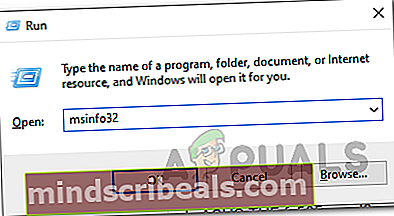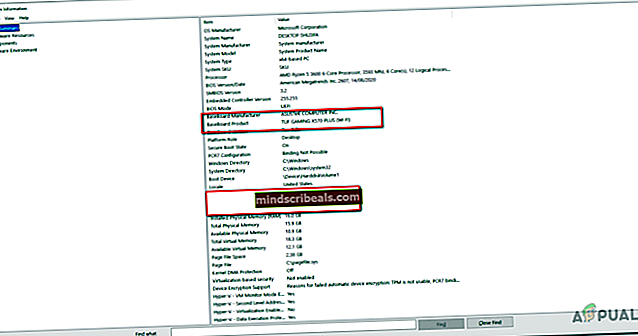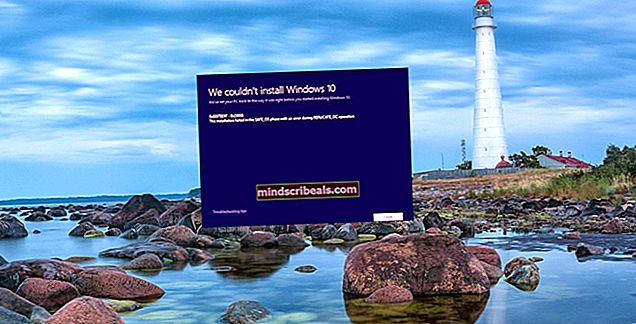NUSTATYTI: „Audacity“ nepavyko rasti jokių garso įrenginių
„Audacity“ yra plačiai naudojama garso įrašymo programinė įranga, leidžianti vartotojams įrašyti ir redaguoti savo garso takelius. Įdiegus jis nustato jūsų įvesties įrenginį, kad jis būtų pasirengęs įrašyti visus garso takelius, jei norite. Tačiau viena iš problemų, su kuria vartotojai susiduria šiame etape, yra „Nepavyko rasti jokių garso įrenginių“Klaidos pranešimas. Dialogo lange nurodoma, kad garso įrenginio inicijavimas nepavyko ir todėl „Audacity“ negali pasiekti jūsų sistemoje esančio garso įrenginio. Tai gali būti tikrai varginantis, nes be garso įrenginio tikrai nieko negalite padaryti naudodamiesi programa.

Dabar tai gali būti dėl daugelio priežasčių, įskaitant kitą garso įrašymo programinę įrangą, kurią galbūt įdiegėte sistemoje, ir dar daugiau. Kai kuriais atvejais šis klaidos pranešimas gali pasirodyti, kai jūsų sistemos programa gauna išskirtinę prieigą prie jūsų įvesties įrenginio ar garso plokštės. Nepaisant to, toliau išsamiai išnagrinėsime įvairias priežastis, kad žinotumėte priežastis, dėl kurių kilo problema. Tai pasakę, leiskimės į jį.
- Garso tvarkyklės - Viena iš pagrindinių priežasčių, kodėl galite susidurti su šiuo klaidos pranešimu, gali būti susieta su jūsų sistemos garso tvarkyklėmis. Yra du scenarijai, kurie gali sukelti problemą. Viena, jūsų sistemos garso tvarkyklės yra pasenusios, todėl jas reikia atnaujinti. Antra, kai kuriais atvejais gali atsitikti taip, kad jūsų sistemos tvarkyklės nėra tinkamos garso tvarkyklės, kurios turėtų būti naudojamos jūsų pagrindinėje plokštėje / garso plokštėje. Todėl norėdami apeiti problemą, turėsite atsisiųsti ir įdiegti naujausią ir teisingą turimą versiją.
- Kita trečiųjų šalių įrašymo programa - Kaip paaiškėja, problemą taip pat gali sukelti visos kitos trečiųjų šalių įrašymo programos tam tikrais atvejais jūsų sistemoje. Tai atsitinka, kai programa arba neleidžia pasiekti „Audacity“, suteikdama išskirtinę prieigą prie garso plokštės, arba tiesiog trukdo programai apskritai. Jei šis atvejis jums tinka ir jūsų sistemoje yra įdiegta papildoma įrašymo programinė įranga, turėtumėte apsvarstyti galimybę juos pašalinti, kad išspręstumėte problemą.
Dabar, kai jau patyrėme galimas minėto klaidos pranešimo priežastis, tikriausiai geriau suprantate, kas iš esmės gali sukelti klaidos pranešimą. Tai pasakę, leiskime į įvairius metodus, kuriuos galite naudoti problemai išspręsti. Tačiau prieš pradėdami turėtumėte įsitikinti, kad įrenginys iš tikrųjų yra prieinamas ir aptiktas „Windows“. Tai galima padaryti eidami į valdymo skydo parinktį Įrenginiai ir spausdintuvai.
1 metodas: iš naujo paleiskite sistemą
Pirmas dalykas, kurį turėtumėte padaryti, kai gausite minėtą klaidos pranešimą, yra tiesiog iš naujo paleisti kompiuterį. Taip yra todėl, kad įdiegus „Audacity“ ir paleidus pirmą kartą, jis bando automatiškai aptikti garso įvesties-išvesties įrenginius, kad nereikėtų jų nustatyti rankiniu būdu. Dabar bandant tai padaryti, gali nepavykti pasiekti jūsų mikrofono, nes kita programa naudoja išimtinai įrenginį. Dėl to „Audacity“ neleidžia pasiekti įrenginio, o ekrane rodomas klaidos pranešimas.

Dabar, norėdami tai išspręsti, turite tiesiog paleisti kompiuterį iš naujo. Kai jūsų kompiuteris bus paleistas, neturėsite jokių programų, kurios pradėtų tiesiogiai naudoti įrenginį. Todėl paleidus „Audacity“ iš naujo paleidus, jis turėtų sugebėti jį aptikti ir pasiekti, o klaidos pranešimas nebus rodomas. Taigi, paleiskite sistemą iš naujo ir patikrinkite, ar problema išspręsta.
2 metodas: įdiekite garso tvarkykles
Kita priežastis, dėl kurios gali būti rodomas klaidos pranešimas, yra ta, kai garso tvarkyklės nėra atnaujintos arba neteisingos. Garso tvarkyklės dažnai yra pagrindinė minėto klaidos pranešimo priežastis; todėl labai tikėtina, kad tai apeis jūsų problemą. Norėdami tai padaryti, pirmiausia turėsite pabandyti atnaujinti tvarkykles, kad sužinotumėte, ar yra kokių nors naujinimų. Jei tai nepadės, turėsite rankiniu būdu atsisiųsti garso tvarkykles iš gamintojo svetainės ir įdiegti jas į savo sistemą. Tai turėtų išspręsti problemą. Norėdami tai pasiekti, atlikite toliau nurodytus veiksmus.
Atnaujinti tvarkykles
- Tai yra lengvesnis žingsnis ir pirmas dalykas, kurį turėtumėte išbandyti tikrindami garso tvarkykles.
- Norėdami tai padaryti, atidarykite Pradėti meniu ir tada ieškokite Įrenginių tvarkytuvė. Iš pateiktų rezultatų atidarykite jį.
- Tada išplėskite Garso, vaizdo ir žaidimų valdikliai‘Variantas.
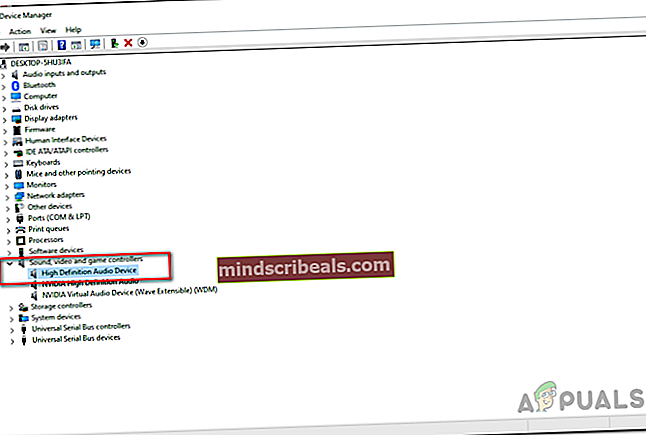
- Čia suraskite savo garso plokštę ir dukart spustelėkite ją.
- Eikite į Vairuotojas skirtuką ir spustelėkite Atnaujinti tvarkyklę mygtuką.
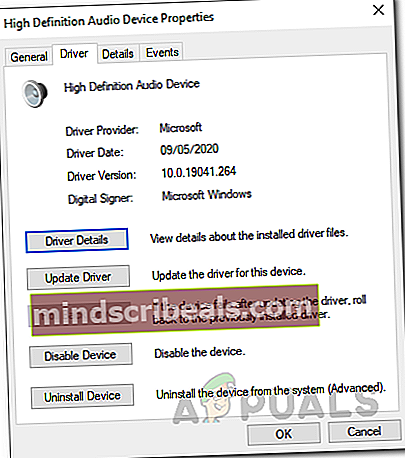
- Spustelėkite Automatiškai ieškokite tvarkyklių‘Variantas.
- Įdiekite naujinius, jei jų yra.
- Taip pat galite išplėsti Garso įėjimai ir išėjimai parinktį, kad įsitikintumėte, jog jūsų garso įrenginys yra ten, Jei taip, atlikite tą patį ir su juo.
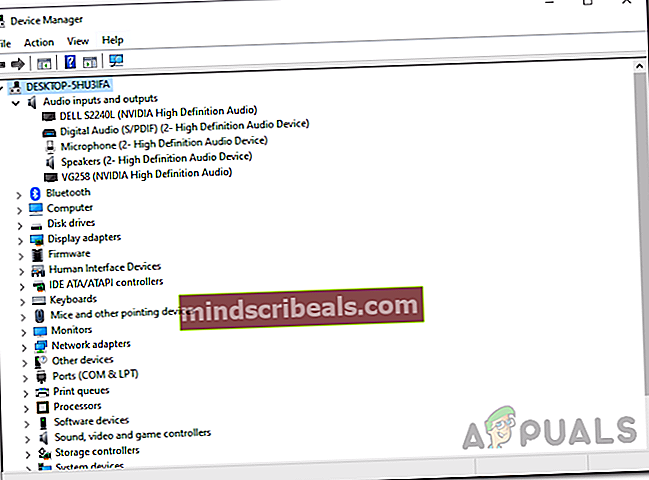
- Tai atlikę patikrinkite, ar problema išspręsta.
Neautomatiškai atsisiųsti tvarkykles
Jei aukščiau išvardinti dalykai nepasiteisins, turėsite rankiniu būdu atsisiųsti tvarkykles iš gamintojo svetainės ir tada jas įdiegti. Norėdami tai padaryti, vykdykite toliau pateiktas instrukcijas:
- Pirmiausia atverkite Bėk dialogo langą paspausdami „Windows“ klavišas + R.
- Tada dialogo lange įveskite msinfo32 ir paspauskite Įveskite Raktas.
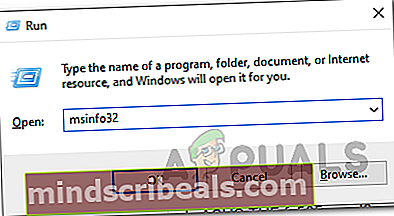
- Tai atidarys naują langą, pavadintą Sistemos informacija. Čia jums bus parodyta visa išsami informacija apie skirtingus komponentus, kuriuos turite.
- Čia, dešinėje pusėje, ieškokite Pagrindinės plokštės gamintojas and „BaseBoard“ gaminys.
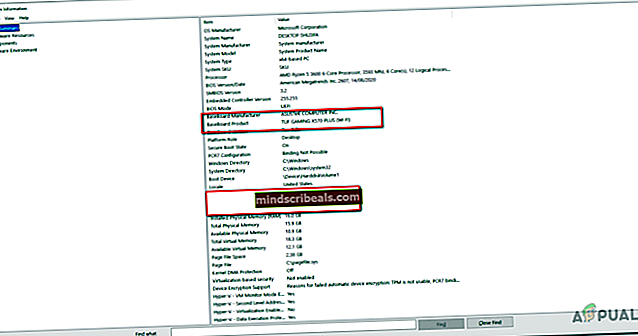
- Tai parodys jūsų pagrindinės plokštės gamintoją ir kokią pagrindinę plokštę naudojate.
- Dabar atidarykite savo naršyklę ir ieškokite tos konkrečios pagrindinės plokštės garso tvarkyklių. Šiame pavyzdyje ieškosime „Asus“ pagrindinės plokštės garso tvarkyklių.
- Atsisiųskite Naujausia versija pagrindinės plokštės garso tvarkyklių ir įdiekite jas.
- Tai padarę iš naujo paleiskite sistemą ir atidarykite „Audacity“.
- Pažiūrėkite, ar problema išspręsta.
3 metodas: pašalinkite kitą trečiųjų šalių įrašymo programinę įrangą
Galiausiai, jei nė vienas iš aukščiau išvardytų metodų jums netinka, tai gali būti dėl papildomos įrašymo programinės įrangos, kurią įdiegėte savo sistemoje. Pasirodo, kai kuriais atvejais gali atsitikti taip, kad kita trečiųjų šalių įrašymo programinė įranga gali trukdyti procesui, dėl kurio „Audacity“ negali pasiekti įrenginio ir jums parodomas klaidos pranešimas. Viena iš žinomų programų yra vadinama Viso įrašymo įrenginys. Tačiau tai gali neapsiriboti tuo, o tai yra žinoma tik dėl tokios problemos sukėlimo. Tai reiškia, kad jei turite kitą garso įrašymo programinę įrangą, tai gali būti problemos priežastis. Todėl turėsite pašalinti bet kurią tokią programinę įrangą ir iš naujo paleisti sistemą. Tai atlikę patikrinkite, ar problema išlieka.
Žymos įžūlumas