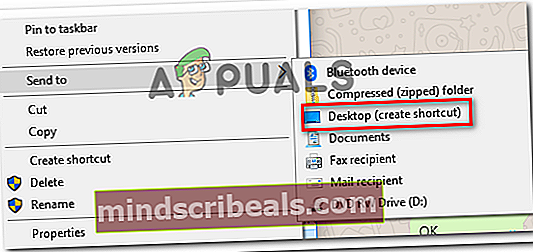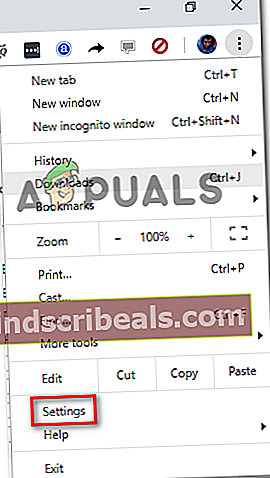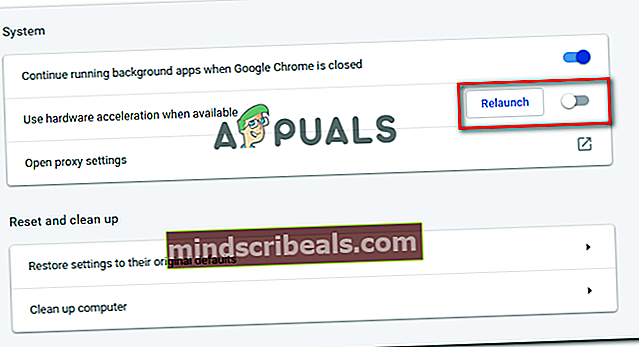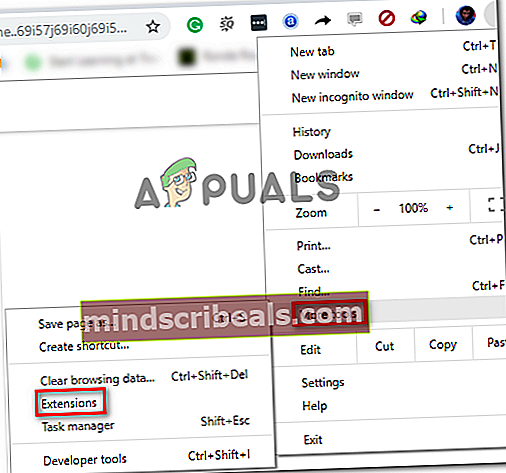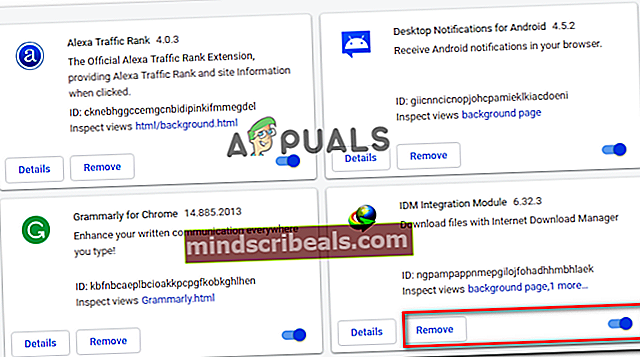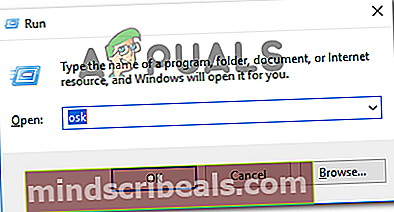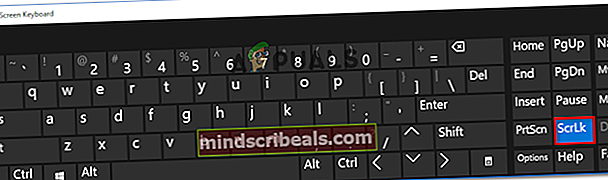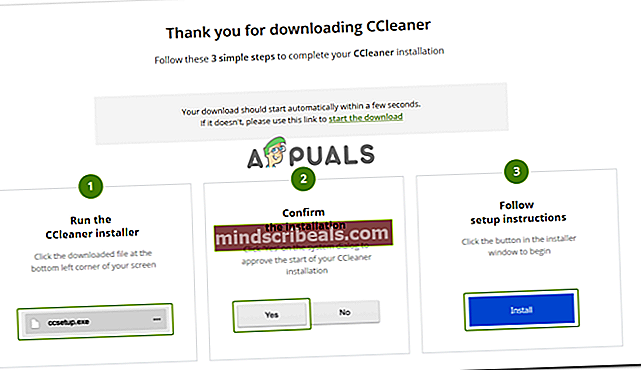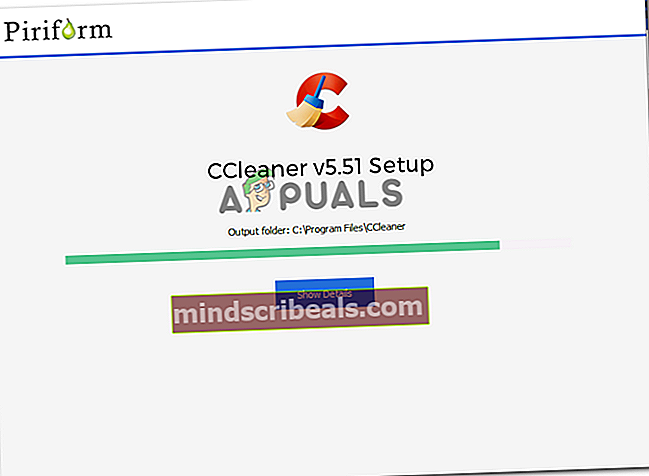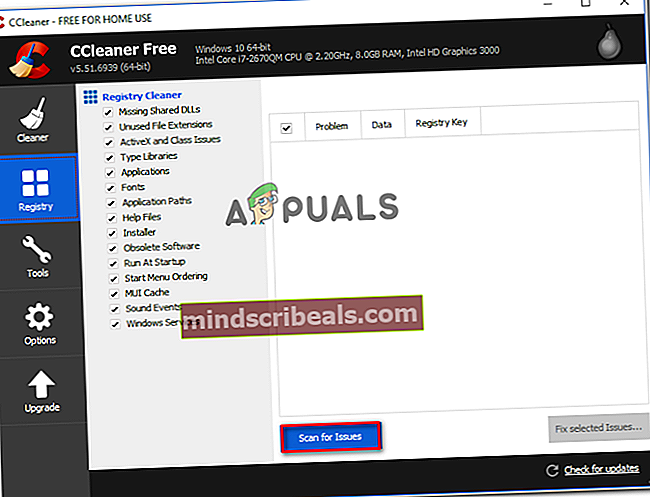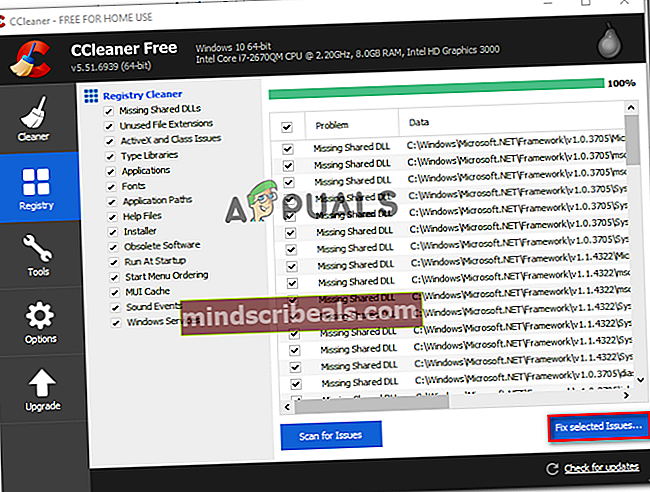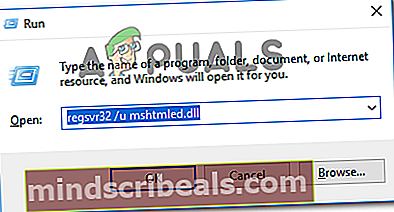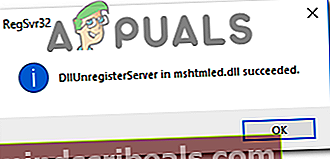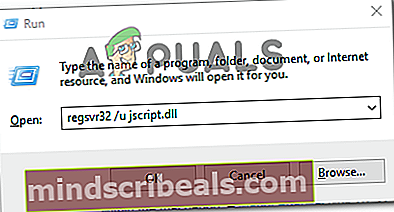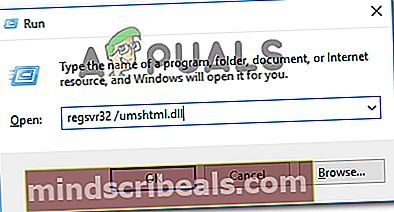Pataisymas: kai kuriuose naršyklėse negalima įvesti teksto laukų
Pranešama, kad kai kurie vartotojai negali įvesti (raidžių ar skaičių) į jokius lauko langelius. Kiti paveikti vartotojai praneša, kad problema kyla tik su kai kuriais konkrečiais laukų langeliais. Ši problema nėra išskirtinė tam tikrai naršyklei, nes yra pranešimų, kad ji įvyko naudojant „Internet Explorer“, „Edge“, „Chrome“, „Firefox“ ir „Opera“. Dar daugiau, apie problemą pranešama keliose „Windows“ versijose („Windows 7“, „Windows 8“ ir „Windows 10“).
Kas sukelia „Negalima įvesti bet kokio naršyklės teksto lauko“ problemą?
Mes ištyrėme šią problemą, peržiūrėdami įvairias vartotojų ataskaitas ir taisymo strategijas, kurias jie naudojo, kad problema būtų išspręsta. Iš to, ką surinkome, yra keli įprasti scenarijai, kurie suaktyvins šį klaidos pranešimą:
- „Windows 7“ triktis - Kaip pažymėjo daugelis vartotojų, problema dažnai kyla dėl trikdžio, dėl kurio įvairūs teksto laukeliai nereaguoja. Keli panašios situacijos vartotojai sugebėjo išspręsti problemą naudodami įvairias procedūras, kurios perorientuos aktyvų langą.
- „Internet Explorer“ naudojama 32 bitų režimu - Paprastai pranešama, kad ši problema kyla su 64 bitų mašinomis, kurios naudoja 32 bitų „Internet Explorer“ versiją. Tokiu atveju sprendimas yra pradėti naudoti 64 bitų IE versiją.
- Aparatas nepalaiko aparatūros pagreičio - Ši konkreti problema taip pat gali kilti todėl, kad procesorius nėra aprūpintas aparatūros virtualizavimu. „Chrome“ ir kelios kitos naršyklės gali būti apgaulingos manydamos, kad mašinoje galima pasiekti aparatinės įrangos virtualizaciją, taip sukuriant klaidos pranešimą.
- IDM integravimo modulis pažeidžia klaviatūros įvestį - IDM integravimo modulis yra „Internet Download Manager“ plėtinys. Kaip paaiškėjo, jo „Chrome“ plėtinyje yra gerai žinomas nesklandumas, dėl kurio kai kurių tipų teksto laukeliai nebeatsakys.
- Slinkties raktas įgalintas nešiojamame kompiuteryje - Nešiojamiesiems kompiuteriams problema gali kilti, jei slinkties klavišą įgalino vartotojas arba trečiosios šalies programa. Kadangi tai yra senas raktas, kai kurie šiuolaikiniai įvesties laukeliai nustos veikti, kol ši parinktis bus įjungta.
- Sugadintas registro raktas sukelia problemą - Kai kurie vartotojai pranešė, kad problema išnyko visam laikui, kai jie nuskaitė savo sistemą naudodami „CCleaner“. Atrodo, kad tai rodo, kad registro raktas gali būti atsakingas už klaidą. Kol kas mums nepavyko nustatyti tikslaus registro rakto.
- Kai kuriuos reikalingus DLL raktus reikia perregistruoti - Yra keli DLL failai, kurie naudojami mano „Windows“ valdomose mašinose, kai tekstas įvedamas į įvesties laukelį. Keli vartotojai sugebėjo išspręsti problemą perregistruodami šiuos raktus.
Jei šiuo metu stengiatės išspręsti šį klaidos pranešimą, šiame straipsnyje bus pateikti patvirtinti trikčių šalinimo veiksmai. Žemiau rasite daugybę filtruotų metodų, kuriuos kiti panašios situacijos vartotojai naudojo problemai išspręsti.
Kad visas procesas būtų kuo efektyvesnis, vadovaukitės toliau pateiktais metodais jų pateikimo tvarka. Galų gale turėtumėte rasti keletą veiksmų, kurie padės išspręsti problemą jūsų konkrečiame scenarijuje.
1 metodas: du kartus paspauskite „Windows“ klavišą
Tai gali skambėti kaip keistas pataisymas, tačiau keli vartotojai, susidūrę tik su „Chrome“ naršykle, pranešė, kad teksto laukelius galima rinkti, kai du kartus paspaudžiami „Windows“ klavišas. Atminkite, kad dažniausiai šis metodas yra veiksmingas „Windows 7“ versijose su senesnėmis „Chrome“ versijomis, tačiau galite išbandyti, neatsižvelgdami į savo operacinę sistemą, nes tai užtruks tik 2 sekundes.
Viskas, ką jums reikia padaryti, tai spustelėti tipo laukelyje, dukart paspausti „Windows“ mygtuką ir pradėti rašyti. Jei metodas yra sėkmingas, turėtumėte mokėti spausdinti paprastai.
Atnaujinti: Kitas laikinas sprendimas, kurį atrado kai kurie vartotojai, yra sumažinti ir maksimaliai padidinti naršyklės langą vienu ar dviem greitai paeiliui. Matyt, tai verčia OS vėl padaryti langą, leidžiant dar kartą redaguoti teksto laukų langelius.
Jei pastebėjote, kad šis metodas yra neveiksmingas arba norite ilgalaikio požiūrio, pereikite prie kito toliau pateikto metodo.
2 metodas: naršyklės atidarymas 64 bitų režimu
Kai kurie paveikti vartotojai su šia problema susidūrė tik naudodami „Internet Explorer“, pranešė, kad problema nebebūna, jei jie atidaro naršyklę 64 bitų režimu. Paprastai pranešama, kad taip nutinka tiems vartotojams, kurie turi mašinas su 64 bitų architektūros OS, tačiau nori naudoti 32 bitų IE režimą.
Jei su šia problema susiduriate tik naudodami „Internet Explorer“, pabandykime atidaryti naršyklę 64 bitų režimu ir sužinoti, ar problema vis dar yra. Štai trumpas vadovas, kaip tai padaryti:
- Atidarykite „File Explorer“ ir eikite į šią vietą:
C: \ Program Files (x86) \ Internet Explorer
- Dukart spustelėkite iexplore.exe, kad atidarytumėte naršyklę 64 bitų režimu. Tada eikite į teksto lauką ir patikrinkite, ar problema vis dar kyla.
- Jei problema nebevyksta, grįžkite į „Internet Explorer“ aplanką, dešiniuoju pelės mygtuku spustelėkite iexplore.exeir pasirinkti Siųsti į> Darbalaukis (sukurti nuorodą).
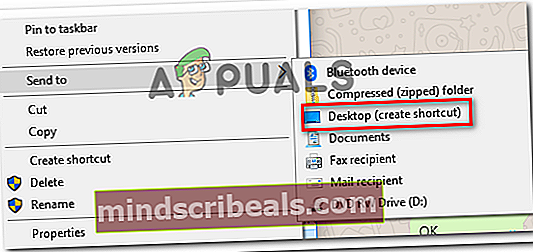
Atminkite, kad tai tik improvizuotas spartusis klavišas. Jei pastebėjote, kad šis metodas yra efektyvus jūsų konkrečiame scenarijuje, turite nepamiršti atidaryti „Internet Explorer“ iš ką tik sukurto sparčiojo klavišo, kad apeitumėte problemą.
Jei šis metodas nebuvo veiksmingas arba ieškote kito būdo išspręsti problemą, pereikite prie kito toliau pateikto metodo.
3 metodas: aparatinės įrangos pagreitinimo išjungimas „Google Chrome“
Keli vartotojai, kuriems būdingi vienodi simptomai tik „Chrome“, pranešė, kad problema buvo išspręsta išjungus aparatūros pagreitį „Chrome“ meniu „Nustatymai“. Paprastai pranešama, kad tai veiksminga su mašinomis, dirbančiomis su senesniais procesoriais, kai aparatinės įrangos virtualizavimo nėra.
Pastaba: Patvirtinta, kad šis sprendimas veikia tik su „Google Chrome“, tačiau galite atlikti toliau nurodytus veiksmus naudodami kitą naršyklę.
Čia pateikiamas trumpas aparatinės įrangos pagreitinimo išjungimo „Google Chrome“ vadovas:
- Atidarykite „Google Chrome“ ir spustelėkite veiksmo mygtukas (trijų taškų piktograma) viršutiniame dešiniajame „Chrome“ lango kampe. Tada spustelėkite Nustatymai.
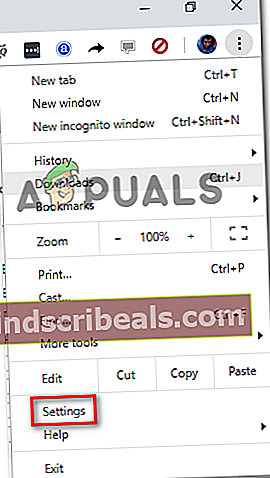
- „Chrome“ meniu „Nustatymai“ slinkite žemyn į apačią ir spustelėkite Išplėstinė, kad būtų rodomi visi galimi įrašai.

- Viduje Išplėstinė meniu slinkite žemyn iki Sistema skyrių ir išjunkite perjungimą, susietą su Kai įmanoma, naudokite aparatūros pagreitį.
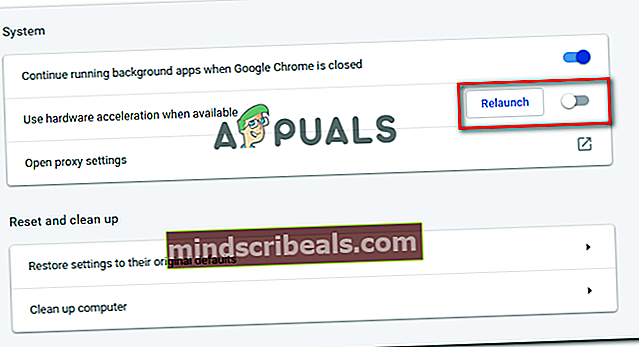
- Spustelėkite Paleiskite iš naujo mygtuką, norėdami iš naujo paleisti „Google Chrome“ ir patikrinti, ar problema išspręsta.
Jei vis tiek negalite įvesti visų ar kai kurių teksto laukų, pereikite prie kito toliau pateikto metodo.
4 metodas: IDM integravimo modulio išjungimas
Kai kurie paveikti vartotojai, kurie pirmiausia susidūrė su problema „Google Chrome“, pranešė, kad problema buvo išspręsta iškart, kai jie išjungė IDM („Internet Download Manager“) integravimo modulis.
Jei naudojate interneto atsisiuntimų tvarkytuvę tarpiniams atsisiuntimams „Google Chrome“, įdiegėte „Chrome“ plėtinio IDM integravimo modulį. Šis failas pirmiausia naudojamas vaizdo / garso failams gauti.
Kaip paaiškėjo, yra gerai žinomas IDM integravimo modulio trūkumas, dėl kurio klaviatūros įvestis sugedo.
Jei pastebėsite, kad šis scenarijus tinka jūsų dabartinei situacijai, pataisymas yra toks pat paprastas, kaip ir išjungti IDM integravimo modulispratęsimas. Štai trumpas vadovas, kaip tai padaryti:
- Atidarykite „Google Chrome“ ir viršutiniame dešiniajame kampe spustelėkite veiksmo mygtuką (trijų taškų piktogramą). Tada iš naujai pasirodžiusio meniu eikite į Daugiau įrankių ir spustelėkite Pratęsimai.
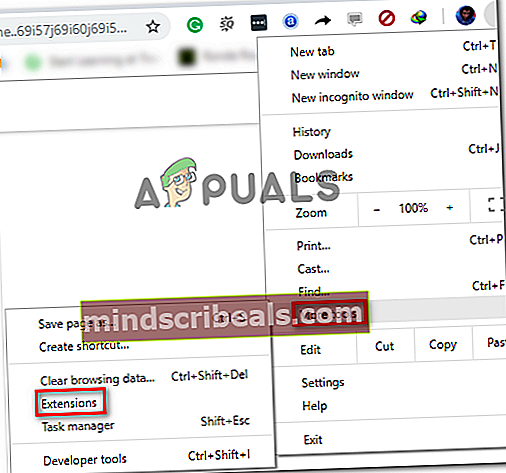
- Viduje Pratęsimai meniu slinkite žemyn iki IDM integravimo modulis ir tiesiog išjunkite su juo susietą perjungiklį arba spustelėkite Pašalinti kad ją visiškai pašalintumėte.
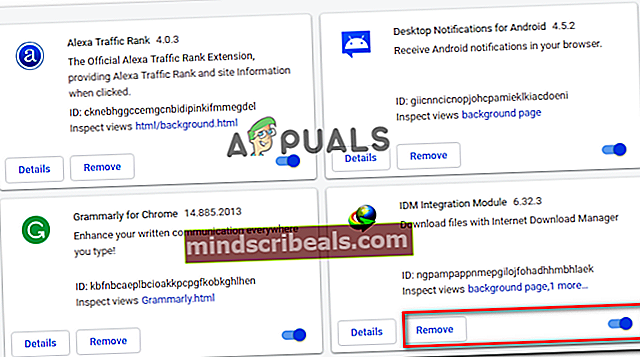
- Pašalinę plėtinį, iš naujo paleiskite kompiuterį ir patikrinkite, ar problema išspręsta. Jei vis tiek jaučiate tuos pačius simptomus, pereikite prie kito toliau pateikto metodo.
5 metodas: Ekrano užrakto įjungimas naudojant ekrano klaviatūrą
Keli nešiojamųjų kompiuterių vartotojai pranešė, kad jų atveju problema kilo dėl to, kad jų nešiojamųjų kompiuterių klaviatūrose nebuvo slinkties klavišo. Pasirodo, jei įjungtas „ScrlLock“ raktas, kai kurios šiuolaikinės įvesties dėžutės neveiks tinkamai.
Kadangi nešiojamojo kompiuterio klaviatūroje neturite fizinio mygtuko, kad išjungtumėte „ScrlLock“, atlikdami darbą turėsite naudoti ekrano klaviatūrą. Štai trumpas vadovas, kaip tai padaryti:
- Paspauskite „Windows“ klavišas + R atidaryti Vykdyti dialogo langą. Tada įveskite „osk“Ir paspauskite Įveskite atidaryti Ekrano klaviatūra.
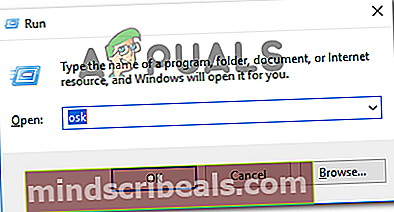
- Ekrano klaviatūros viduje spustelėkite ScrLk norėdami išjungti slinkties užraktą.
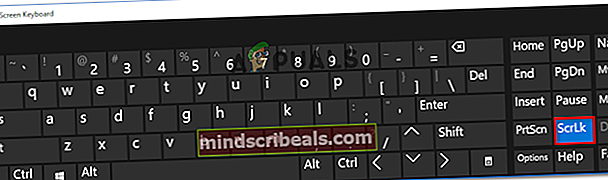
- Grįžkite į spausdinimo laukelį ir patikrinkite, ar problema išspręsta.
6 metodas: registro nuskaitymas naudojant „CCleaner“
Daugelis vartotojų, susidūrusių su šia problema, pranešė, kad jie sugebėjo išspręsti šią problemą atlikdami išsamų „CCleaner“ nuskaitymą. Kaip paaiškėja, „CCleaner“ turi galimybę ištaisyti registro failą, atsakingą už šio konkretaus gedimo sukėlimą.
Čia pateikiamas trumpas „CCleaner“ diegimo ir naudojimo vadovas norint išspręsti spausdinimo problemą jūsų naršyklėse:
- Apsilankykite šioje nuorodoje (čia) ir palaukite, kol prasidės atsisiuntimas. Jis turėtų prasidėti po kelių sekundžių.
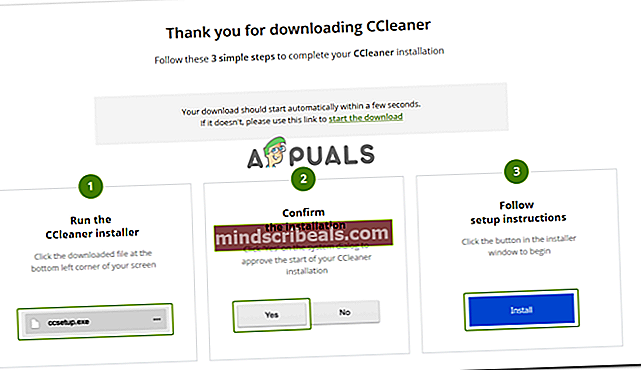
- Atidarykite „CCleaner“ diegimo vykdomąjį failą ir vykdykite ekrane rodomus nurodymus, kad įdiegtumėte įrankį savo sistemoje.
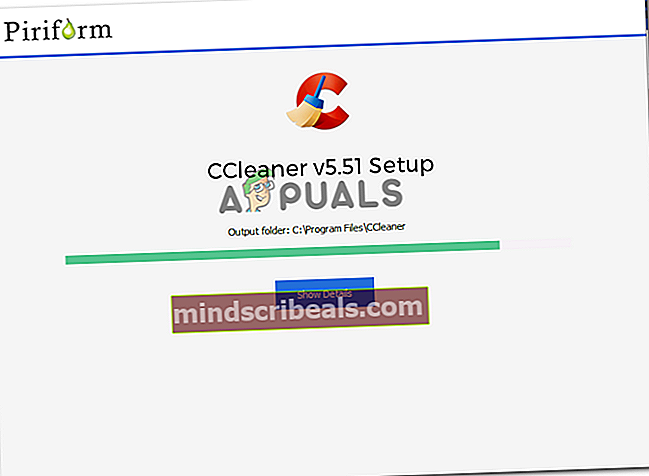
- Įdiegę „CCleaner“, atidarykite jį ir eikite į skirtuką „Registras“. Kai ten pateksite, palikite pasirinktus numatytuosius nustatymus ir spustelėkite Ieškokite problemų.
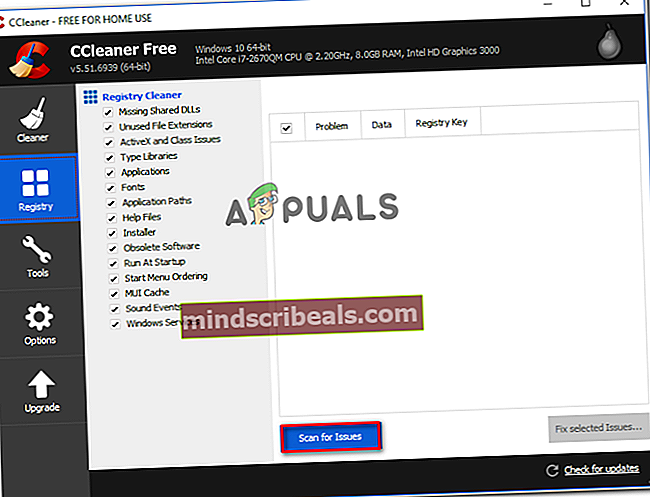
- Kai pradinis nuskaitymas bus baigtas, įsitikinkite, kad pasirinkta kiekviena problema, tada spustelėkite Išspręskite pasirinktas problemas.
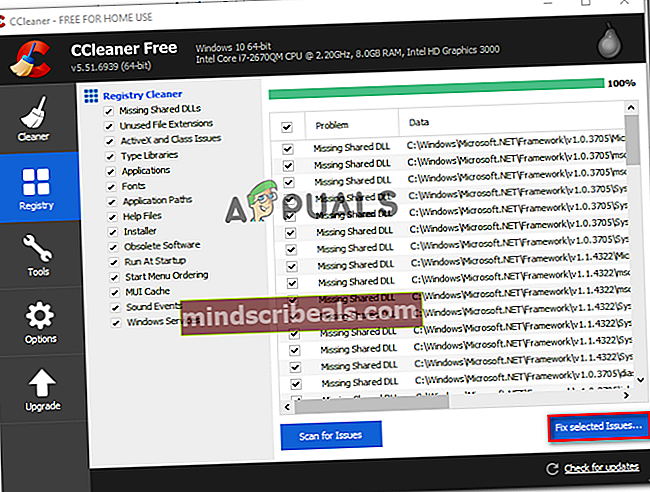
- Kai procesas bus baigtas, iš naujo paleiskite kompiuterį ir patikrinkite, ar problema išspręsta kito paleisties metu.
Jei vis tiek susiduriate su ta pačia problema, kai baigsite kitą paleistį, pereikite prie žemiau pateikto paskutinio metodo.
7 metodas: kai kurių būtinų DLL failų registravimas
Nedaugeliui žmonių pavyko išspręsti šią problemą perregistravus kai kuriuos DDL, reikalingus klaviatūros įvedimui naršyklėse. DDL failai, kuriuos reikia perregistruoti, yra šie:
- mshtmled.dll
- jscript.dll
- mshtml.dll
Šis metodas buvo ypač efektyvus žmonėms, susidūrusiems su keliomis naršyklėmis („Internet Explorer“, „Chrome“ ir „Firefox“).
Perregistruoti DDL galima keliais skirtingais būdais. Vykdykite toliau pateiktas instrukcijas, kad sužinotumėte, kaip tai padaryti tiesiai iš vykdymo dialogo lango:
- Paspauskite „Windows“ klavišas + R atidaryti Vykdyti dialogo langą. Tada įveskite „regsvr32 / u mshtmled.dll“Ir paspauskite Įveskite užregistruoti pirmąjį DLL.
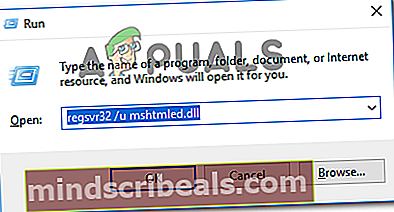
Pastaba: Kai DLL failas bus sėkmingai užregistruotas, gausite šį sėkmės pranešimą:
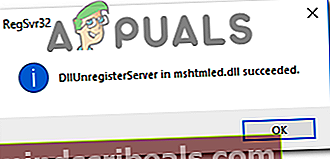
- Paspauskite „Windows“ klavišas + R atidaryti Vykdyti dialogo langą. Tada įveskite „regsvr32 / u jscript.dll“Ir paspauskite Įveskite užregistruoti antrąjį DLL.
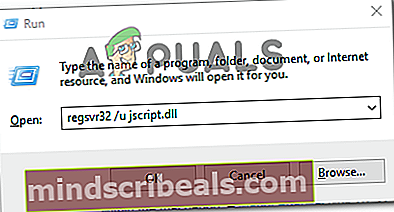
- Paspauskite „Windows“ klavišas + R atidaryti Vykdyti dialogo langą. Tada įveskite „regsvr32 / u mshtml.dll“Ir paspauskite Įveskite užregistruoti trečiąjį DLL.
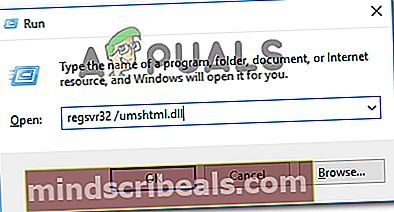
- Kai visi DLL failai bus perregistruoti, iš naujo paleiskite kompiuterį. Klausimas turėtų būti išspręstas kito paleidimo metu.