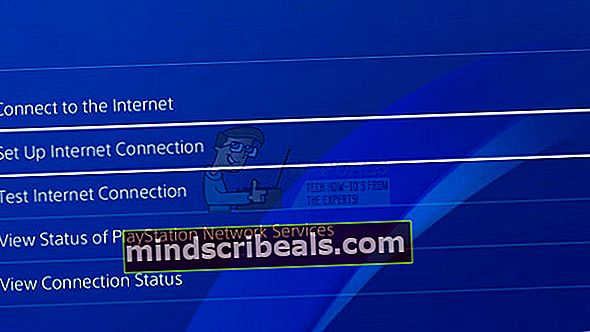Ištaisyti: Likimo klaidos kodo kopūstai
Klaidos kodas „Cabbage“, kuris buvo gana įprastas „Destiny“ ir „Destiny 2“ žaidėjų atvejis, sukėlė tiek daug pasipiktinimo, kad net internete buvo pateiktos peticijos, raginančios „Bungie“ kuo greičiau ištaisyti šią klaidą.
Klaidos kodas dažnai siejamas su klaidingais jūsų maršrutizatoriaus nustatymais arba maršrutizatorius blokuoja kai kuriuos žaidimui reikalingus prievadus. „Bungie“ dar nepaskelbė straipsnio šia tema, tačiau buvo keletas patvirtintų sprendimų, kurie turėtų padėti jums išspręsti šį klaidos kodą. Tiesiog vykdykite toliau pateiktas instrukcijas ir tęskite „Destiny“ žaidimą be problemų.
1 sprendimas: pridėkite savo konsolę prie DMZ
DMZ reiškia De-Militarized Zone ir tai yra daugelio maršrutizatorių nustatymas, kuris atblokuos visus išeinančius ir gaunamus duomenis iš vieno IP adreso. Tai yra gana naudinga žaidimų pultams žaidėjams, nes galėsite paprasčiausiai praleisti bet kokius ryšius su savo pultu, palengvindami prisijungimą ir atsikratydami tam tikrų klaidų kodų.
Visų pirma, jums reikės rankiniu būdu priskirti statinį IP adresą jūsų šiuo metu naudojamo maršrutizatoriaus konsolei, o procesas šiek tiek skiriasi nuo „PS4“ nei „Xbox One“.
„PlayStation 4“ vartotojai:
- Galite pabandyti visam laikui priskirti savo PS4 prie IP adreso, kurį jis šiuo metu naudoja. Norėdami rasti IP adresą, įjunkite savo PS4 konsolę.
- Pagrindiniame „PlayStation 4“ meniu pasirinkite Nustatymai >> Tinklas >> Peržiūrėti ryšio būseną.

- Atsidariusiame ekrane suraskite IP adresą ir įsitikinkite, kad jį kažkur užrašėte, nes jums jo reikės norint įjungti uosto persiuntimą. Taip pat būtinai užrašykite savo PS4 MAC adresą.
„Xbox One“ vartotojai:
Galite pabandyti visam laikui priskirti „Xbox One“ prie šiuo metu naudojamo IP adreso. Dabartinį IP adresą galite rasti „Xbox One“ informacijos suvestinės meniu išplėstiniuose nustatymuose. Norėdami rasti IP adresą, įjunkite „Xbox One“.
- Eikite į pagrindinį ekraną ir paspauskite „Xbox One“ valdiklio meniu mygtuką.
- Eikite į Nustatymai >> Tinklas >> Išplėstiniai nustatymai.

- Skyriuje IP nustatymai turėtumėte pamatyti nurodytą IP adresą. Užsirašykite šį numerį, nes vėliau reikės priskirti IP adresą.
- IP nustatymuose taip pat turėtumėte pamatyti laidinį MAC adresą arba belaidžio MAC adresą. Užrašykite naudojamo ryšio 12 skaitmenų adresą.
Tai buvo pirmas žingsnis, kai rinkome informaciją apie atitinkamas konsoles. Dabar konsolėms turėsime priskirti statinius IP adresus atlikdami toliau nurodytus veiksmus:
- Atidarykite interneto naršyklę, adreso juostoje įveskite numatytojo šliuzo numerį (IP adresą) ir paspauskite Enter.
- Įveskite savo vartotojo vardą ir slaptažodį, kad galėtumėte pasiekti maršrutizatoriaus sąsają. Numatytasis vartotojo vardas ir slaptažodis turėtų būti nurodyti maršrutizatoriaus dokumentuose, ant lipduko, esančio maršrutizatoriaus šone, arba „Port Forward“ svetainėje. Jei naudotojo vardas ir slaptažodis buvo pakeisti iš numatytųjų ir jų neprisimenate, turėsite iš naujo nustatyti maršrutizatorių.

- Ekranas, kuriame galite pridėti naujus IP adresus, skiriasi nuo maršrutizatorių, todėl tam nėra bendrų taisyklių.
- Pirmiausia suraskite parinktį Įgalinti rankinį priskyrimą ir spustelėkite radijo mygtuką šalia Taip. Pasirinkimo pavadinimas gali būti kitoks arba jo gali nebūti.
- Suraskite langą, kuriame galite įvesti pasirinktą MAC adresą ir IP adresą, taigi įveskite adresus, kuriuos surinkote atlikdami ankstesnius atitinkamos konsolės veiksmus.

- Tai padarę spustelėkite parinktį Pridėti ir dabar prie maršrutizatoriaus pridėjote savo konsolės IP adresą.
Dabar, kai prisijungsite prie savo maršrutizatoriaus naudodami interneto naršyklę iš prie jo prijungto įrenginio, turėsime pridėti jūsų konsolės IP adresą prie DMZ, kuris yra nustatymai, esantys meniu.
- Atidarykite interneto naršyklę, adreso juostoje įveskite numatytojo šliuzo numerį (IP adresą) ir paspauskite Enter.
- Įveskite savo vartotojo vardą ir slaptažodį, kad galėtumėte pasiekti maršrutizatoriaus sąsają. Numatytasis vartotojo vardas ir slaptažodis turėtų būti nurodyti maršrutizatoriaus dokumentuose, ant lipduko, esančio maršrutizatoriaus šone, arba „Port Forward“ svetainėje. Jei naudotojo vardas ir slaptažodis buvo pakeisti iš numatytųjų ir jų neprisimenate, turėsite iš naujo nustatyti maršrutizatorių.

- Maršrutizatoriaus skirtuke Nustatymai raskite parinktį DMZ. Pasirinkimas visada yra kitoje vietoje, tačiau greičiausiai jis bus rodomas skirtuke Sauga arba pan.
- Pasirinkite DMZ parinktį ir įveskite statinį IP adresą, kurį priskyrėte savo PS4. Jei viskas bus gerai, jūsų PS4 dabar turėtų turėti prieigą prie interneto. Patvirtinę šiuos pakeitimus, būtinai išjunkite maršrutizatorių ir PS4 ir palaukite keletą minučių.
- Įjunkite juos ir grįžkite į „PS4“ tinklo nustatymus. Pasirinkite interneto ryšio testą ir viskas turėtų vykti sklandžiai. Dabar patikrinkite, ar vis dar rodomas klaidos kodas.
2 sprendimas: naudokite kompiuterį kaip viešosios interneto prieigos tašką
Tai laikinas problemos sprendimas, kurį galite naudoti tol, kol „Bungie“ sutvarkys savo situaciją naudodamas „Kopūsto“ klaidos kodą. Šios problemos galite išvengti sugeneravę viešosios interneto prieigos tašką savo kompiuteryje, kad galėtumėte prisijungti prie jo ir išvengti apribojimų.
„Microsoft Virtual Wi-Fi Mini Port Adapter“ yra funkcija, pridėta prie „Windows 7“ ir naujesnių versijų. Naudodami šią funkciją galite fizinį tinklo adapterį, kurį turi kompiuteris, paversti dviem virtualaus tinklo adapteriais. Vienas sujungs jus su internetu, o kitas pavirs belaidžiu prieigos tašku („Wi-Fi“ viešosios interneto prieigos tašku), prie kurio galės prisijungti kiti „Wi-Fi“ įrenginiai.
Norėdami sužinoti išsamius veiksmus, perskaitykite šį „Windows 10 Mobile HotSpot“ vadovą.
3 sprendimas: suaktyvinkite UPnP ir išjunkite FTP serverį
Šis sprendimas buvo paskelbtas kaip geriausias „Technicolor“ maršrutizatorių sprendimas, tačiau dauguma vartotojų teigė, kad šis taisymas pasiteisino ir jiems. Šiuos nustatymus nėra sunku pakeisti ir šio taisymo nereikėtų praleisti, jei bandote išspręsti „Cabbage“ klaidos kodą.
- Atidarykite interneto naršyklę, adreso juostoje įveskite numatytojo šliuzo numerį (IP adresą) ir paspauskite Enter.
- Įveskite savo vartotojo vardą ir slaptažodį, kad galėtumėte pasiekti maršrutizatoriaus sąsają. Numatytasis vartotojo vardas ir slaptažodis turėtų būti nurodyti maršrutizatoriaus dokumentuose, ant lipduko, esančio maršrutizatoriaus šone, arba „Port Forward“ svetainėje. Jei naudotojo vardas ir slaptažodis buvo pakeisti iš numatytųjų ir jų neprisimenate, turėsite iš naujo nustatyti maršrutizatorių.

- Maršrutizatoriuje eikite į Pagrindinis puslapis >> Įrankių dėžutė >> Žaidimų ir programų bendrinimo nustatymai. Atminkite, kad šių nustatymų pavadinimas skirtinguose maršrutizatoriuose skirsis, o tai reiškia, kad jums reikės kurį laiką jų ieškoti.
- Įjunkite UPnP nustatymą ir šalia jo taip pat pažymėkite parinktį Išplėstinis aktyvinimas. Taip pat išjunkite FTP serverio parinktį, kuri taip pat turėtų būti ten. Jei nemėginsite jo ieškoti skirtinguose nustatymų skirtukuose.

- Išsaugokite pakeitimus, kuriuos atlikote prieš išeidami, ir išjunkite konsolę ir maršrutizatorių. Prieš vėl įjungdami, palikite juos trumpam išjungtus.
- Patikrinkite, ar žaidimo „Destiny“ metu konsolėje vis dar rodomas klaidos kodas „Cabbage“.
4 sprendimas: atjunkite tam tikrą uostą
Kai kurie vartotojai, kurie naudoja tam tikrus maršrutizatorių tipus, reguliariai skundėsi „Cabbage“ klaidos kodu („Thomson“ / „Technicolor“). Panašu, kad problemą iš tikrųjų sukelia ALG („Application Layer Gateway“), o tai reiškia, kad CONE (UDP) ryšys buvo susietas su 3074 prievadu, kurio „Destiny“ reikia tinkamai veikti.
Turėsite atsieti šį prievadą vykdydami toliau pateiktas instrukcijas. Tikriausiai turėsite turėti visišką prieigą prie naudojamo maršrutizatoriaus ir net turėsite jiems paskambinti, jei informacijos apie prisijungimo duomenis nėra internete.
- Spustelėkite meniu Pradėti ir jo ieškodami atidarykite Valdymo skydą.
- Valdymo skydelyje viršutiniame dešiniajame kampe pasirinkite Žiūrėti kaip: Kategorija ir Programų skyriuje spustelėkite Pašalinti programą.

- Viršutinėje kairėje ekrano dalyje galėsite pamatyti parinktį Įjungti arba išjungti „Windows“ funkcijas, todėl spustelėkite ją ir sąraše raskite „Telnet Client“ įrašą. Įjunkite.
- Įjunkite kompiuterį ir prisijunkite prie „Windows 10“
- Paspauskite „Windows“ klavišą, kad atidarytumėte meniu Pradėti, pasirinkite paieškos mygtuką arba nedelsdami pradėkite rašyti ir įveskite „cmd“
- Pasirinkite „Komandinė eilutė“, kuri turėtų būti pirmasis rezultatas, dešiniuoju pelės mygtuku spustelėkite ją ir pasirinkite parinktį Vykdyti kaip administratorių.

- Paleidus komandų eilutę, įveskite šią komandą:
telnet * jūsų modemo ip *
- Jei nežinote modemo IP adreso, įveskite „ipconfig / all“ (po ipconfig yra tarpas) ir paspauskite Enter, kad paleistumėte šią komandą.
- Atkreipkite dėmesį į IP adresą (tai bus IP adresas, arba IP adresas v4) ir įveskite jį į komandų eilutės langą.

- Įveskite naudodamiesi plačiajuosčio ryšio bendrovės, kurios interneto ryšį naudojate, super vartotojo paskyra. Tikriausiai galėsite rasti internete arba galite tiesiog paskambinti jiems ir paprašyti, kad jie jums paduotų.
- Įveskite „connection bindlist“ ir bakstelėkite klavišą Enter.
- Jei nurodytas tik 3074 prievadas, galite naudoti šią komandą, norėdami atsieti šį prievadą:
ryšio atsiejimo programa = CONE (UDP) prievadas = 3074
- Jei rodomas įvairių prievadų diapazonas, turėsite atsieti visą diapazoną. Pavyzdžiui, jei diapazonas yra nuo 3074 iki 3658, turėsite naudoti šią komandą.
ryšio atsiejimo programa = CONE (UDP) prievadas = 3074-3658
- Dar kartą įveskite komandą „connection bindlist“, kad pamatytumėte, jog daugiau prievadų nėra rodomi kaip susietų. Išeikite iš išsaugojimo pakeitimų ir patikrinkite, ar žaidimo „Destiny“ metu vis dar rodomas klaidos kodas „Cabbage“.
5 sprendimas: nustatykite savo interneto ryšį taip
Pabandykite pakoreguoti tokius interneto ryšio nustatymus, kad išvengtumėte „Cabbage“ klaidos kodo. Šio sprendimo magija yra ta, kad jūs pakeisite DNS adresą į nemokamą „Google“ DNS ir klaida turėtų susitvarkyti, jei tai buvo teisinga priežastis. Tačiau „PlayStation“ ir „Xbox“ vartotojams šis procesas yra šiek tiek kitoks.
„PlayStation 4“ vartotojai:
- Įjunkite savo PS4 ir eikite į Nustatymai >> Tinklas >> Nustatykite interneto ryšį
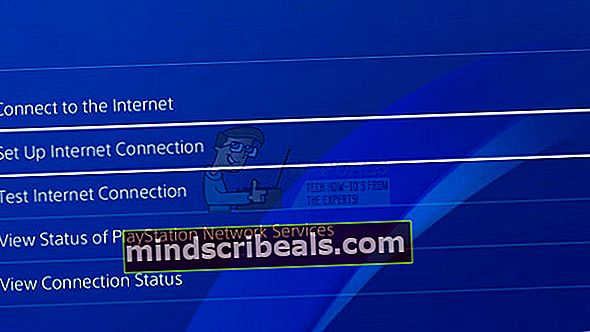
- Po to pasirinkite ryšio tipą, kurį šiuo metu naudojate prisijungdami prie interneto (LAN kabelis arba „Wi-Fi“). Jei jūsų PS3 yra prijungtas prie maršrutizatoriaus, pasirinkite LAN kabelis, o jei naudojate belaidį ryšį, pasirinkite „Wi-Fi“.
- Kitame ekrane turėtumėte paraginti „Kaip norite nustatyti interneto ryšį“. Pasirinkite Custom.

- Jei pasirinkote belaidį ryšį, nustatykite savo ryšį kaip įprastą, tačiau taip pat turėsite pasirinkti belaidį ryšį, kurį ketinate naudoti ateityje. Jei tinklas yra apsaugotas slaptažodžiu, turėsite pateikti raktą ir dešinėje ekrano pusėje bus rodoma spynos piktograma.
- Nustatykite savo nustatymus taip:
IP adreso nustatymas: automatinis DHCP pagrindinio kompiuterio pavadinimas: Nenustatykite DNS nustatymai: rankinis Pirminis DNS: 8.8.8.8 Antrinis DNS: 8.8.4.4 MTU nustatymai: automatinis Tarpinis serveris: nenaudokite
- Išbandykite ryšį ir patikrinkite, ar klaidos kodas vis dar rodomas.
„Xbox One“ vartotojai:
- Eikite į „Xbox One“ informacijos suvestinę ir paspauskite pasirinkimo mygtuką ant valdiklio, kurį naudojate.
- Eikite į Tinklas >> Išplėstiniai nustatymai >> DNS nustatymai >> Rankinis.

- Įveskite 8.8.8.8 pirminiam DNS ir 8.8.4.4 antriniam DNS. Norėdami patvirtinti, spustelėkite Įveskite abu kartus ir paspauskite mygtuką B, kad išsaugotumėte pakeitimus
- Paleiskite „Xbox One“ iš naujo, iš naujo paleiskite „Destiny“ ir patikrinkite, ar klaidos kodas „Cabbage“ vis dar rodomas konsolėje.